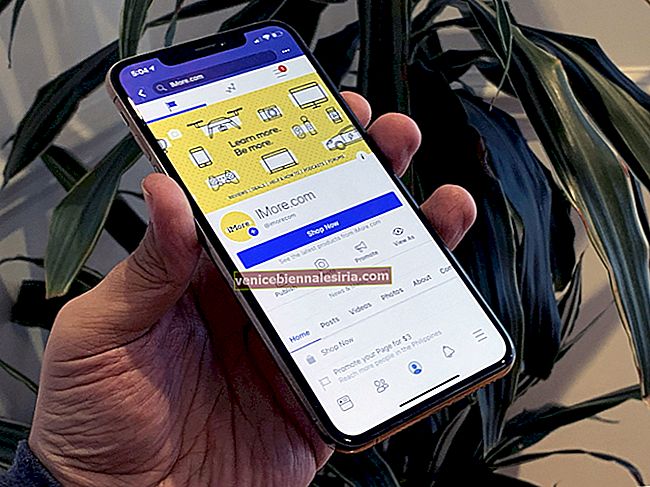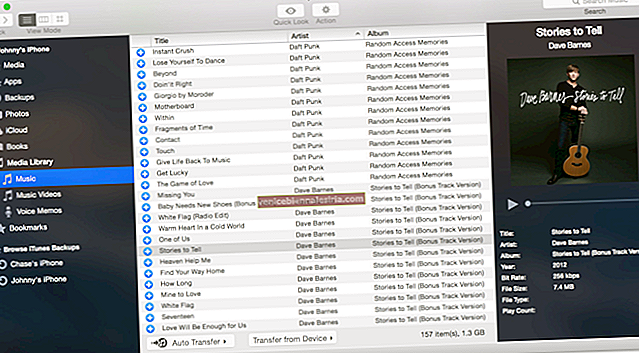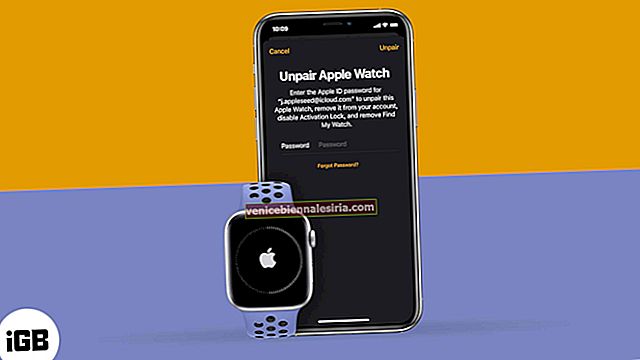Хоча iCloud полегшує отримання повідомлень на вашому iPhone, коли це потрібно, він не забезпечує жодного способу просто витягти повідомлення з вашої резервної копії iPhone для подальшого використання. Наприклад, що, якщо ви хочете отримати копію своїх минулих розмов, щоб зберегти на ПК як пам’ять? Ну, є кілька сторонніх інструментів, які полегшують експорт текстових повідомлень з вашого iPhone у різні формати файлів, такі як pdf або txt. Тож давайте перевіримо варіанти.
- Як витягти текстові повідомлення з резервної копії iPhone за допомогою iExplorer
- Найкращі інструменти для експорту повідомлень з iPhone у 2020 році
Як витягти текстові повідомлення з резервної копії iPhone за допомогою iExplorer
Крок 1. Спочатку завантажте та встановіть iExplorer на вашому комп’ютері Mac або Windows.

Крок No2. Підключіть iPhone до комп’ютера за допомогою USB-кабелю та відкрийте iExplorer.
Крок No3. На екрані Огляд пристрою перейдіть на вкладку Дані

Крок No4. Тепер натисніть на Повідомлення .

Крок No5. Якщо ви ще не створили резервну копію iTunes на комп’ютері, до якого ви під’єднані, вас запитають, чи хочете ви зробити її (виберіть Так). Якщо у вас вже є резервна копія iTunes (принаймні 24 години), iExplorer запитає, чи потрібно використовувати останню резервну копію чи оновлення для створення нової.

Крок No6. Після завершення резервного копіювання iTunes iExplorer завантажить ваші повідомлення на екран. Ви можете вибрати розмову на лівій панелі та використовувати піктограми вгорі для фільтрації за діапазоном дат, показу вкладених файлів тощо.

Крок No7. У вікні розмови ви можете експортувати весь чат . Або ви можете вибрати конкретні бульбашки повідомлень для експорту.

Крок No8. У нижній частині екрана є можливість експортувати всі розмови.
Ви можете експортувати текстові повідомлення із резервної копії iPhone у різні формати файлів, такі як PDF, TXT або CSV. Найкраще, цей інструмент можна безкоштовно спробувати.

Однак для подальшого використання вам потрібно буде придбати продукт за 39,99 доларів на сайті macroplant.com
Крім того, є деякі інші інструменти, які також дозволяють витягувати текстові повідомлення з резервної копії iPhone. Давай подивимось.
Найкращі інструменти для експорту повідомлень з iPhone у 2020 році
№1. iBackup Viewer

Безкоштовна версія iBackup Viewer дозволяє експортувати повідомлення та контакти у файли PDF. Він також підтримує збереження фотографій та відео з повідомлень.
Для розширених функціональних можливостей ви можете отримати версію Pro, яка дозволяє зберігати повідомлення у форматі txt або csv. Він також підтримує збереження повідомлень із WhatsApp, а також нотаток та фотографій. Чудовий універсальний інструмент відновлення резервних копій.
Ціна: $ 39,95
Купити зараз
№2. PhoneView

Переглядайте, експортуйте та друкуйте всі свої повідомлення iPhone, повідомлення WhatsApp та інші дані за допомогою PhoneView. Ви можете переглядати та шукати свої тексти, включаючи зображення та відеоповідомлення, навіть коли ваш iPhone не підключений до вашого Mac.
Крім того, цей інструмент дозволяє експортувати ваші повідомлення у вигляді PDF-файлів. У ньому повно інших чудових функцій, таких як автоматичне резервне копіювання ваших повідомлень, щоразу, коли ваш iPhone виявляється, а також доступ до ваших повідомлень голосової пошти та журналу дзвінків.
Ціна: $ 29,95
Купити зараз
№3. Контакти CopyTrans

Зберігайте та створюйте резервні копії розмов iMessages, WhatsApp, Viber та Line за допомогою цього корисного інструменту. Подібно до інших опцій, він також витягує всі вкладення, такі як фотографії, відео, GIF-файли, голосові повідомлення тощо.
Для вашої зручності ви можете експортувати повідомлення у різні формати, такі як PDF, Word, Excel, звичайний текст, CSV або HTML. Це дозволяє легко читати, друкувати та ділитися цими розмовами в будь-який час.
Ціна: $ 19,99
Купити зараз
Підводячи підсумки
Тож ми сподіваємось, що це роз’яснює, як ви можете зберігати або витягувати повідомлення із резервної копії iPhone на свій комп’ютер. Повідомте нас у коментарях нижче, який інструмент ви вибрали використовувати.
Можливо, ви захочете поглянути на:
- Як експортувати дані про здоров'я зі свого iPhone
- Як зберегти звукові повідомлення на iPhone та iPad
- 3 способи видалення декількох фотографій i вкладень iMessage