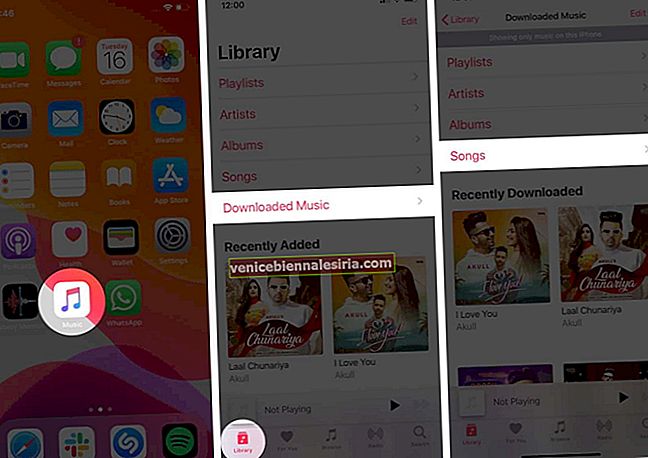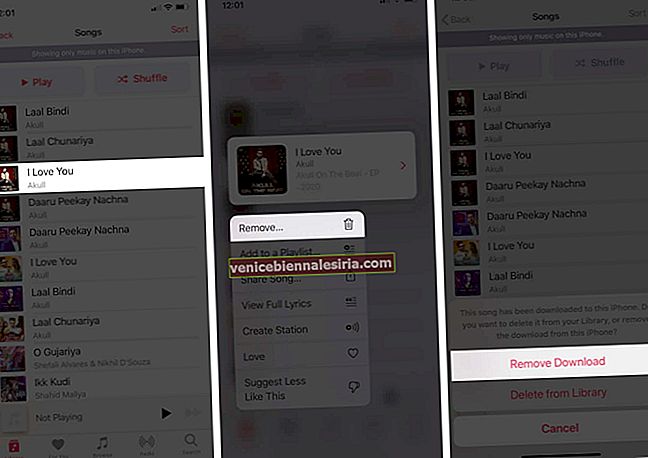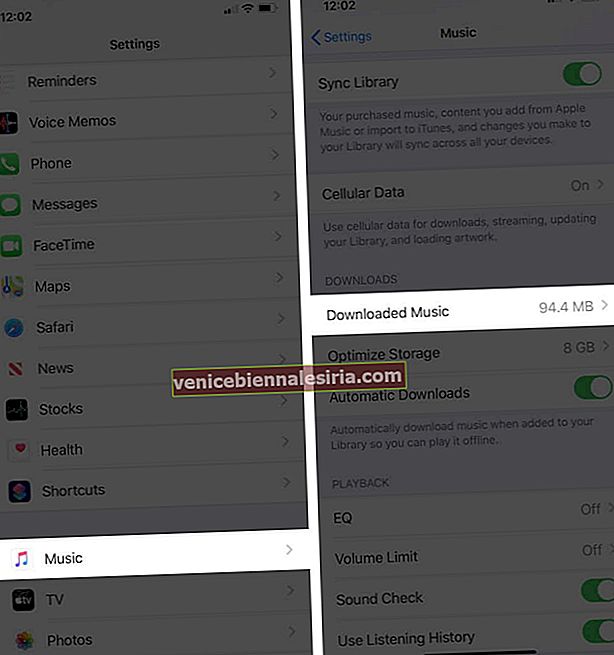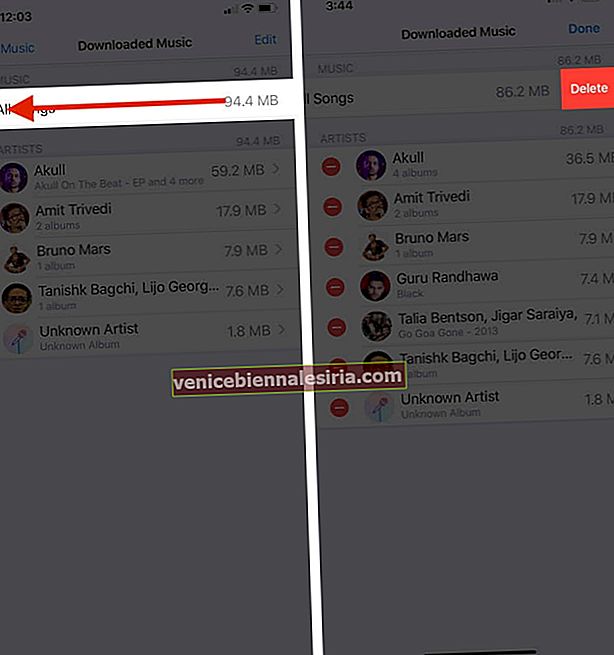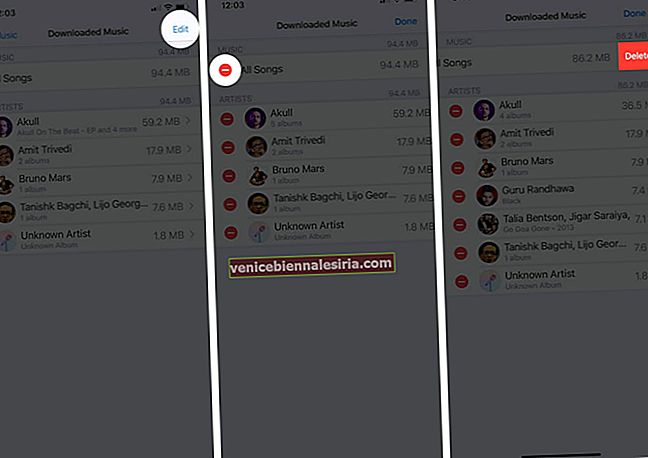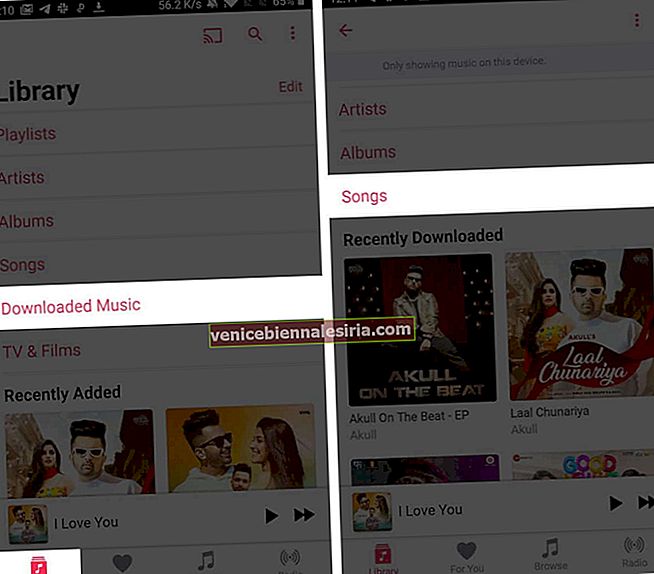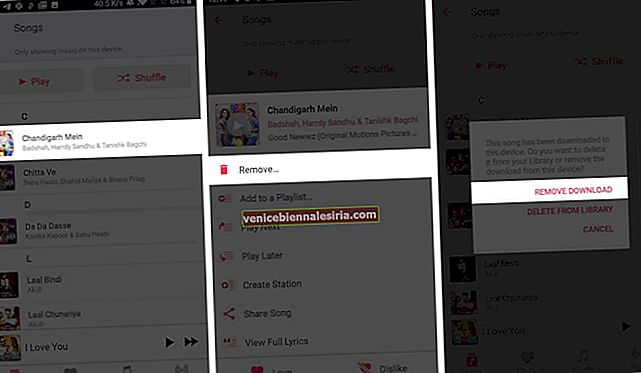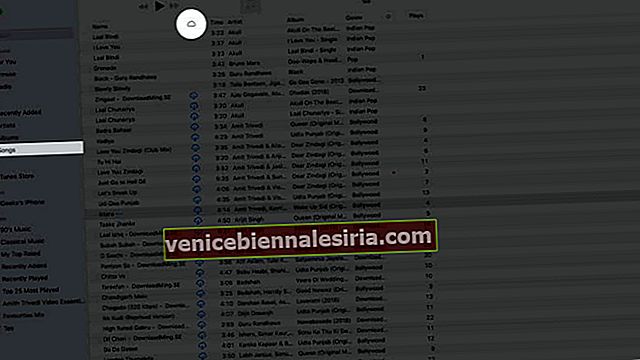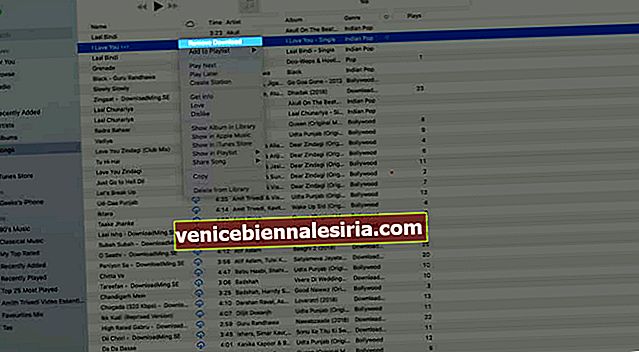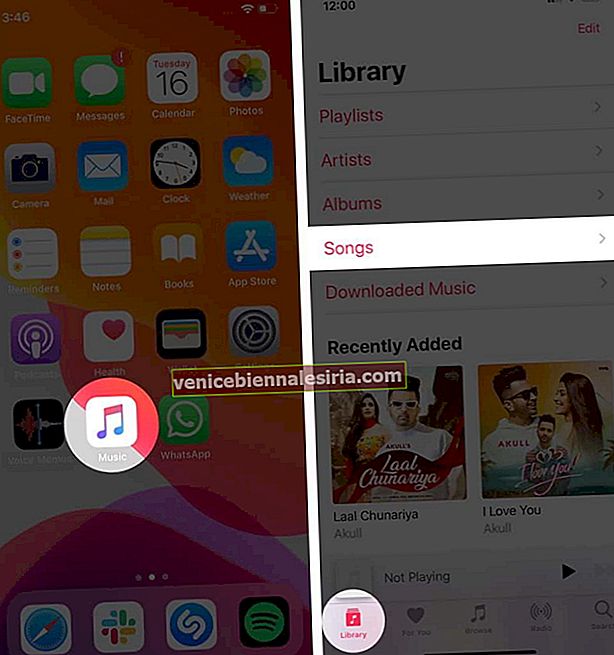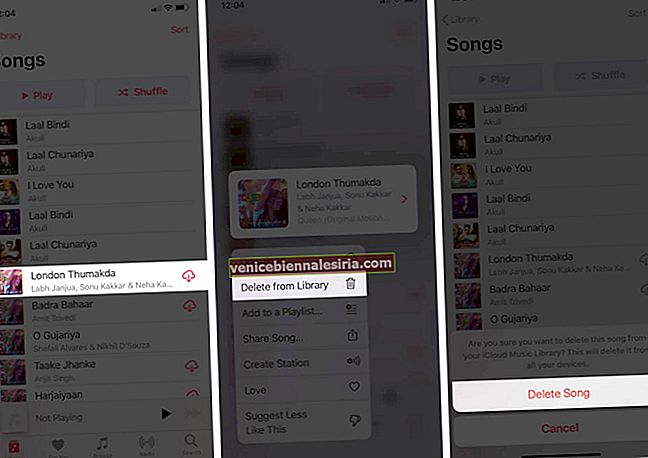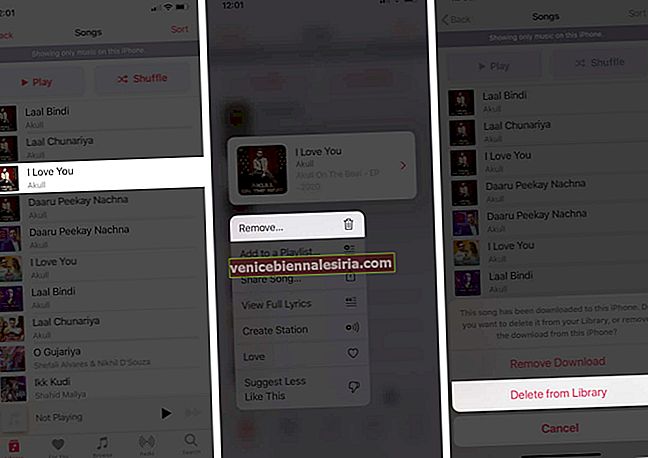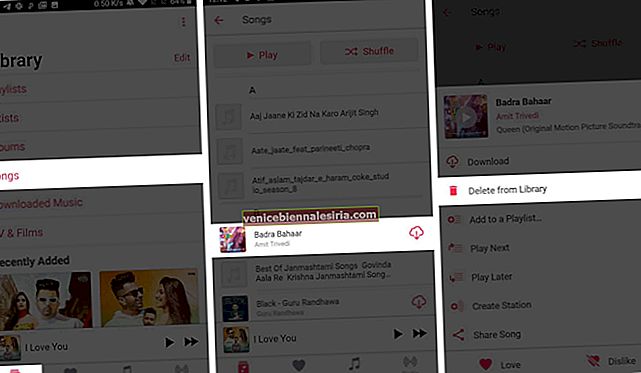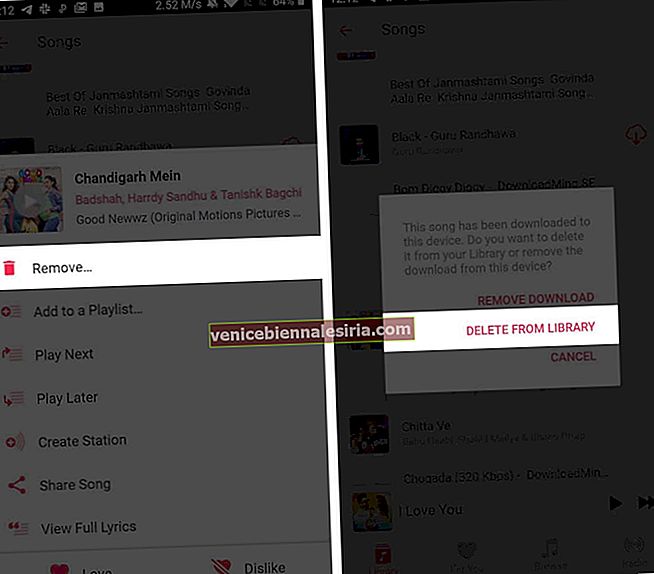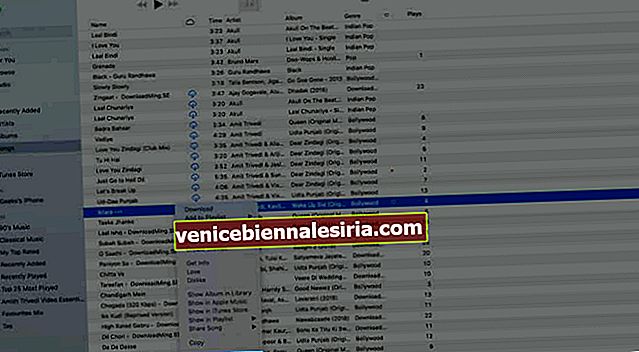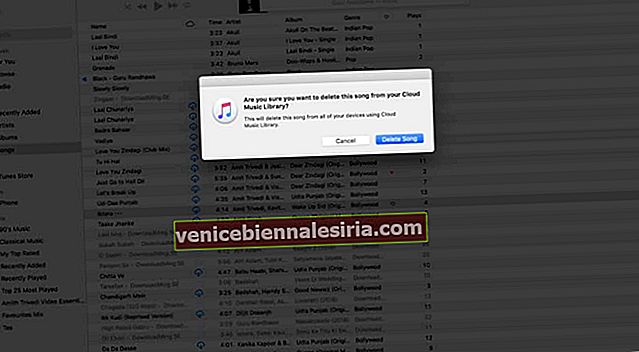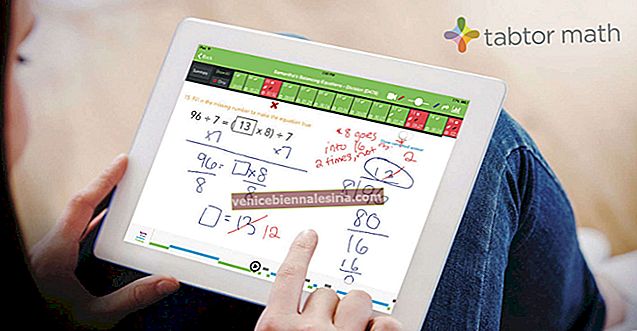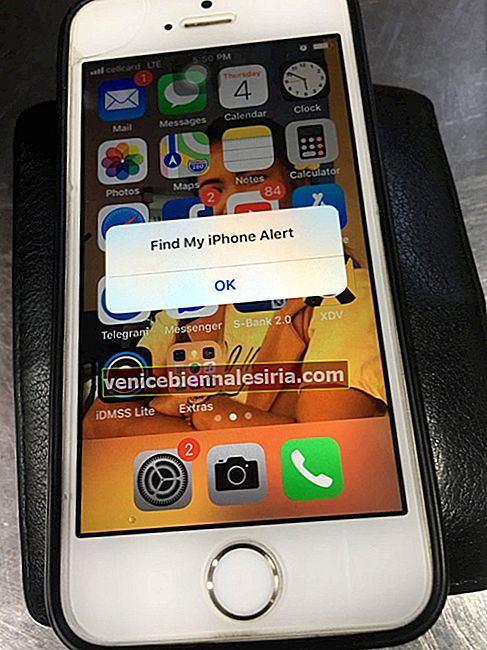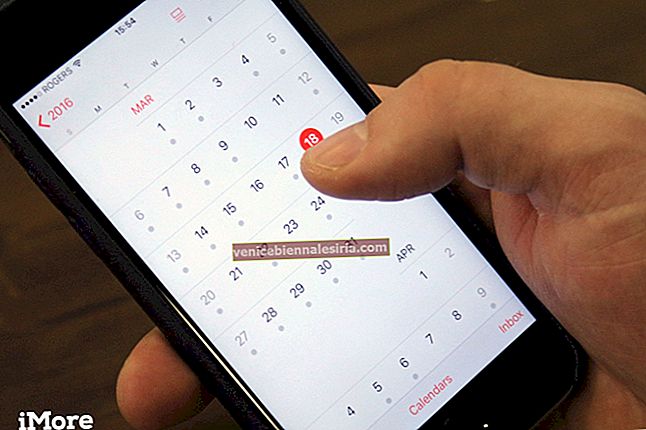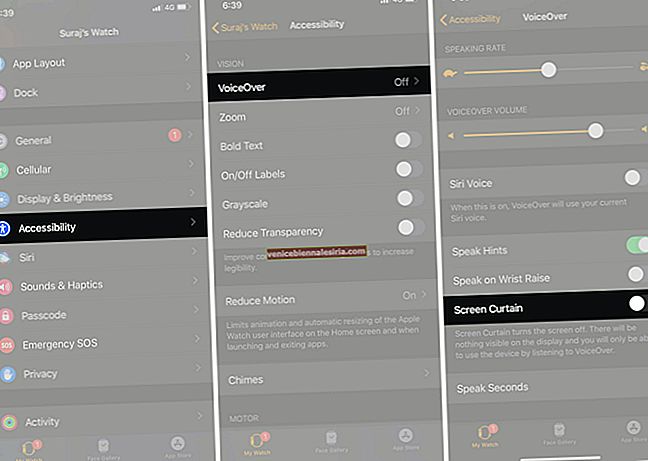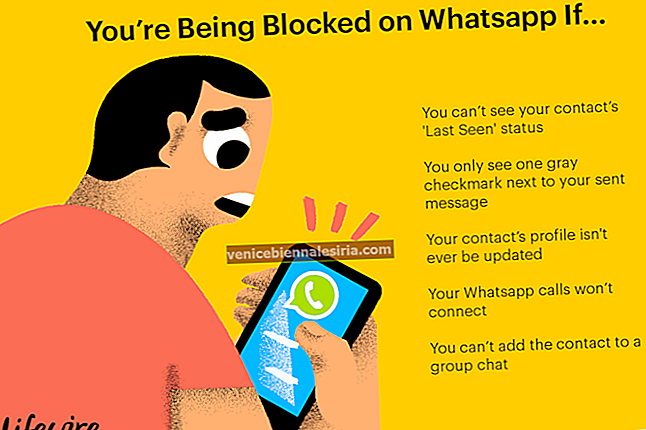Apple Music дозволяє додавати пісню до бібліотеки, а також завантажувати її локально для прослуховування в режимі офлайн. Коли ви хочете видалити пісні з нього, у вас є два варіанти - Видалити та Видалити з бібліотеки. І те, і інше - різні речі. Один видаляє завантажену пісню, щоб звільнити місце. Інший видаляє додану пісню з вашої музичної бібліотеки. Повідомте нам більше і подивіться кроки для обох.
- Як видалити завантажену музику з Apple Music
- Як видалити пісні з музичної бібліотеки Apple
Як видалити завантажену музику з Apple Music
Вам подобається пісня в Apple Music. Ви натискаєте на значок плюса (+), і пісня додається у вашу бібліотеку. Тепер ви можете знайти його в розділі "Пісні" та відтворити за допомогою стільникових даних або Wi-Fi.
Якщо ви хочете завантажити цю пісню для прослуховування в режимі офлайн, натисніть на значок завантаження. Ви також можете ввімкнути автоматичне завантаження, яке зберігає будь-яку пісню в автономному режимі після того, як ви додасте її до своєї бібліотеки. З часом це може зайняти багато місця на вашому iPhone. Тож давайте подивимося, як їх видалити.
-
- Як видалити окрему пісню на iPhone та iPad
- Як видалити кілька або всі завантажені пісні з програми Налаштування
- Як видалити пісні з Apple Music на Android
- Як видалити пісні з Apple Music на Mac і Windows PC
Як видалити окрему пісню на iPhone та iPad
- Відкрийте музичне додаток
- Натисніть Бібліотека.
- Натисніть Завантажена музика.
- Натисніть Пісні.
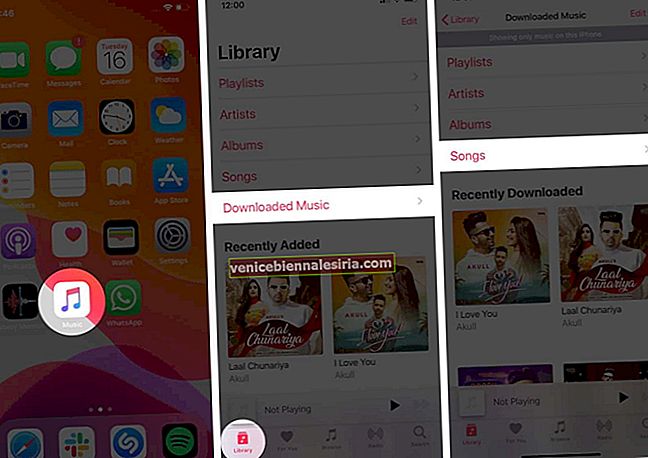
- Натисніть на назву пісні та натисніть Видалити.
- Нарешті, натисніть Видалити завантаження.
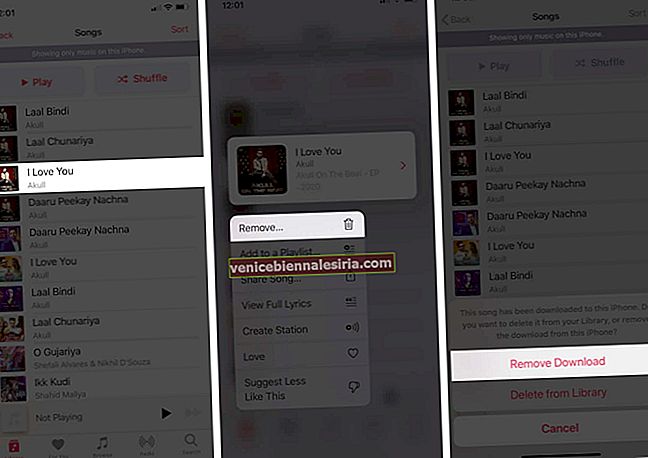
Далі давайте подивимося, як видалити всі або кілька пісень одночасно.
Як видалити кілька або всі завантажені пісні з програми Налаштування
- Відкрийте iPhone Налаштування додатка
- Прокрутіть вниз і торкніться Музика.
- Натисніть Завантажена музика.
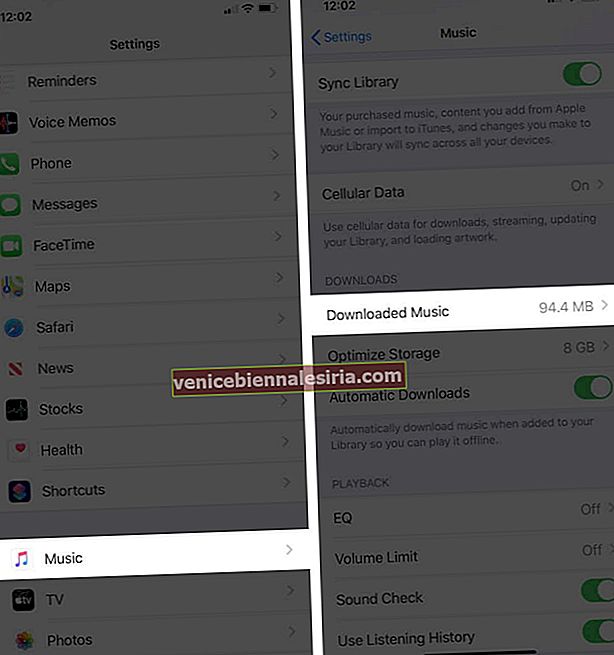
- Проведіть пальцем направо наліво на "Усі пісні" або окремих виконавців. Далі натисніть Видалити.
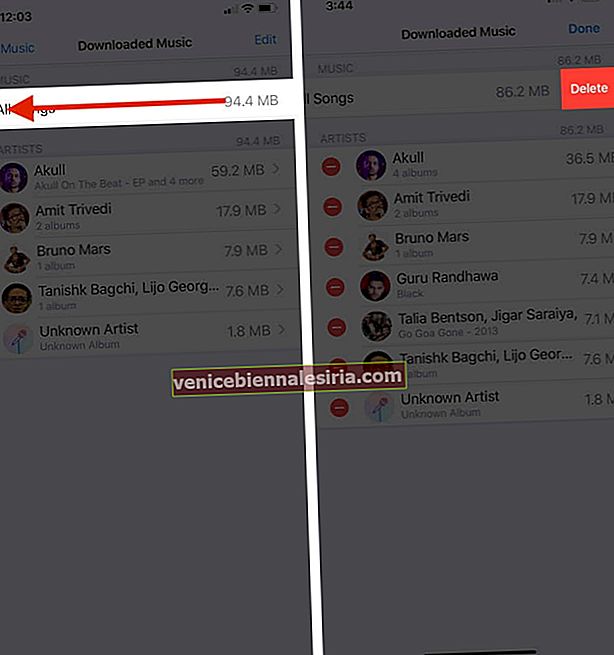
- Ви також можете натиснути Редагувати. Далі натисніть червону кнопку мінус, а потім натисніть Видалити.
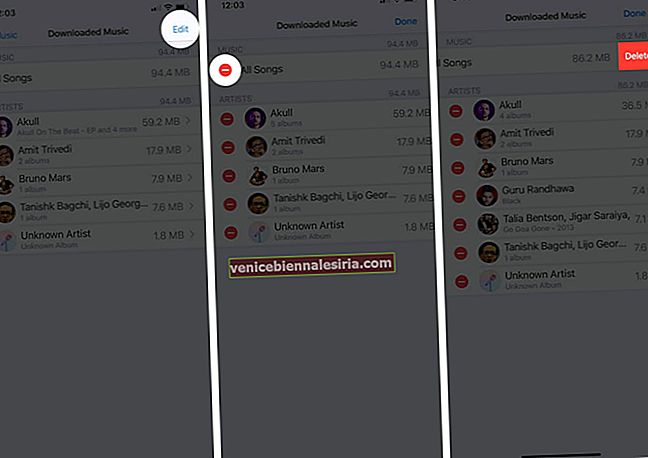
Після № 1 та № 2 пісня видаляється із завантаженої музики. Ви не можете слухати його в режимі офлайн зараз. Однак сам трек все ще залишається доданим до вашої музичної бібліотеки Apple. Щоразу, коли ви захочете завантажити його знову, торкніться піктограми завантаження.
Як видалити пісні з Apple Music на Android
- Відкрийте Apple Music додаток
- Натисніть Бібліотека.
- Натисніть Завантажена музика.
- Натисніть Пісні.
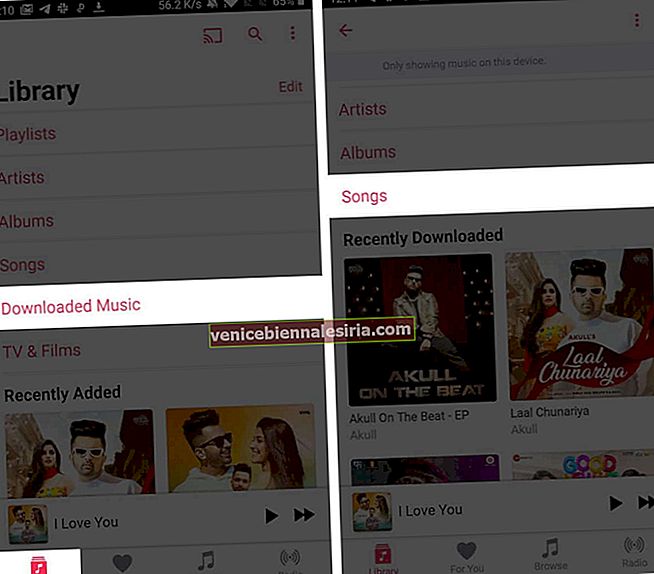
- Тривале натискання на пісню та натискання на Видалити.
- Натисніть ВИДАЛИТИ ЗАГРУЗКУ.
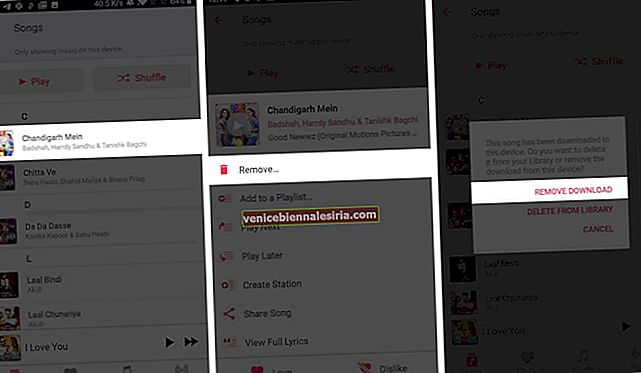
Щоб повторно завантажити пісню, перейдіть до Бібліотека → Пісні → натисніть кнопку завантаження поруч із цією піснею.
Як видалити пісні з Apple Music на Mac і Windows PC
На Mac, на яких запущена macOS Catalina, вам потрібно використовувати програму Music (оскільки iTunes більше не доступний). Для старих комп'ютерів Mac і Windows потрібно використовувати iTunes. Решта кроки майже однакові.
- Відкрийте програму Music або iTunes.
- Натисніть Пісні на лівій бічній панелі. Щоб переглянути всі завантажені пісні разом, натисніть на маленьку піктограму хмари поруч із Ім'я. Завантажені пісні не мають піктограми завантаження поруч.
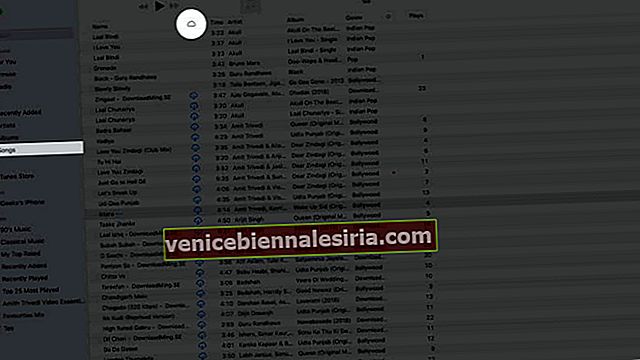
- Клацніть пісню правою кнопкою миші. Натисніть Видалити завантаження.
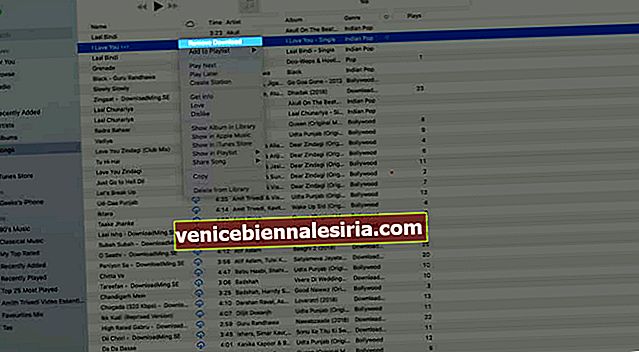
Щоб видалити кілька пісень: Утримуйте кнопку Command на Mac. У Windows утримуйте кнопку управління . Тепер виберіть пісні. Далі клацніть правою кнопкою миші та виберіть Видалити завантаження.
Щоб видалити всі пісні: Натисніть Command + A на Mac. Натисніть Control + A на ПК з Windows.
Щоб завантажити пісню ще раз, натисніть піктограму завантаження поруч із нею.
Як видалити пісні з музичної бібліотеки Apple
Видалення пісні відрізняється від видалення завантаженої пісні. На вищевказаних кроках ви видаляли файл пісні, що зберігається локально на вашому пристрої. Тепер давайте подивимося, як видалити пісню, додану до вашої музичної бібліотеки Apple. Це також видалить його з усіх ваших пристроїв Apple і списків відтворення.
На iPhone або iPad
- Відкрийте музичне додаток
- Натисніть Бібліотека.
- Натисніть Пісні. Ви побачите значок завантаження поруч із піснями, доданими у вашу бібліотеку, але не завантаженими для прослуховування в режимі офлайн. Поруч із піснями, завантаженими в автономному режимі, не буде значків.
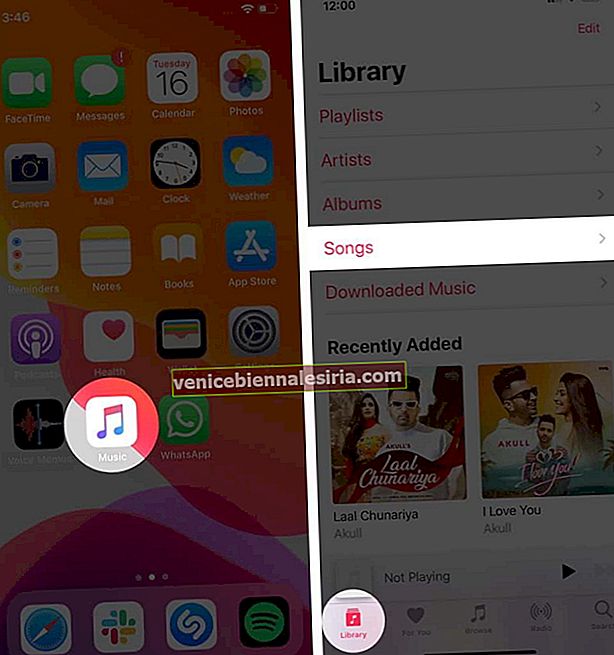
- Натисніть на пісню та натисніть Видалити з бібліотеки. Далі натисніть Видалити пісню.
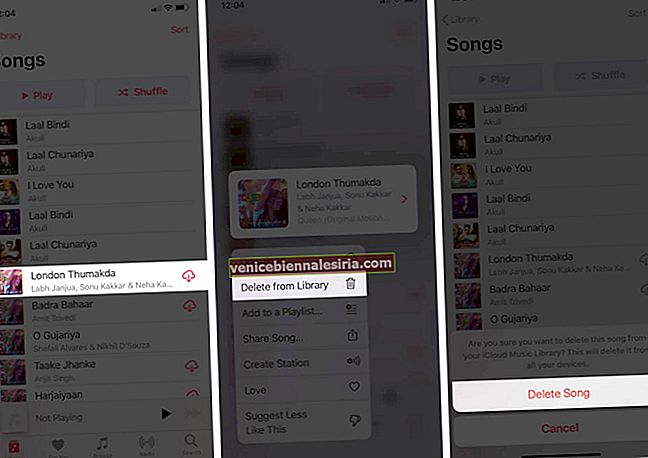
- Якщо натиснути на завантажену пісню, ви побачите Видалити замість Видалити з бібліотеки. Натисніть Видалити. Далі натисніть Видалити з бібліотеки. Видалення з бібліотеки також видаляє завантажений музичний файл.
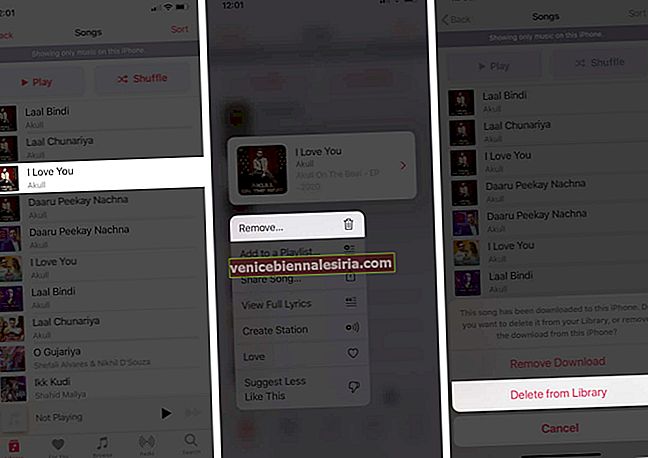
Хочете послухати пісню, яку ви видалили з бібліотеки? Натисніть Пошук, знайдіть пісню та торкніться її, щоб відтворити. Ви також можете натиснути на значок плюса (+), щоб знову додати його до своєї бібліотеки.
Інформація: Ви можете транслювати трек в Інтернеті, не додаючи його до своєї бібліотеки. Але щоб завантажити пісню в автономному режимі, вам потрібно додати її до своєї бібліотеки.
На Android
- Відкрийте Apple Music додаток
- Натисніть Бібліотека.
- Натисніть Пісні.
- Тривале натискання на пісню
- Натисніть Видалити з бібліотеки.
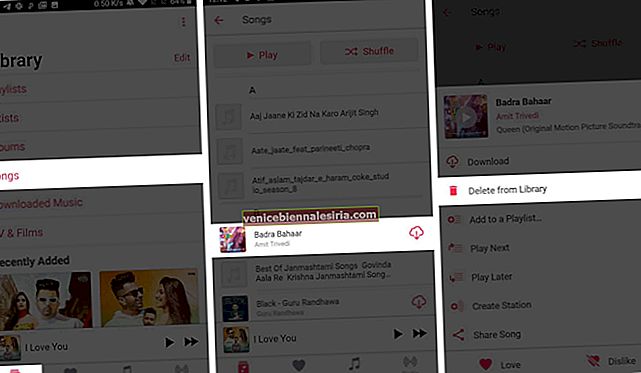
- Або, якщо ви бачите Видалити, натисніть на нього, а потім натисніть ВИДАЛИТИ З БІБЛІОТЕКИ.
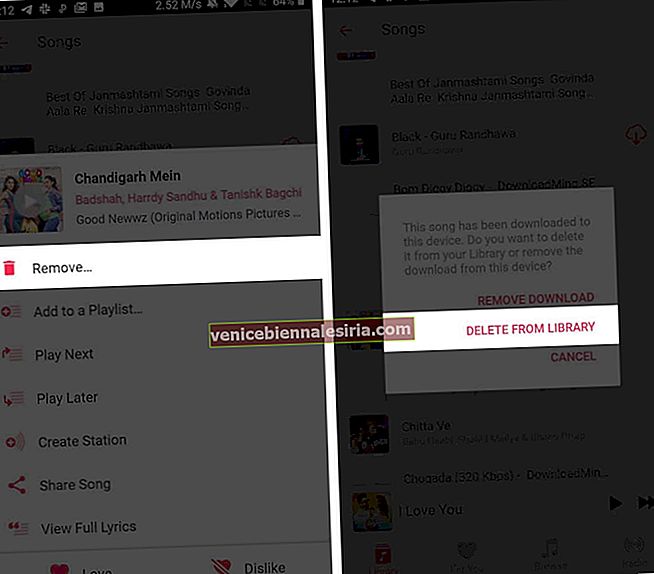
На Mac та Windows PC
- Відкрийте програму Music на нових Mac або iTunes на старих Mac і ПК
- Натисніть Пісні на лівій бічній панелі
- Клацніть пісню правою кнопкою миші. Натисніть Видалити з бібліотеки.
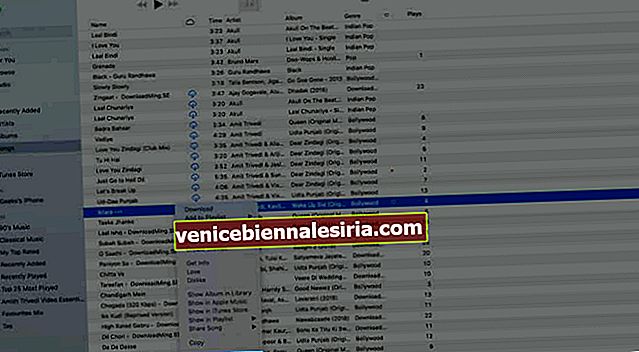
- Натисніть Видалити пісню.
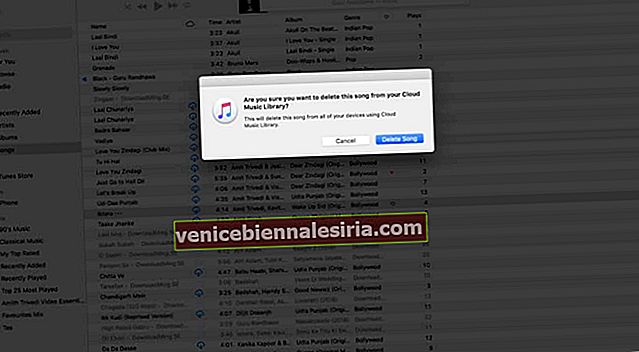
Вихід із системи…
Ось як ви можете видалити окрему пісню або всі пісні з Apple Music на різних пристроях. Знову ж таки, існує різниця між видаленням пісні та видаленням пісні з бібліотеки. Remove видаляє завантажений файл пісні. Видалити з бібліотеки видаляє саму пісню з вашої бібліотеки, списків відтворення та інших пристроїв, у яких ви ввійшли з тим самим ідентифікатором Apple.
Однак, якщо у вас є передплата на Apple Music, будь-яка пісня, яку ви видаляєте або видаляєте, знаходиться в декількох натисканнях, щоб бути доданою або завантаженою знову у вашу бібліотеку. Тож не хвилюйся.
Далі, можливо, ви захочете поглянути на деякі найкращі альтернативи Apple Music.