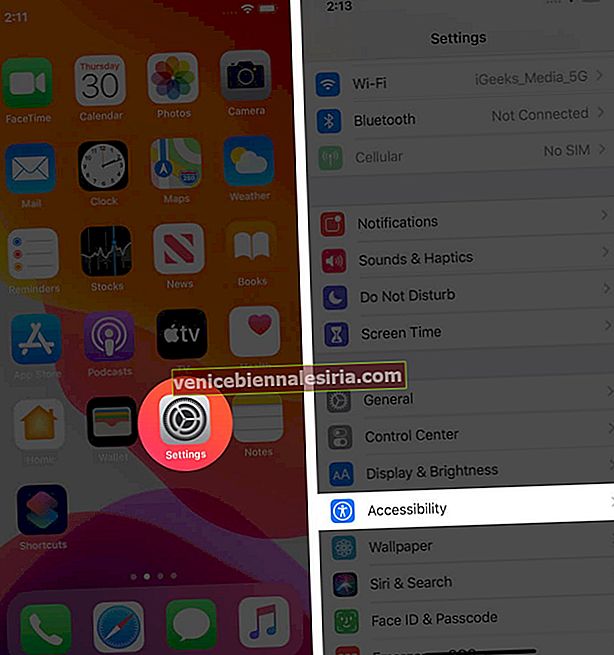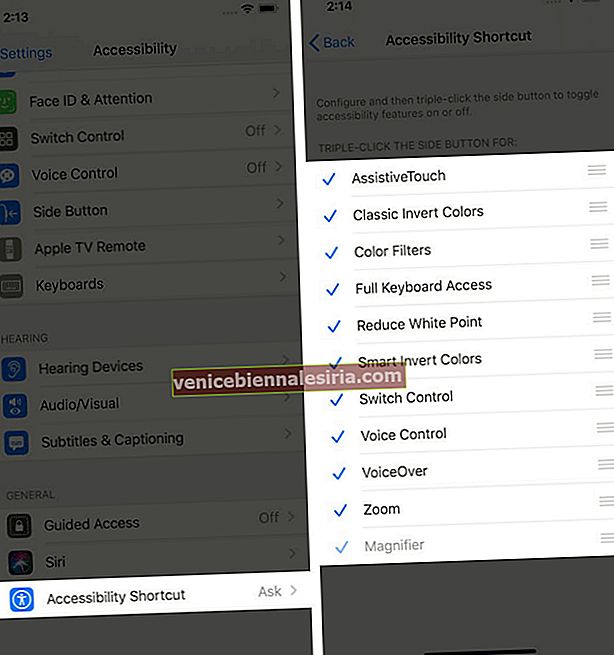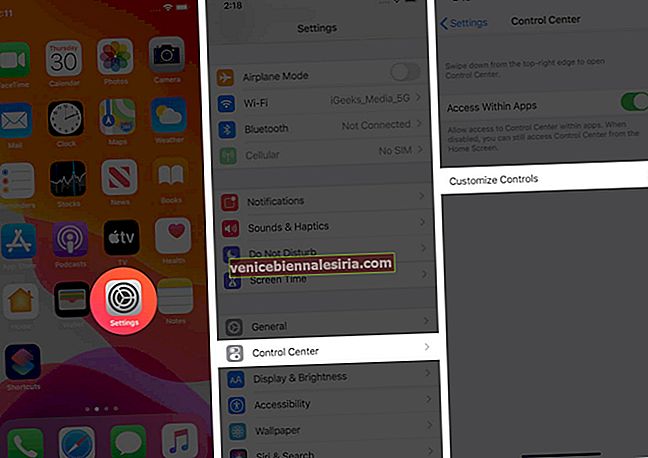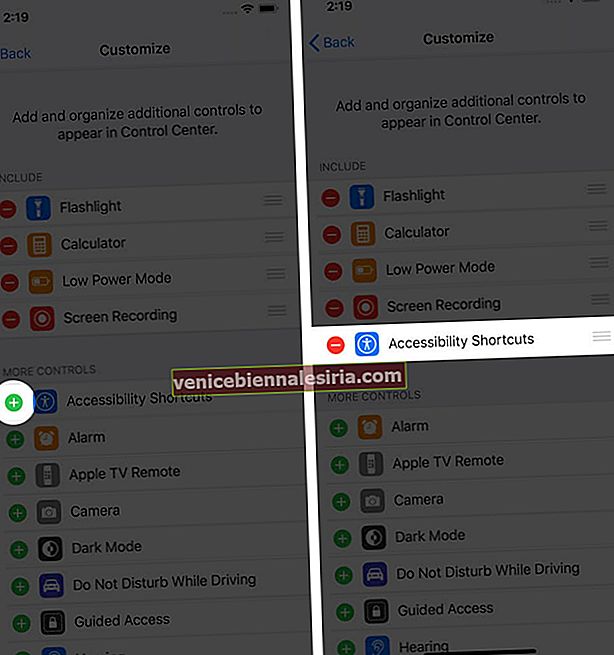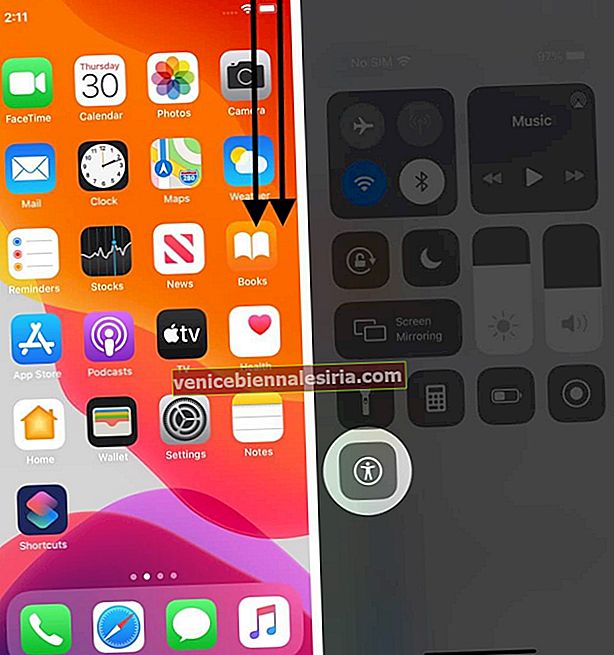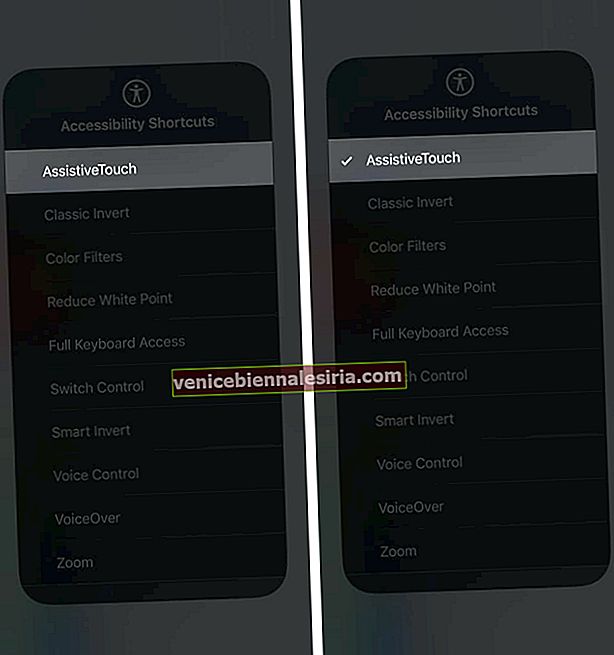Ярлик доступності в iPhone призначений для того, щоб допомогти вам налаштувати ваш досвід роботи відповідно до ваших особистих потреб. Допоміжні дотики, кольорові фільтри та лупа - деякі з найкорисніших функцій, якими ви можете регулярно користуватися. Вони можуть негайно вступити в дію, коли ви тричі клацнете на боковій або домашній кнопці вашого iPhone. Якщо ви хочете дізнатись більше про це, тут ми покажемо вам, як використовувати ярлик доступності на iPhone та iPad.
- Як увімкнути та використовувати ярлик доступності на iPhone та iPad
- Як вимкнути ярлики доступності
- Як отримати доступ до ярликів доступності за допомогою Центру керування
Як увімкнути та використовувати ярлик доступності на iPhone та iPad
- Відкрийте програму Налаштування на своєму iPhone.
- Прокрутіть униз і перейдіть у розділ Спеціальні можливості.
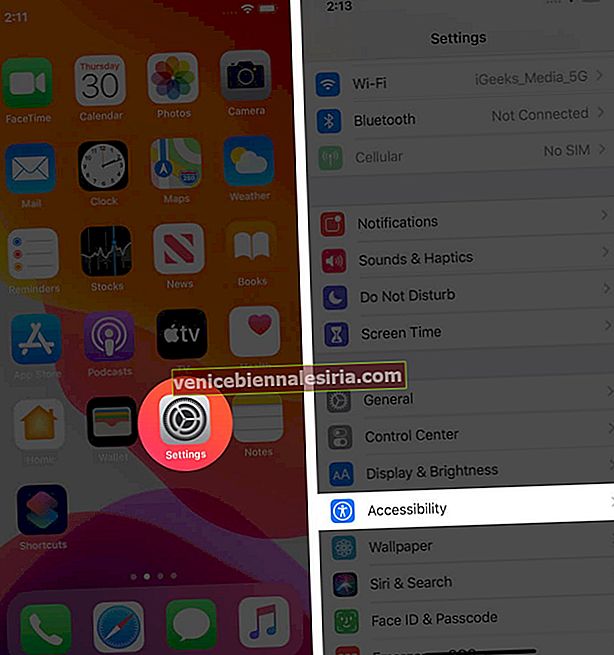
- Виберіть ярлик доступності, який з’являється останнім у списку.
- Натисніть на функції, які ви хочете додати та використовувати.
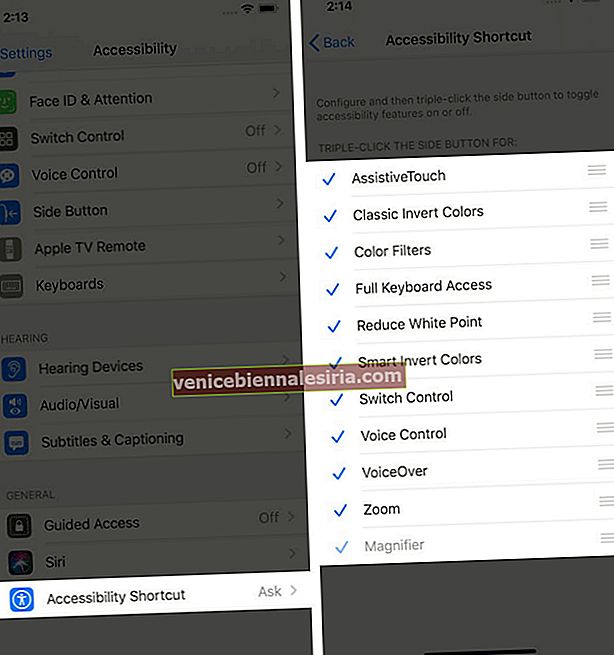
Давайте коротко про параметри ярликів доступності.
-
- Допоміжний дотик: Він містить ряд елементів керування, щоб керувати вашим iPhone без натискання таких кнопок, як збільшення та зменшення гучності, екран блокування, знімок екрана, вимкнення звуку та все. За допомогою активного дотику, активного на екрані, ви можете відкрити центр управління, запустити Siri та переглянути сповіщення лише одним натисканням.
- Класичні інвертовані кольори: він трансформує кольори дисплея.
- Кольорові фільтри: він змінює колір дисплея для точного читання текстів.
- Повний доступ до клавіатури: це допомагає використовувати повний доступ до клавіатури на iPad, коли підключено до фізичного ключового слова.
- Екранна лупа: вона перетворює ваш iPhone у скляну лупу.
- Зменшити точку білого: зменшує інтенсивність яскравих кольорів.
- Смарт-інвертовані кольори: він змінює колір дисплея, але не під час перегляду мультимедіа.
- Перемикач управління: він керує перемикачами функцій та іншими адаптивними аксесуарами.
- Голосове управління: це дозволяє вам промовляти команди до iPhone та iPad, не торкаючись екрана.
- VoiceOver: Говорить вголос вміст на екрані.
- Масштабування: Це дозволяє збільшити певні ділянки екрану iPhone.
- Зменшити прозорість: це розмиває фон для чіткого читання тексту.
- Збільшити контраст: збільшує контрастність екрану та робить кольори чіткішими.
- Керований доступ: обмежує ваш пристрій iPhone або iPad обмеженим використанням однієї програми, коли дитина нею користується.
Примітка. Тримайте три рядки поруч із назвою ярлика спеціальних можливостей, щоб перетягнути його та впорядкувати відповідно до вашого використання.
Після триразового натискання бічної кнопки вашого iPhone та iPad з Face ID з’явиться список ярликів доступності. (На моделях iPhone та iPad, що працюють на Touch ID, тричі натисніть кнопку «Домашня сторінка»). якщо ви додали лише одну функцію, вона буде активована в той момент, коли ви тричі клацнете бічну кнопку. В іншому випадку вам доведеться вибрати зі списку декількох доданих завдань.
Як вимкнути ярлики доступності
Тричі натисніть бічну кнопку на iPhone, щоб отримати список ярликів доступності. З доступних ярликів зніміть позначку з функції, щоб вимкнути її ефект. Знову ж таки, якщо ви додали лише одну функцію, вона буде деактивована, коли ви тричі клацнете бічну кнопку
Як отримати доступ до ярликів доступності за допомогою Центру керування
Налаштування Центру управління покращує взаємодію з користувачем. Дозвольте мені показати вам, як це зробити.
- Відкрийте Налаштування на вашому iPhone.
- Зайдіть в Центр управління.
- Натисніть Налаштувати елементи керування.
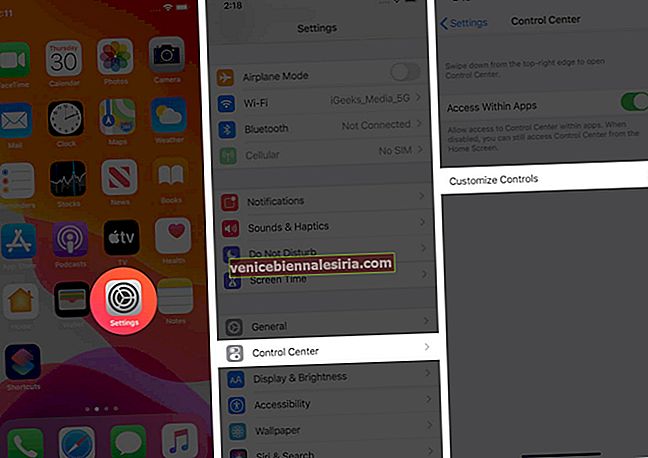
- Торкніться значка " + ", щоб додати ярлик доступності до Центру керування.
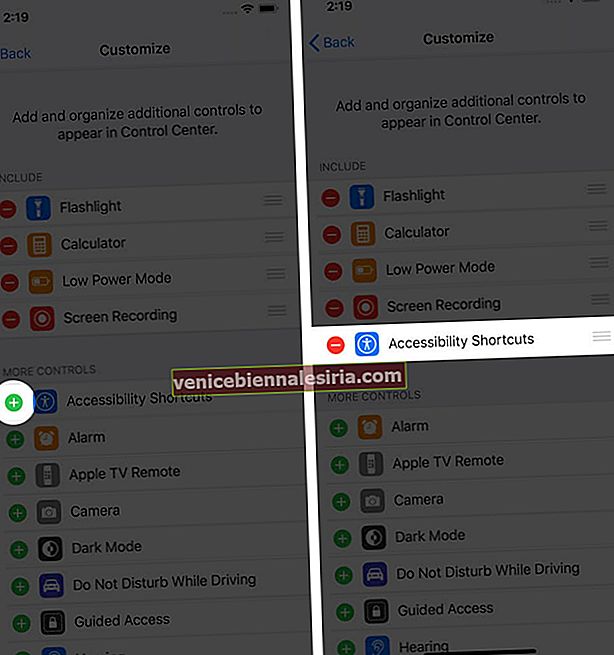
- Відкрийте Центр керування та знайдіть піктограму ярликів доступності.
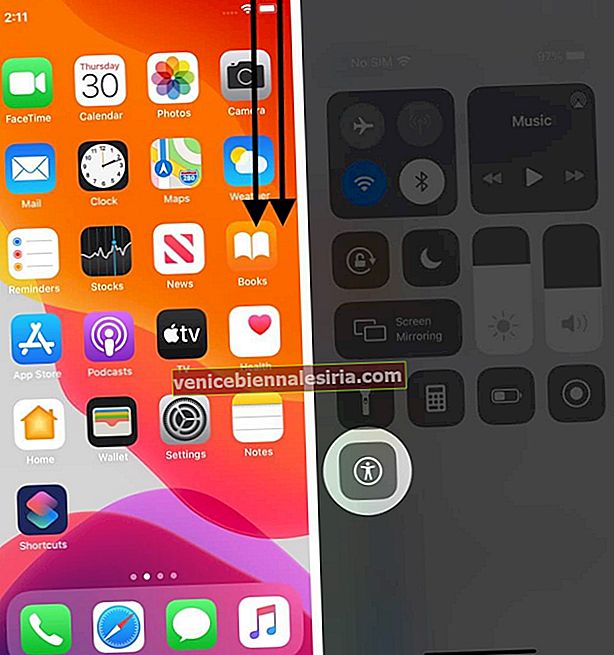
- Виберіть функцію, щоб її активувати.
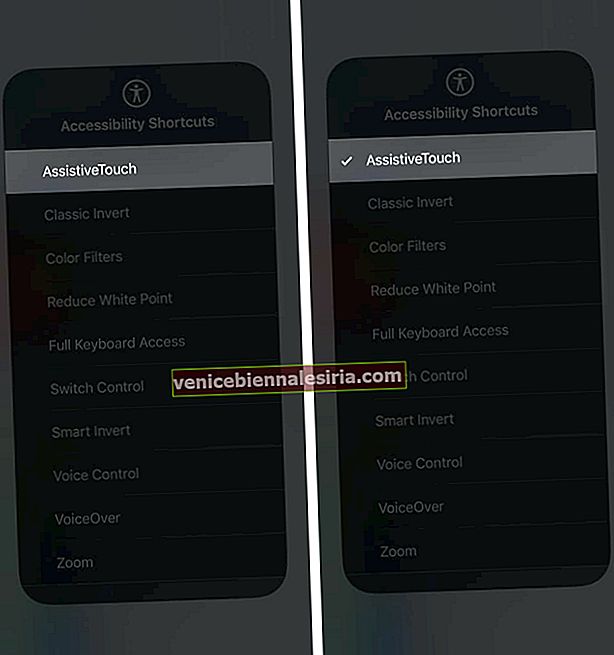
Щоб відключити цю функцію, відкрийте Control Center → натисніть на Accessibility Ярлик значок → зніміть галочку функції , щоб відключити її.
Загорнути
Ярлик доступності залишається однією з найбільш недооцінених функцій iPhone та iPad. Тож повідомте нам, який ярлик вам сподобався найбільше? Розкажіть нам у розділі коментарів нижче!
Ви хотіли б також прочитати ці повідомлення:
- Як користуватися додатком ярликів на iPhone та iPad
- Знайдіть збережені паролі на iPhone та iPad
- Як користуватися Memoji на iPhone та iPad Pro
- Як використовувати ярлик доступності на Apple Watch у watchOS 7