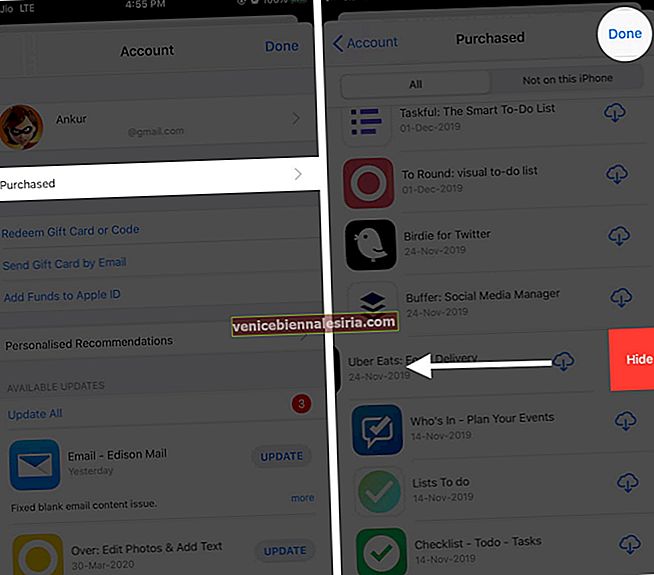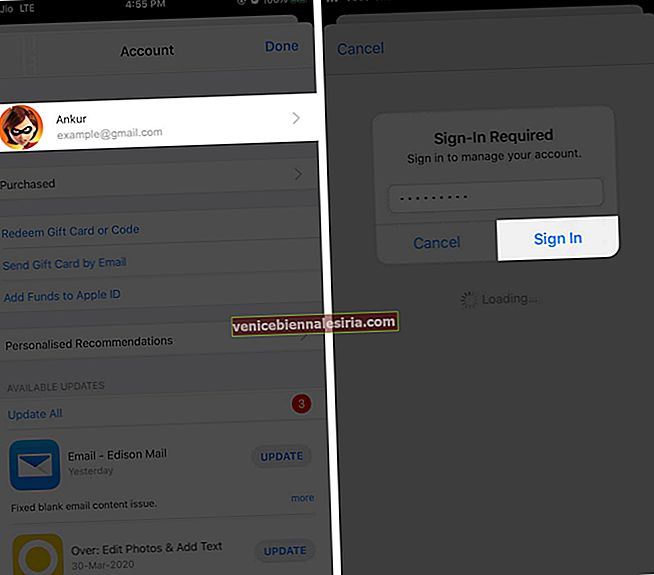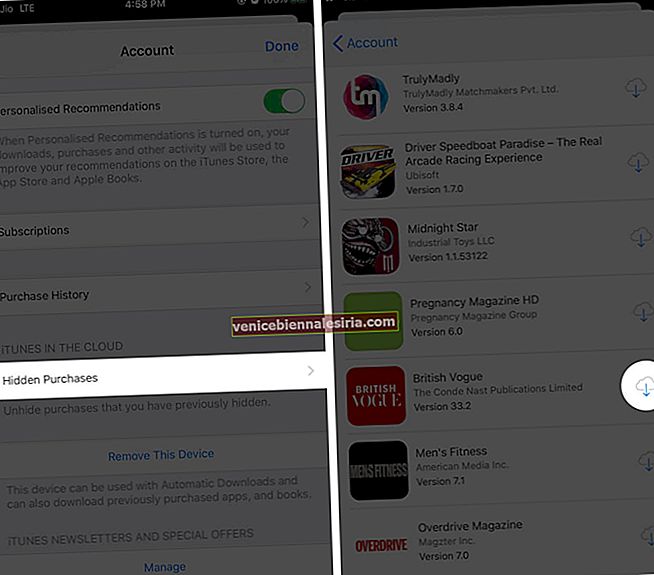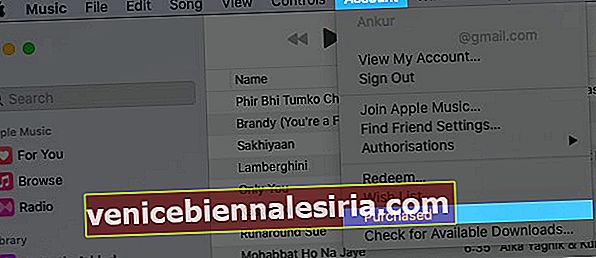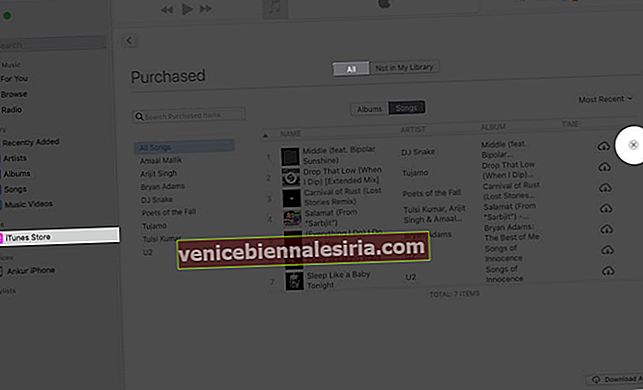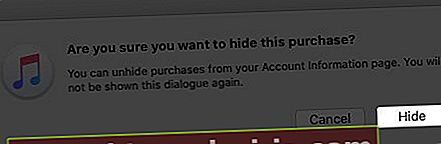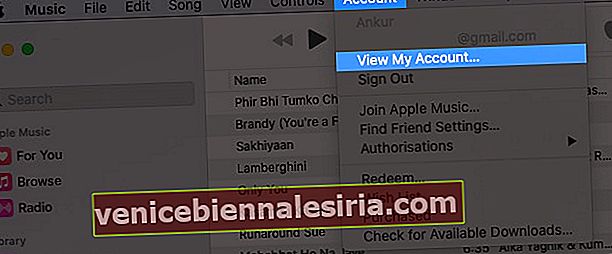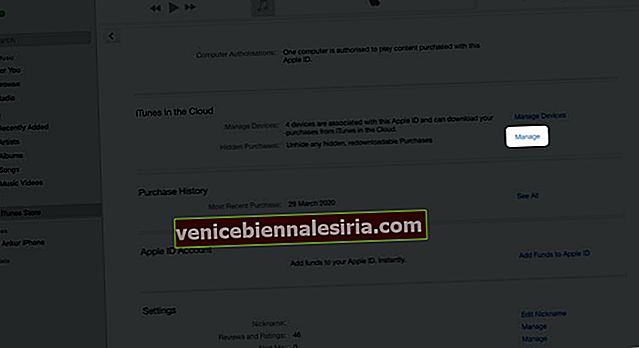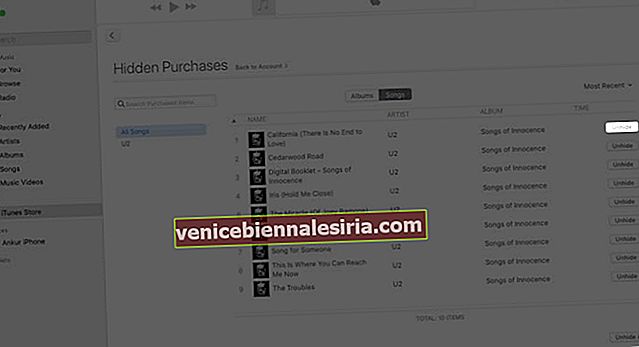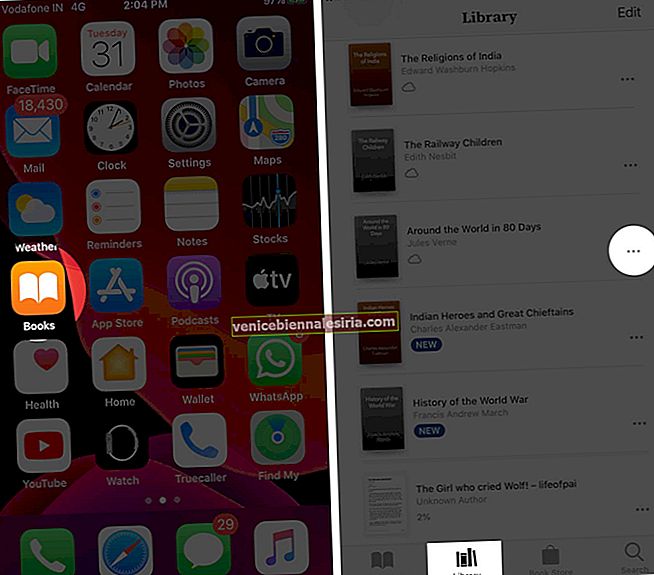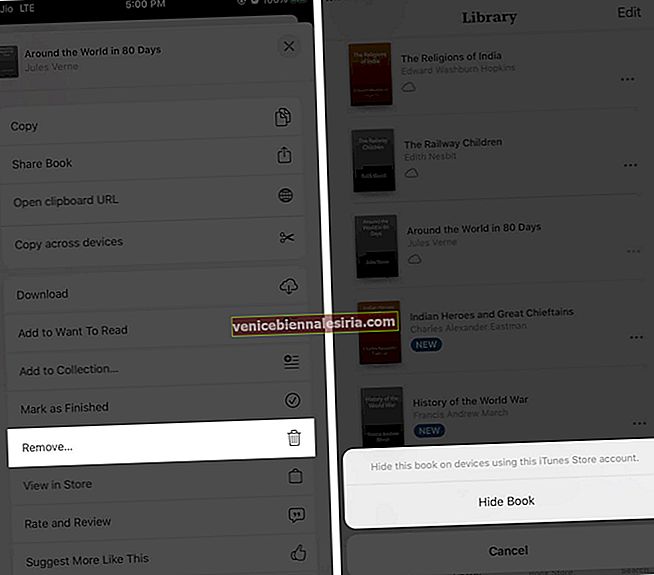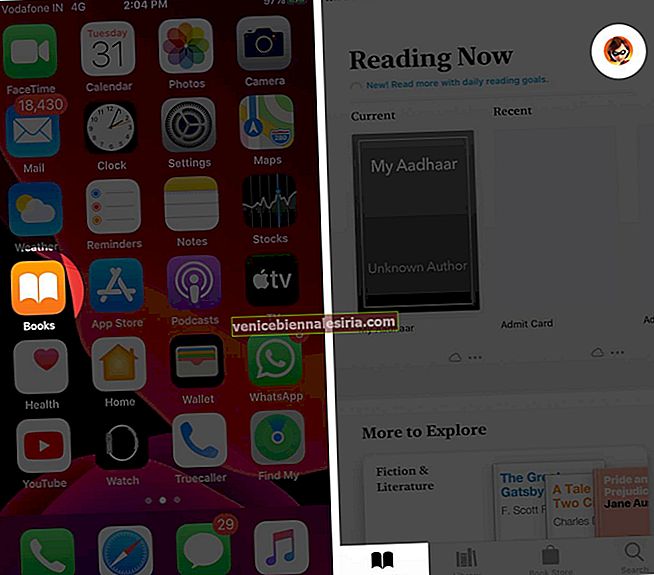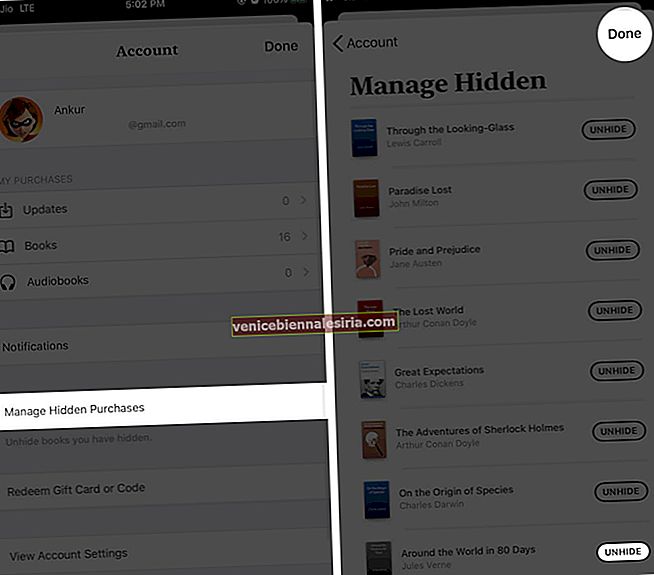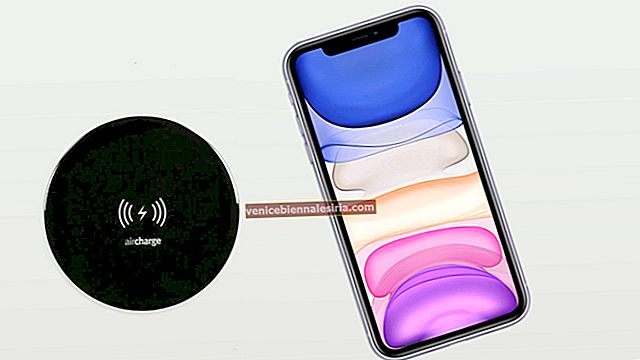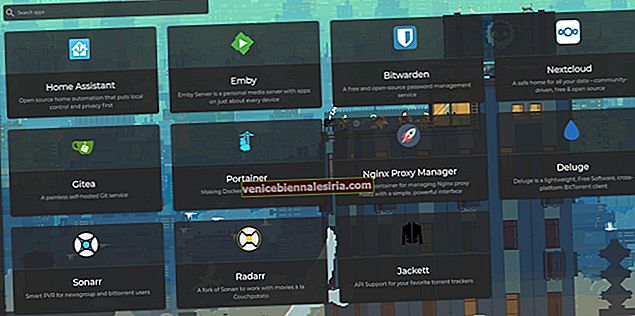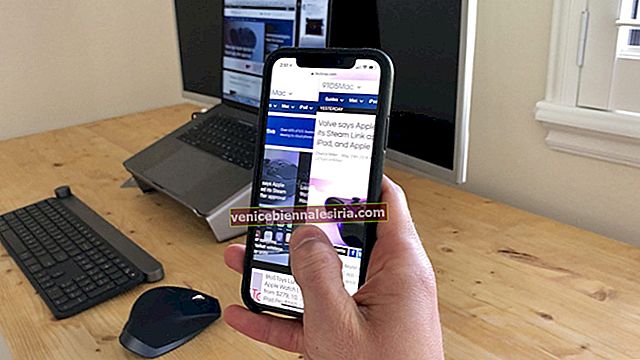Коли ви налаштували спільний доступ до сім’ї, ви можете легко ділитися будь-яким купленим носієм із сімейною групою. Але іноді вам може знадобитися приховати покупки в App Store та iTunes з різних причин. Наприклад, ви хочете приховати будь-який вміст із рейтингом "R" або "A" або будь-яку конкретну програму для завантаження чи придбання. Зробити це легко, тому давайте заскочимо.
- Як приховати покупки додатків на iPhone та iPad
- Як переглянути приховані покупки додатків на iPhone та iPad
- Як приховати покупки в App Store на Mac
- Як показати покупки в App Store на Mac
- Як приховати книги та аудіокниги
- Як показати книги та аудіокниги
Як приховати покупки додатків на iPhone та iPad
Після того, як ви приховаєте програму, вона не відображатиметься у списку покупок вашого або члена сім'ї. Крім того, програма не буде доступна для їх повторного завантаження.
- Відкрийте App Store на своєму iPhone або iPad
- Торкніться свого зображення вгорі праворуч.

- Натисніть Придбані або Мої покупки
- Шукайте програму, яку хочете сховати. Далі проведіть пальцем справа наліво, а потім натисніть Приховати.
- Торкніться Готово у верхньому правому куті.
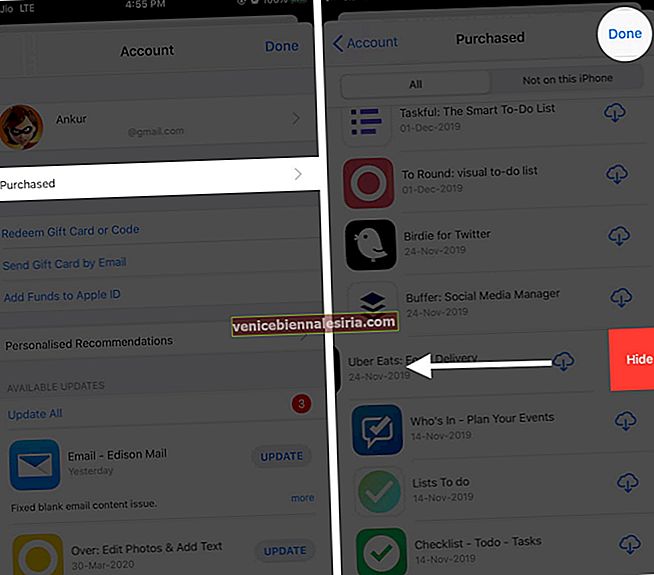
Додаток тепер приховано. Однак, майте на увазі, що додаток не видаляється з вашого пристрою або з пристроїв членів родини, якщо вони його вже завантажили.
Як переглянути приховані покупки додатків на iPhone та iPad
Ви не можете показати приховані програми з iPhone або iPad. Але ви можете перезавантажити програму безкоштовно, коли завгодно. Ось як завантажити приховані програми на iPhone та iPad.
- Відкрийте App Store на своєму iPhone
- Угорі праворуч торкніться зображення свого облікового запису .

- Натисніть свою ідентифікаційну картку Apple. Увійдіть або скористайтеся Touch ID / Face ID, якщо вас попросять.
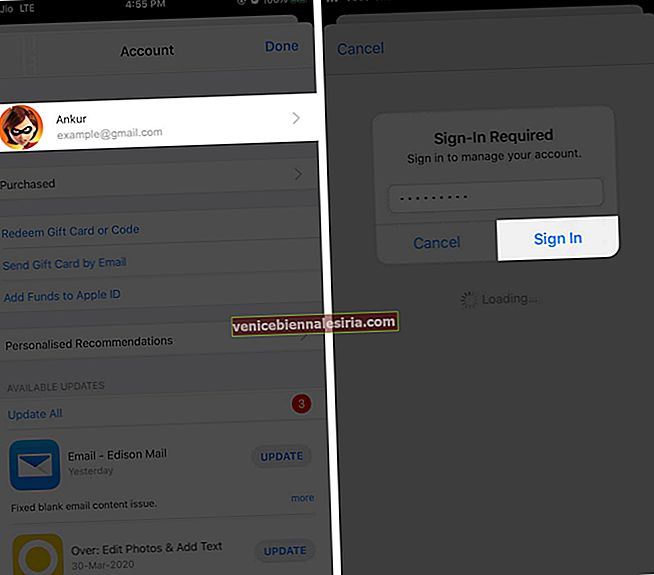
- Прокрутіть униз і торкніться Приховані покупки.
- Торкніться значка завантаження поруч із прихованою програмою.
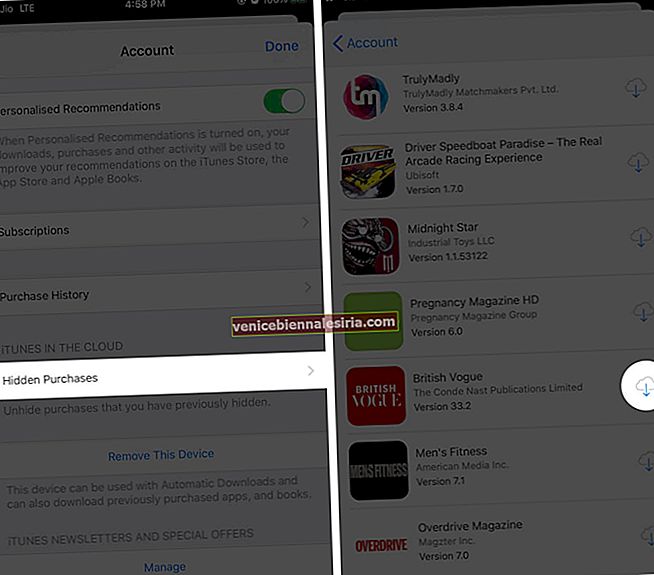
Як приховати покупки в App Store на Mac
Досить легко приховати фільм, телешоу чи музику від появи у програмі «Спільний доступ до сім’ї». Після того, як ви сховаєте елемент, він не з’явиться в бібліотеці на жодному пристрої з вашим ідентифікатором Apple або в Family Sharing. Єдиним недоліком є те, що ви не можете цього зробити за допомогою програми iTunes Store на пристрої iOS 13. Для цього потрібно використовувати Mac або ПК. Дозвольте мені показати вам, як.
- На вашому Mac під управлінням macOS Catalina відкрийте програму Apple Music або програму Apple TV. На старих комп'ютерах Mac або Windows запустіть iTunes.

- Клацніть на Обліковий запис у верхній панелі меню
- Клацніть Придбані або Сімейні покупки.
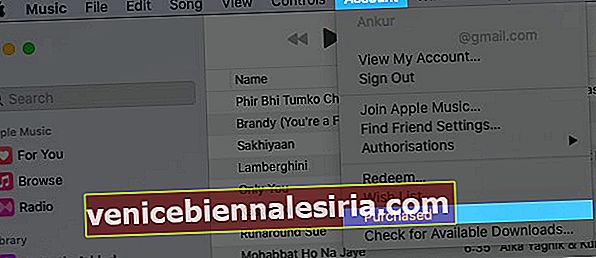
- Клацніть на вкладку Музика, Фільми або Телешоу, щоб сховати відповідний елемент. Не забудьте натиснути кнопку Усі, щоб переглянути всі елементи
- Тепер знайдіть предмет, який ви хочете сховати, і наведіть на нього вказівник миші. Ви побачите значок хреста. Клацніть на нього.
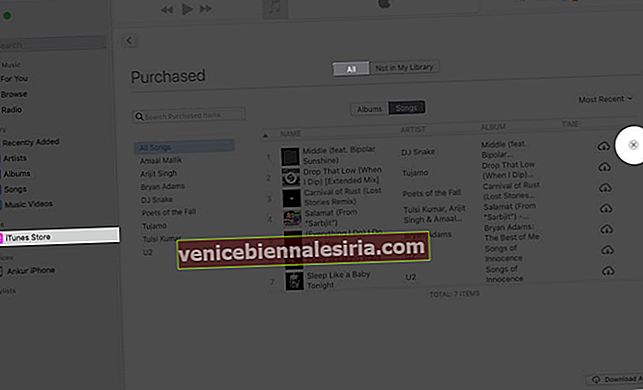
- Натисніть Приховати зі спливаючого вікна.
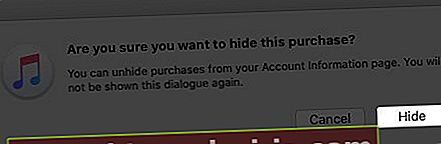
Вибрану вами пісню, фільм чи телешоу зараз сховано. Він не буде доступний для завантаження вам або членам сім'ї.
Як показати покупки в App Store на Mac
Приховування музики, фільмів та телешоу схоже на приховування. Вам не потрібно платити знову, щоб показати та завантажити прихований предмет. Ось як.
- Відкрийте програму Apple Music або програму Apple TV на своєму Mac. Відкрийте iTunes на старих комп'ютерах Mac або Windows.

- Зверху клацніть на Обліковий запис, а потім натисніть Переглянути мій рахунок. Увійдіть, якщо запитаєте.
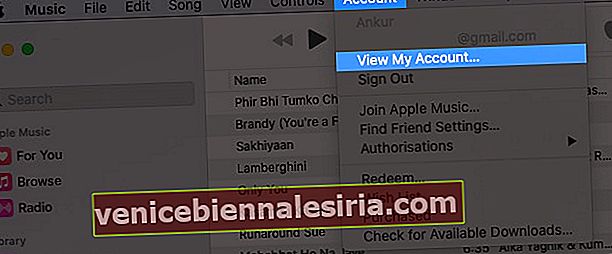
- Прокрутіть униз і в розділі iTunes в хмарі натисніть на Керувати поруч із прихованими покупками.
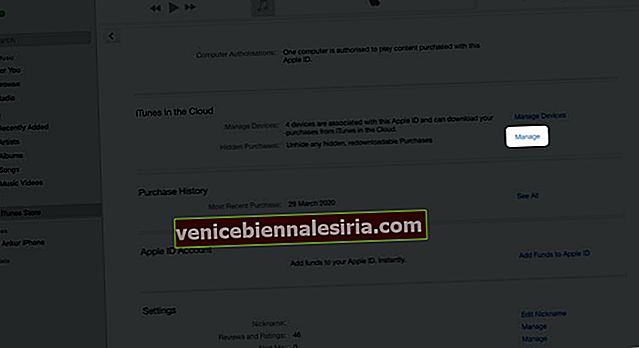
- Виберіть Музика, Фільми або Телешоу залежно від вашого вибору та того, що ви приховали
- Нарешті, натисніть Показати. Якщо у вас є кілька елементів, ви також можете натиснути кнопку Показати все внизу праворуч.
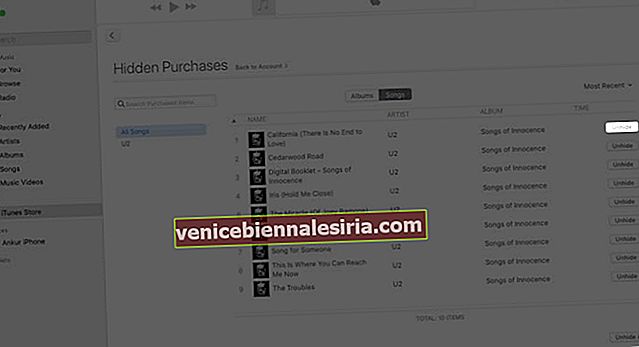
Елемент буде приховано. Відтепер ви побачите це у своїй бібліотеці. Торкніться значка завантаження, щоб зберегти його в автономному режимі на своєму пристрої. ( Обліковий запис → Придбані або сімейні покупки → Не в моїй бібліотеці → Піктограма завантаження )

Як приховати книги та аудіокниги
На щастя, вам не потрібен Mac або ПК, щоб приховувати книги та аудіокниги. Ви можете зробити це прямо зі свого пристрою iOS або iPadOS. Поглянь.
- Відкрийте програму Книги на своєму iPhone
- Натисніть Бібліотека в нижньому рядку
- Торкніться значка з трьома крапками, який ви бачите для книги чи аудіокниги.
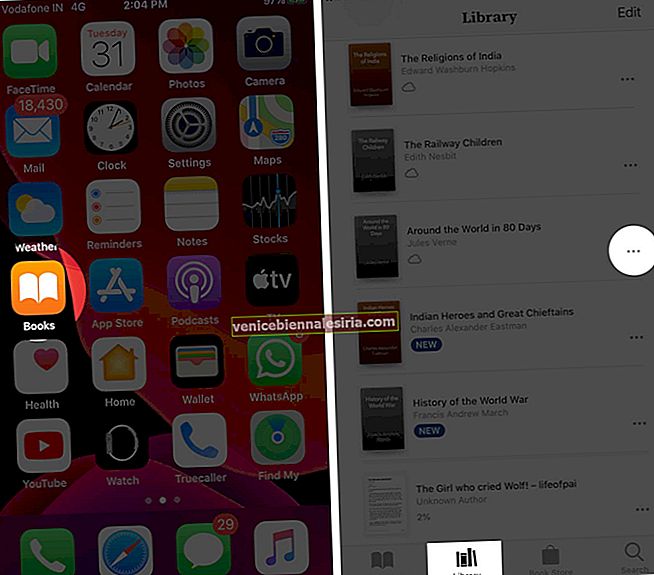
- Натисніть Видалити.
- Натисніть Сховати книгу або Сховати аудіокнигу.
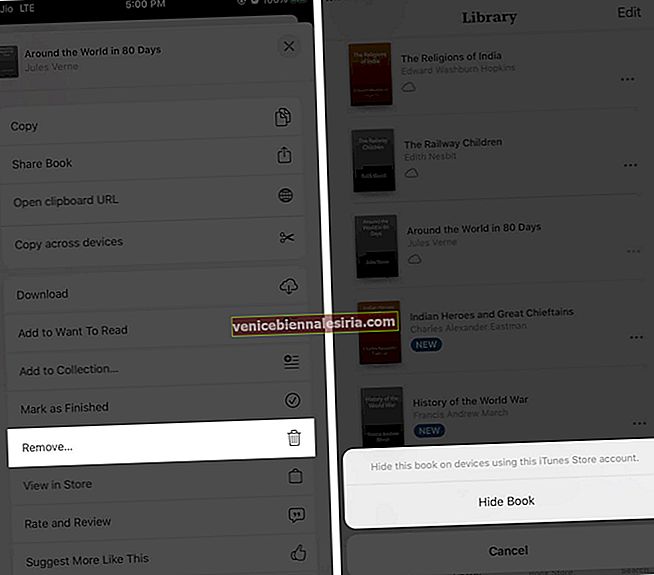
Це приховає конкретну книгу на пристроях, які використовують ваш обліковий запис iTunes Store.
Ви не маєте можливості приховати книгу? Натисніть Видалити завантаження, щоб видалити книгу з пристрою, або натисніть Видалити скрізь, щоб видалити книгу з iCloud та всіх ваших пристроїв.
Як показати книги та аудіокниги
Передумали і хочете прочитати книгу чи послухати аудіокнигу, яку ви сховали? Нема проблем. Ось як можна показати книги та аудіокниги із програми Family Sharing.
- Відкрийте програму Книги на своїх пристроях iOS
- Натисніть на " Читання зараз " внизу ліворуч на екрані
- Торкніться зображення вашого облікового запису у верхньому правому куті.
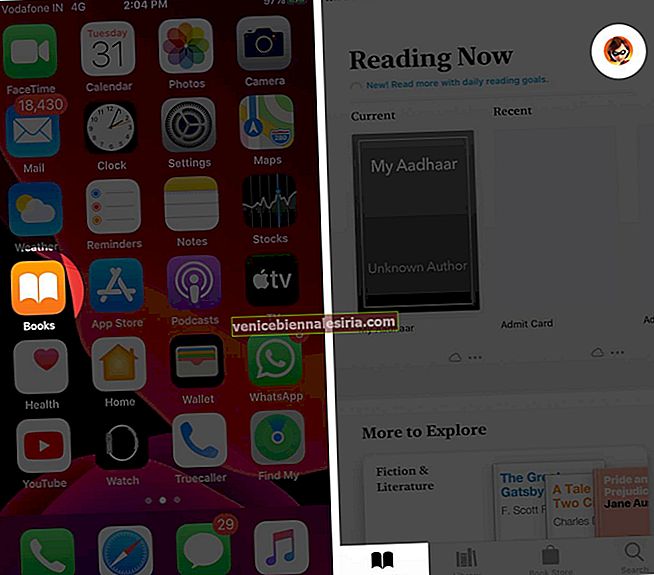
- Натисніть Керувати прихованими покупками. Увійдіть, якщо запитаєте. Зачекайте кілька секунд
- Тепер натисніть " Показати" поруч із Книгою чи Аудіокнигою
- Натисніть Готово.
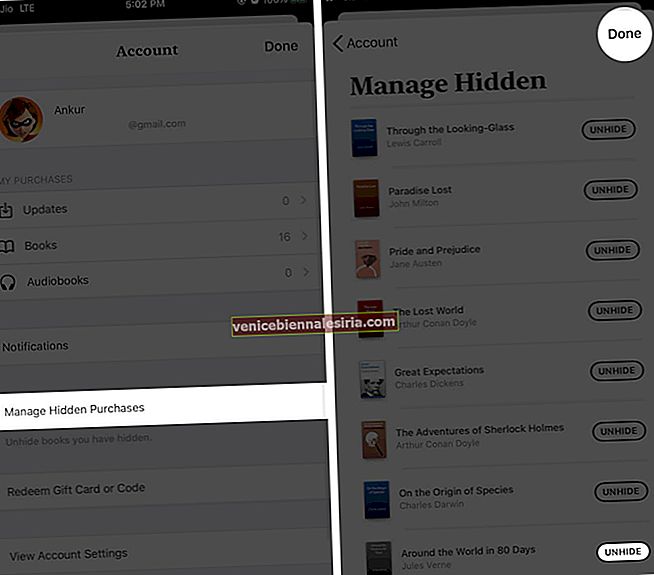
Елемент, який ви щойно приховали, додається назад у вашу бібліотеку. Ви можете завантажити його знову звідси. Для цього натисніть зображення обкладинки книги або значок із трьома крапками, а потім Завантажити.
Ось і все, приятелю!
Все це стосувалося приховування та приховування програм, музики, фільмів, телешоу, книг та аудіокниг на вашому iPhone та iPad. Я підписуюсь, сподіваючись, що цей посібник був корисним.
Ви також можете подивитися на:
- Як розподілити придбані програми між iPhone та iPad
- Завантажте безкоштовні програми з магазину Mac App Store без пароля Apple ID
- Як увімкнути спільний доступ до сім’ї для Apple TV + на iPhone та iPad
- Поділіться своїм місцезнаходженням через спільний доступ до сім’ї
Є питання, пропозиція чи підказка? Поділіться цим у коментарях нижче.