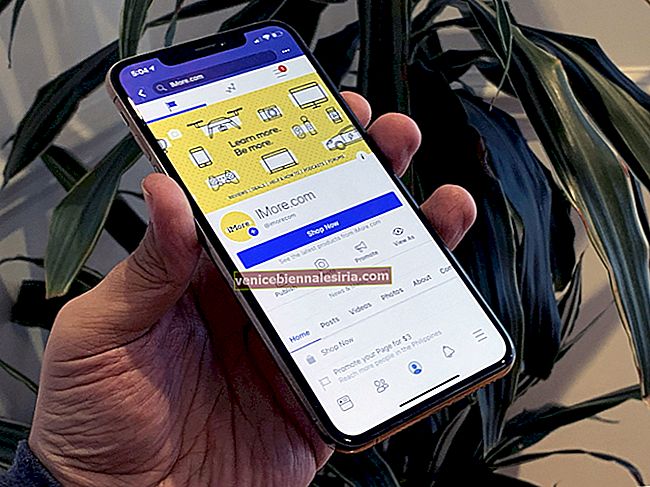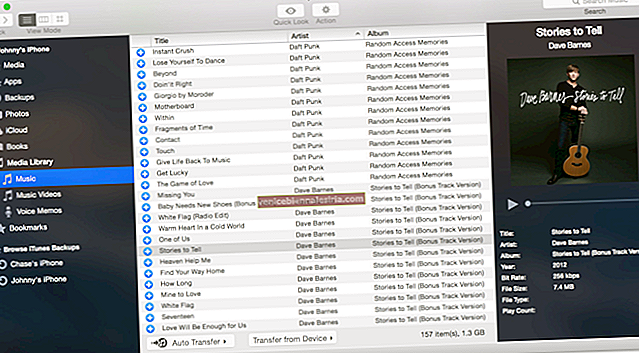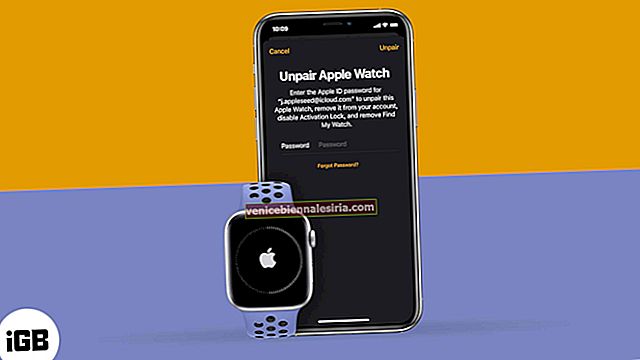Бувають випадки, коли ваш iPhone працює не найкраще. І найкраще, чи ми можемо сказати, остаточне рішення для таких моментів - відновити iPhone або iPad із резервної копії. Незалежно від того, чи є проблема з простором, мережею чи налаштуваннями, ви можете вирішити цю проблему, зберігаючи дані та налаштування в цілості.
Є кілька способів відновити пристрій із резервної копії, і ми збираємось детально обговорити кожен із них. Щоб бути в безпеці, радимо спочатку зробити резервну копію iPhone. Отже, якщо щось піде не так, ви не втратите жодних даних. Тепер давайте переходимо до процесу.
- Як відновити iPhone або iPad з резервної копії iCloud
- Як відновити резервну копію iPhone або iPad у macOS Catalina
- Як відновити резервну копію iPhone або iPad з iTunes
Як відновити iPhone або iPad з резервної копії iCloud
Для відновлення пристрою iOS не обов’язково потрібен ПК; пристрій може впоратися з цим самостійно. Хоча ці кроки передбачають видалення всіх даних вашого iPhone або iPad, а потім відновлення їх за допомогою резервної копії iCloud під час налаштування.
Скиньте iPhone до заводських налаштувань
Крок 1. Відкрийте програму Налаштування та торкніться Загальні на своєму пристрої iOS.

Крок No2. Тепер прокрутіть вниз, щоб натиснути на Скинути, а потім натисніть Стерти весь вміст і налаштування.

Крок No3. Натисніть Стерти зараз і введіть пароль .
Примітка : Якщо ви ввімкнули обмеження, введіть пароль ще раз.
Крок No4. Виберіть Видалити iPhone, щоб підтвердити дію.
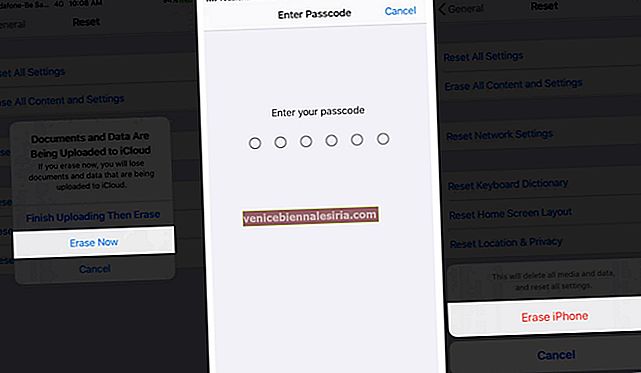
Тепер вашому пристрою знадобиться кілька хвилин, щоб відновити заводські налаштування.
Після успішного скидання вас привітає екран Hello. Дотримуйтесь інструкцій на екрані, поки не дійдете до екрана Програми та дані.
Крок 1. Тут натисніть Відновити з резервної копії iCloud.

Крок No2. Увійдіть в iCloud за допомогою свого ідентифікатора Apple.
Крок No3. Погодьтеся з Загальними положеннями та умовами.
Крок No4. Торкніться Показати всі резервні копії та виберіть резервну копію, яку потрібно відновити.
Завершіть процес, дотримуючись інструкцій на екрані. Зайнятий час залежить від розміру резервної копії та швидкості мережі. Після завершення налаштування ви зможете насолоджуватися своїм пристроєм.
Примітка : Цей метод також можна використовувати для відновлення резервної копії з Mac або ПК, передачі безпосередньо з iPhone або переміщення даних з Android. Просто виберіть бажаний варіант на екрані Додатки та дані.
Як відновити резервну копію iPhone або iPad у macOS Catalina
Якщо на вашому Mac працює macOS Catalina або новішої версії, ви можете отримати та відновити пристрій із резервної копії за допомогою Finder. Але перед тим, як продовжити, вимкніть функцію «Знайти мене» на своєму пристрої, або це може стати проблемою пізніше.
Крок 1. Перш за все, підключіть пристрій до свого Mac через USB. Якщо повідомлення просить ввести пароль вашого пристрою або довіряти цьому комп’ютеру, дотримуйтесь вказівок на екрані.
Крок No2. Запустіть Finder на своєму комп’ютері.

Крок No3. Виберіть свій пристрій із розділу Місцеположення .
Крок No4. Перейдіть до розділу Загальні, щоб отримати доступ до налаштувань вашого пристрою.

Крок No5. Далі натисніть Відновити резервну копію .

Крок No6. З'явиться нове спливаюче вікно, звідки потрібно вибрати резервні копії даних, які потрібно відновити.
Крок No7. Нарешті, натисніть Відновити, щоб розпочати процес відновлення.
 Тримайте пристрій на зв’язку після його перезавантаження та чекайте, поки він синхронізується з комп’ютером.
Тримайте пристрій на зв’язку після його перезавантаження та чекайте, поки він синхронізується з комп’ютером.
Як відновити резервну копію iPhone або iPad з iTunes
Якщо на вашому Mac працює macOS Mojave або старішої версії, або ПК з Windows, iTunes допоможе вам виконати завдання. Метод досить схожий, але перед тим, як продовжити, слід пам’ятати кілька речей:
- Переконайтеся, що на вашому Mac або ПК встановлена остання версія iTunes
- Find My iPhone вимкнено
- Знову ж, скидання заводських налаштувань не потрібно, але це, безумовно, додатковий запобіжний захід для ідеального відновлення
Крок 1. Підключіть пристрій до комп’ютера через USB, запустіть iTunes .
Крок No2. Виберіть піктограму пристрою у верхньому лівому меню.
Крок No3. На цій сторінці виберіть панель Зведення та натисніть Відновити резервну копію .
Примітка. Якщо ваша резервна копія зашифрована, iTunes пропонує вам ввести пароль перед відновленням.
Крок No4. Якщо у вас є кілька резервних копій, виберіть відповідну.
Крок No5. Введіть пароль за запитом → Клацніть на Відновити.
Залежно від розміру резервної копії, відновлення займе свій час.
Це все, що на даний момент!
Пам’ятайте, що майже в кожному посібнику з усунення несправностей для iPhone або iPad додана опція скидання. І це може бути трудомістким процесом, але він точно не є складним чи складним.
Тож, коли ви вирішуєте проблему, сподіваємось, наш посібник із відновлення пристрою iOS із резервної копії може вам допомогти!
Ось ще кілька посібників, які допоможуть вам:
- Виправте проблему відновлення iPhone iCloud
- Як економити акумулятор на iPhone
- Як перевести iPhone в режим відновлення
- Резервне копіювання даних iPhone з дивовижною швидкістю: AOMEI mBackupper