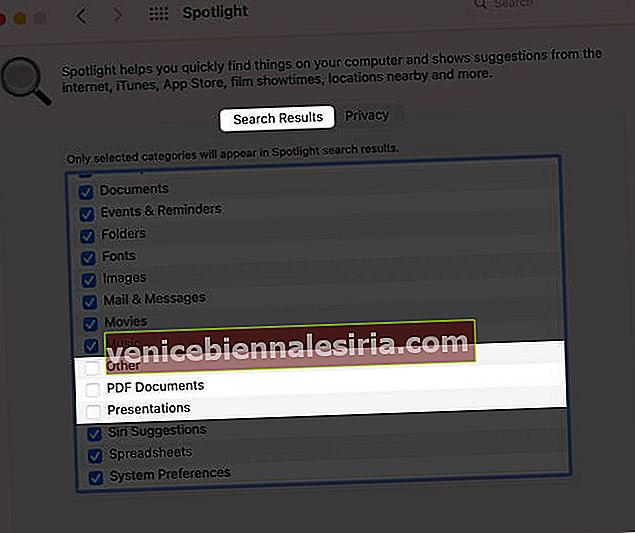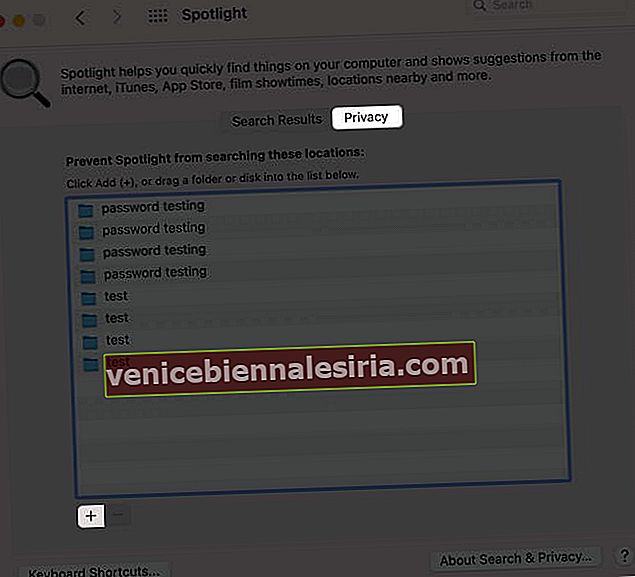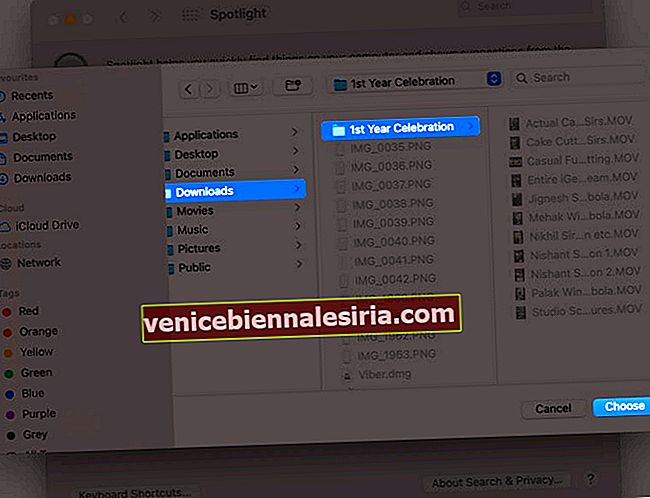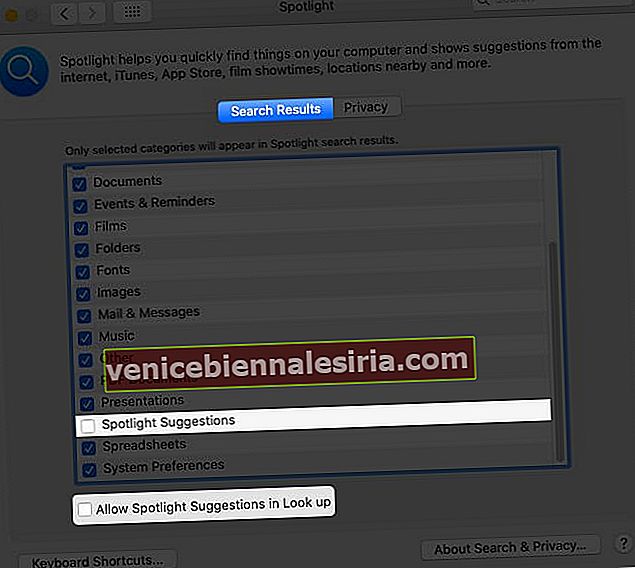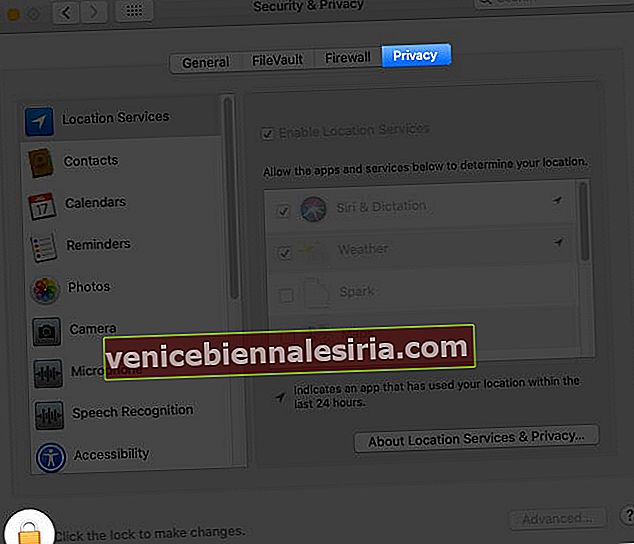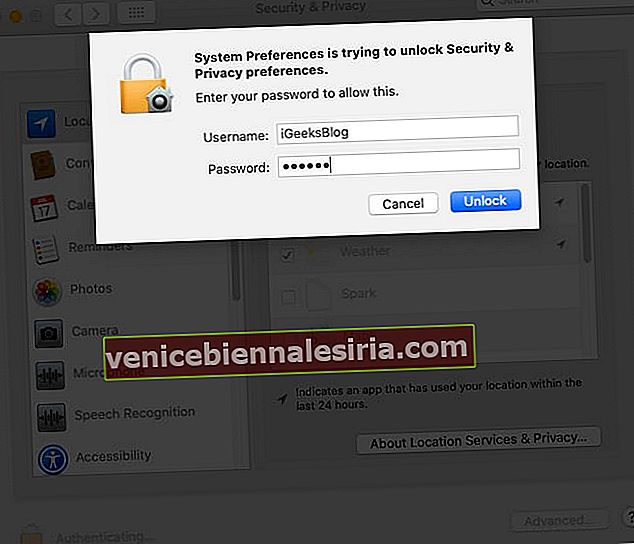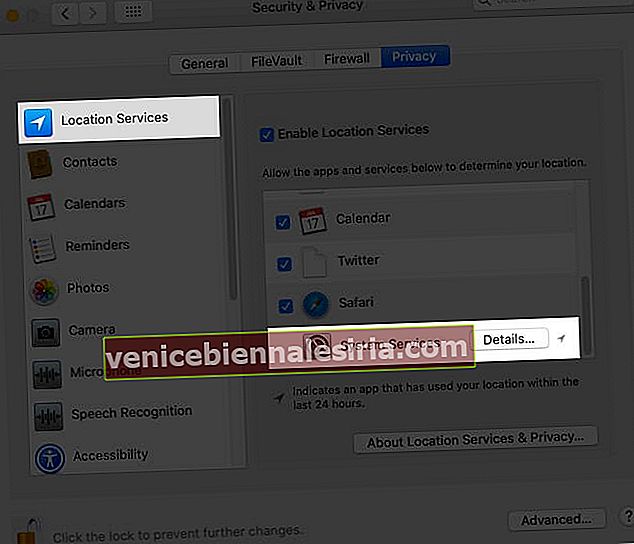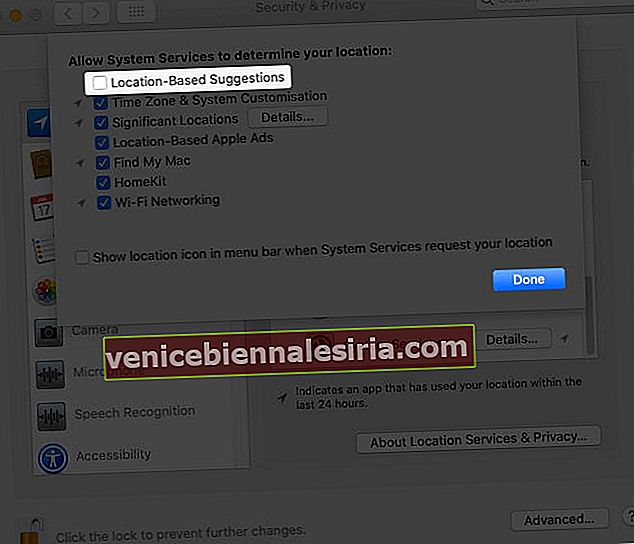Spotlight Search на Mac - це вбудований інструмент для пошуку та відкриття файлів, папок, програм, музики, фотографій, фільмів, опцій системних налаштувань, визначень, швидкого вигляду та багато іншого. Викликати та швидко отримати результати надзвичайно легко. У цьому великому посібнику дозвольте мені показати вам, як використовувати Spotlight на своєму Mac як професіонал.
- Що можна знайти в центрі уваги на Mac?
- Як отримати доступ до Spotlight Search на Mac
- Як використовувати Spotlight на Mac
- Використовуйте Spotlight, щоб знаходити час показу, погоду та місця поблизу
- Використовуйте Spotlight як калькулятор
- Використовуйте Spotlight як інструмент перетворення
- Як змінити параметри пошуку в центрі уваги
- Як вимкнути або ввімкнути індексацію Spotlight на Mac
- Вимкніть пошук Spotlight на Mac
Що можна знайти в центрі уваги на Mac?
Як видно з вищезазначеного абзацу, Spotlight Search в значній мірі може знайти все, що є на вашому Mac.
Він може навіть показувати корисні пропозиції з Інтернету, наприклад, місця поблизу, додатки з App Store, медіа з iTunes Store, час показу фільмів тощо.
Ось список речей, які він може шукати / виконувати на вашому Mac.
- Програми
- Закладки та історія
- Калькулятор (ви можете використовувати Spotlight для основних розрахунків)
- Контакти
- Календар подій
- Перетворення
- Словникові значення та визначення
- Розробник
- Документи
- Події та нагадування
- Папки
- Шрифти
- Зображення
- Пошта та повідомлення
- Фільми
- Музика
- Інше (включає інші формати файлів та все інше)
- Документи PDF
- Презентації
- Пропозиції Siri (погода, спортивні результати, акції та багато іншого)
- Електронні таблиці
- Системні налаштування
Ви можете керувати виключенням результатів або папок певної категорії з відображення в Spotlight Search.
Як отримати доступ до Spotlight Search на Mac
Найпростіший і найшвидший спосіб отримати доступ до Spotlight - це натискання Command (⌘) + пробіл .
Ви також можете натиснути кнопку пошуку у верхньому правому куті екрана вашого Mac.

Як використовувати Spotlight на Mac
Після запуску Spotlight Search введіть ім’я або команду, щоб переглянути пропозиції. Результати відображаються майже в режимі реального часу під час введення тексту.
У більшості випадків навіть не потрібно вводити повне слово. Ви отримаєте відповідні пропозиції; натисніть клавішу Enter, щоб продовжити. Наприклад, припустимо, ви хочете відкрити термінал. Просто введіть ter і натисніть клавішу Enter.

Щоб знайти документи, введіть їх ім’я. Якщо ви не знаєте назви, але пам’ятаєте тип файлу, введіть його, щоб побачити відповідні результати. Наприклад, введіть .zip, щоб переглянути всі ZIP-файли. Або введіть .mkv, щоб переглянути великі відеофайли тощо.

Ви також можете використовувати слово “ kind ”, за яким слідує тип файлу. Припустимо, ви хочете знайти всі аудіофайли, введіть kind: audio у Spotlight Search. Те саме стосується інших типів файлів, таких як kind: папки , kind: zip тощо.
Щоб переглянути всі результати пошуку у Finder, двічі клацніть на Show all у Finder .

Прожектор також дозволяє шукати за допомогою природної мови. Наприклад, введіть електронні листи з iGeeksBlog , програми з минулого тижня тощо.

Щоб відкрити результат пошуку, двічі клацніть його. Ви також можете вибрати конкретний результат і натиснути клавішу Enter. Для навігації по списку використовуйте клавіші зі стрілками вгору та вниз .
Якщо ви хочете знати, де знаходиться файл або папка, виберіть його та натисніть і утримуйте клавішу Command . Ви побачите шлях до місця розташування. Щоб відкрити це місце, натисніть Ctrl + R .

Ви також можете перетягнути файл або папку з Spotlight Search на робочий стіл або де-небудь ще. Це не перемістить файл, а створить копію.

Ви також можете переглянути файли, які нещодавно використовувались у певній програмі: Для цього введіть назву програми. (Але не натискайте клавішу Enter. Якщо ви це зробите, згадана програма відкриється.) Ви побачите останні файли, перелічені зліва.

Примітки :
- Ви можете перетягнути вікно Spotlight кудись на екран, а також збільшити його висоту.
- Чи використовуєте ви час екрану на Mac? Коли ви досягнете обмеження часу, піктограми програм у Spotlight Search будуть затемнені, і ви побачите пісочний годинник.
Використовуйте Spotlight, щоб знаходити час показу, погоду та місця поблизу
Щоб знайти час показу : Введіть назву фільму. Щоб побачити, що грає у вашому сусідньому місці, введіть " Showtime ".
Що стосується погоди : відкрийте Spotlight та введіть " weather ". Або введіть " погода в Нью-Делі ".
Для сусідніх місць, таких як ресторани, введіть команду типу " місця для поїдання курки ". Після цього виберіть результат із розділу Карти.

Використовуйте Spotlight як калькулятор
Обчислення відбувається швидко і просто. Для початку введіть щось на зразок 450 + 768 у центрі уваги. Результат ви побачите відразу. Для використання вирахування ( - ), для множення використання ( * ), а також для використання ділення ( / ).
Примітка : Не потрібно натискати знак рівності ( = ), щоб побачити відповідь.

Використовуйте Spotlight як інструмент перетворення
Для перетворення з однієї одиниці на іншу введіть її в пошуку Spotlight, і ви одразу побачите результат. Як приклад введіть будь-яке з наступних слів.
Валюта : 50 доларів у індійських рупіях або 50 доларів у ₹
Температура : від 98,3 F до C
Довжина : 400 метрів до футів або 400 метрів до футів або 99 см до ярдів
Вага : 50 кг у фунт або 98 т у кг тощо .
Примітка : Ви побачите пропозицію щодо більшості конверсій, навіть не ввівши частину ' до '. Це базується на налаштуваннях мови + регіон / місцезнаходження вашого Mac. Наприклад, якщо я (перебуваючи в Індії) набираю 50 доларів (або 50 доларів) у центрі уваги, це автоматично відображає конвертовану валюту в індійських рупіях.

Як змінити параметри пошуку в центрі уваги
- Клацніть на логотип Apple і виберіть Системні налаштування . ( Порада . Ви також можете ввести " Spotlight " у пошуку Spotlight і вибрати опцію в розділі Найкращі звернення або Системні налаштування.)

- Клацніть на Spotlight .

- У розділі " Результати пошуку" зніміть прапорець, який ви не хочете показувати в пошуку Spotlight.
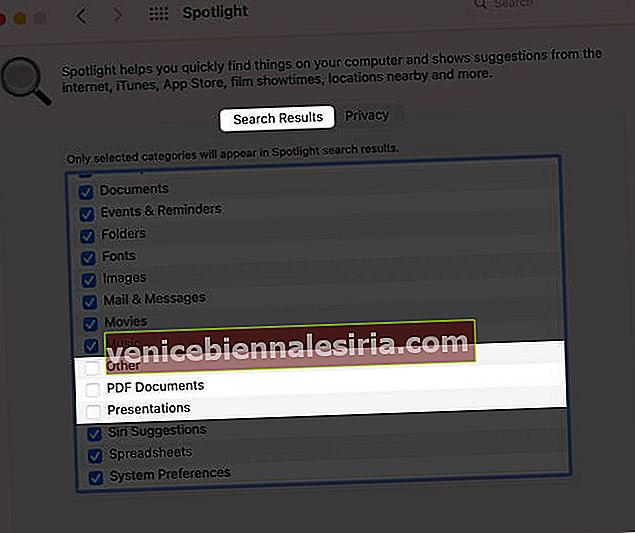
- Далі натисніть Конфіденційність . Тут ви можете додати місця, до яких ви не хочете, щоб Spotlight отримував доступ. ( Порада : Ви також можете додати .noindex в будь-яку назву папки, щоб запобігти його відображенню та його вмісту в пошуку Spotlight.)
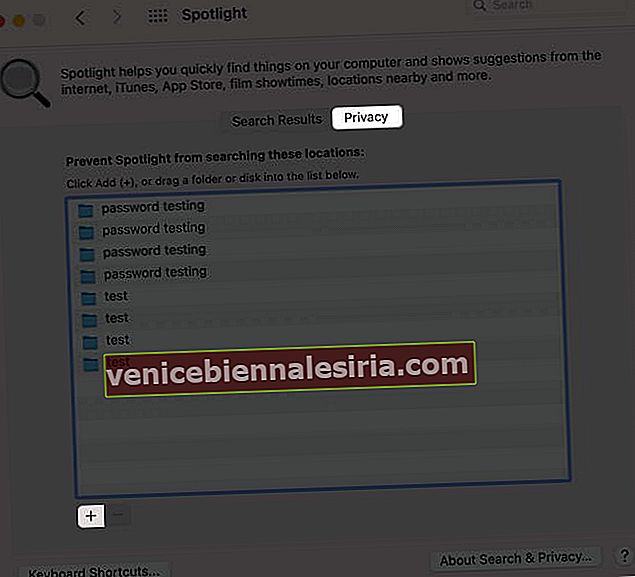
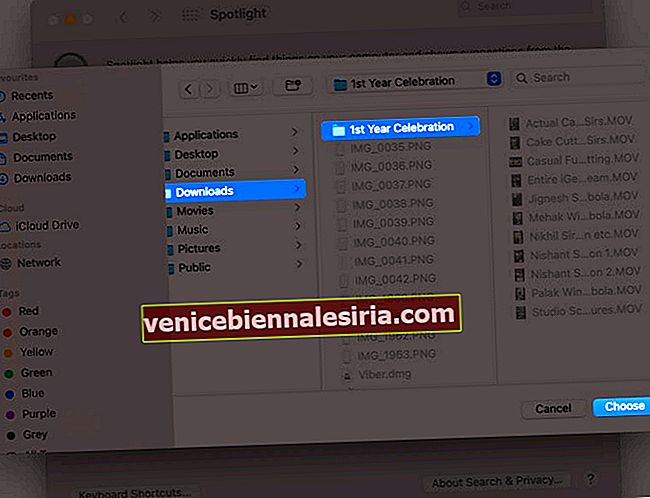
- Не рекомендується, але якщо ви хочете, натисніть на Сполучення клавіш зі дна зліва , щоб змінити гарячі клавіші для виклику Spotlight пошуку і відкриття вікна пошуку Finder. Далі клацніть на поточні комбінації клавіш, а потім натисніть потрібні клавіші.
Як вимкнути або ввімкнути індексацію Spotlight на Mac
Хочете взагалі вимкнути індексацію Spotlight? Після цього жоден файл із диска Mac не відображатиметься.
Відкрийте Finder → Програми → Службові програми → Термінал . Або введіть Terminal у Spotlight Search.
Щоб вимкнути індексацію , введіть цю команду в терміналі та введіть пароль Mac на запит:sudo launchctl unload -w /System/Library/LaunchDaemons/com.apple.metadata.mds.plist

Щоб увімкнути індексацію знову (тобто відновити індекс Spotlight), введіть цю команду в терміналі Mac:sudo launchctl load -w /System/Library/LaunchDaemons/com.apple.metadata.mds.plist

Примітка : На новіших Mac, можливо, доведеться вимкнути захист цілісності системи.
Вимкніть пошук Spotlight на Mac
Ви можете зробити Spotlight майже марним, забираючи його можливості індексування (Pro Tip вище). Окрім цього, ви можете вимкнути Пропозиції Spotlight та вимкнути служби визначення місцезнаходження для Пропозицій Spotlight. Ось як.
Як вимкнути пропозиції Spotlight
- Відкрийте Системні налаштування та натисніть Spotlight .

- Зніміть прапорець біля пункту Дозволити пропозиції прожектора у розділі Шукати .
- Далі зніміть прапорець Пропозиції уваги зі списку вище.
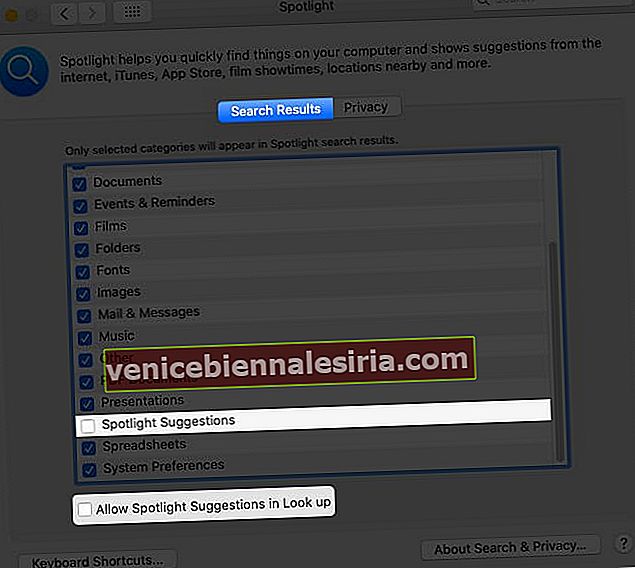
Відтепер Spotlight шукатиме лише локальний вміст Mac та увімкнені словники.
Хочете перешкодити йому отримати доступ до місцезнаходження (і як результат, вимкнути результати на основі місцезнаходження)?
Як відключити служби локації для пропозицій Spotlight
- У Системних налаштуваннях натисніть на Безпека та конфіденційність . Переконайтеся, що ви перебуваєте на вкладці Конфіденційність .

- Виберіть вкладку Конфіденційність і внизу ліворуч клацніть на значок замка та введіть пароль свого Mac.
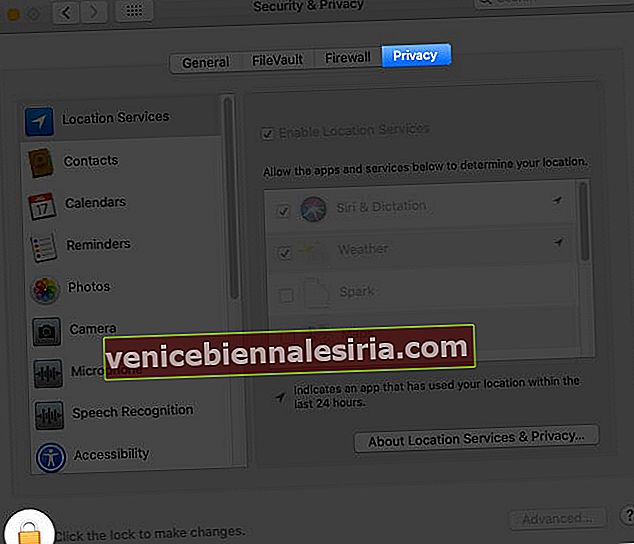
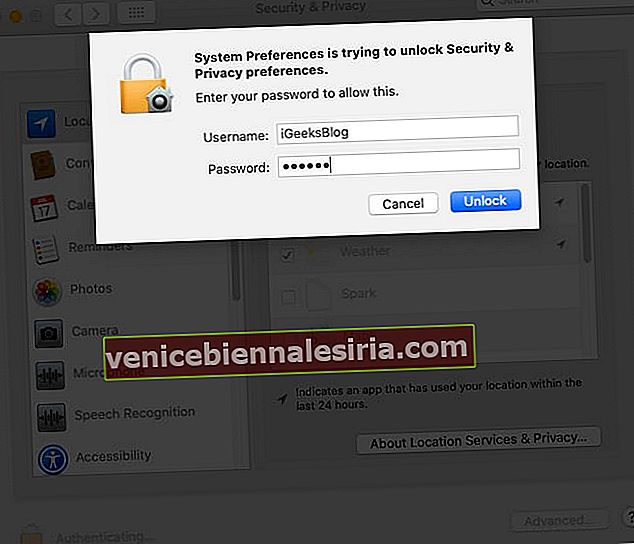
- На лівій бічній панелі натисніть Служби локації .
- Біля Системних служб натисніть Деталі .
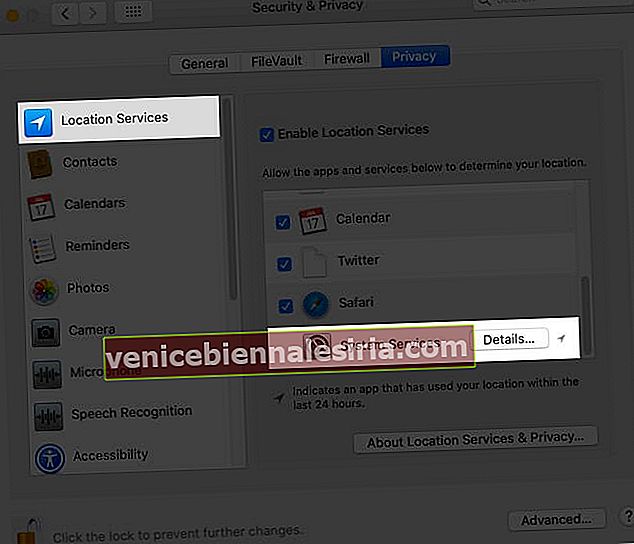
- Нарешті, зніміть прапорець біля Пропозиції на основі місцезнаходження . Нарешті, натисніть Готово !
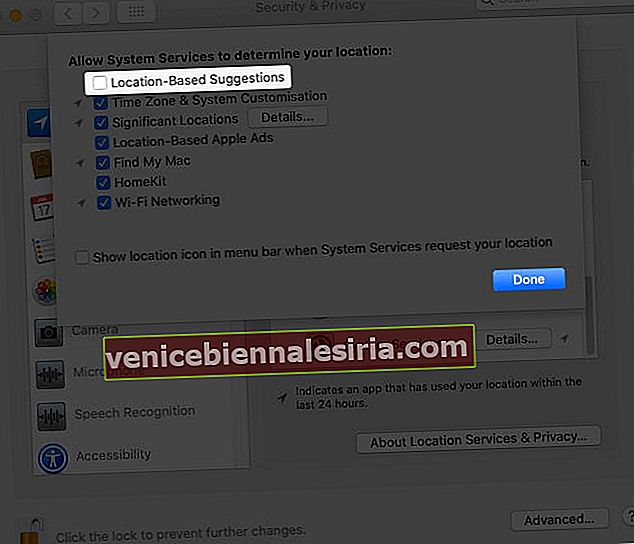
Вихід
Це майже все, що вам потрібно знати про Spotlight Search на Mac. Наведений вище посібник застосовується майже до всіх версій macOS, включаючи Mojave, Catalina та останню версію Big Sur.
Нарешті, якщо ви використовуєте Машину часу (що і слід), Spotlight полегшує пошук та відновлення втрачених або видалених елементів із резервної копії.
ЧИТАТИ ДАЛІ
- Як захистити папку паролем на Mac
- Як записати екран Mac: 3 пояснення
- Що іншого на сховищі Mac і як його видалити?
- Як розблокувати Mac за допомогою Apple Watch (Покрокове керівництво)