Набір тексту на смартфоні значно відрізняється від набору тексту на фізичній клавіатурі. Насправді, навіть iPad є кращим, коли справа доходить до набору тексту, оскільки там так багато місця, більші клавіші та кращий спосіб друкувати. Для більшості цього покоління друк на смартфонах став природною справою, але для того, хто тільки починає, все може бути трохи важко.
Тим не менш, незалежно від того, чи є ви фахівцем у наборі тексту на iPhone або просто починаєте, є кілька речей, які ви можете зробити, щоб друкувати швидше, краще та ефективніше під час набору тексту. Такі дрібниці, як крапка після речення, автоматичне використання великих літер тощо, насправді суттєво впливають на спосіб набору тексту.
Супер зручні поради щодо швидшого набору тексту на вашому iPhone
Давайте зануримося прямо в :
№1. Введення спеціальних символів
Клавіатура за замовчуванням на iPhone, як правило, англійська (США), і ви виявите, що вона дуже схожа на фізичну клавіатуру. То як ви вводите підкреслені алфавіти, що використовуються в інших мовах, таких як іспанська, португальська та інші?
Щоб набрати ці символи, вам просто потрібно натиснути та утримувати певну клавішу. Наприклад, натискання та утримання на «U» відкриває інший ряд ключів, що містять різні типи «U». Ви можете просто провести пальцем по одному з них, щоб ввести певний символ. Якщо ви хочете набрати umlaut, слід натиснути і утримувати U, і, коли з'явиться новий рядок, просто проведіть пальцем по символу umlaut.
№2. Періоди набору тексту автоматично
Швидший спосіб введення крапок / крапок - це ввімкнення ярлика. Ярлик натискає клавішу пробілу двічі після слова. Натискання пробілу двічі після слова ставить крапку / крапку відразу після слова. Це так просто.
Звичайно, щоб це працювало, слід увімкнути ярлик з меню Налаштування → Загальне → Клавіатури.

3. Швидший спосіб набору пунктуації
Клавіша '123' відкриває всі різні пунктуаційні та цифрові клавіші, але чи знаєте ви, що насправді це трудомісткий спосіб введення крапки, коми або крапки з комою? Якщо ви вводите спеціальний розділовий символ, ви, швидше за все, скористаєтесь ним один раз, а потім все одно перейдете до клавіатури алфавіту.
Тому, замість натискання клавіші 123, натисніть і утримуйте її. Це відкриє пунктуаційну клавіатуру. Тепер просто проведіть по клавіші, яку хочете використовувати. Після цього просто відпустіть! Вуаля! Клавіша набирається, і ви автоматично повертаєтесь до алфавітної клавіатури.
No4. Запобігання помилкам автовиправлення
Автоматичне виправлення є нібито корисною функцією на iPhone, але воно стало більше комічним полегшенням, що в кінцевому підсумку призводить до дуже незручних ситуацій. Зазвичай його безпечніше і краще вимкнути. Для цього просто перейдіть до Налаштування → Загальне → Клавіатура та вимкніть там, де написано Автовиправлення.

№5. Увімкнення Caps Lock

Клавіша Shift на клавіатурі iPhone працює так само, як на звичайній клавіатурі. Але де клавіша Caps Lock? Це насправді приховано всередині клавіші Shift. Двічі торкніться клавіші Shift, і вона стане синьою. Це означає, що функція замикання клавіш увімкнена, і все, що ви введете, зараз буде в столицях.
Підведенню…
Це все для людей сьогодні ввечері! Якщо вам відомий якийсь інший прийом для швидшого набору тексту на клавіатурі iPhone, обов’язково поділіться ним у коментарях. Допоможіть іншим користувачам iOS своїми інноваційними порадами. До цього часу настав час прощання, але я повернусь знову з кількома чудовими порадами та хитрощами.
Пов’язані статті:
- Як швидко набирати спеціальні символи на Mac
- Тип модальності та клавіатура: швидке введення тексту на вашому Apple Watch та iPhone
- Як вставити символ табуляції на iPhone або iPad
Якщо вам сподобався цей вміст, обов’язково поділіться ним із друзями у Facebook, Twitter та Telegram.

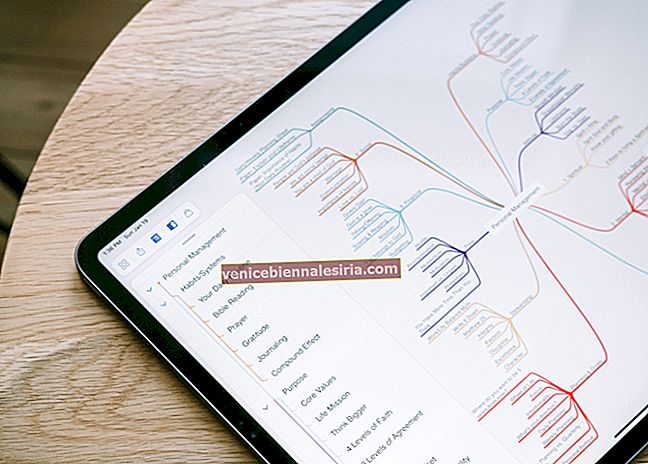

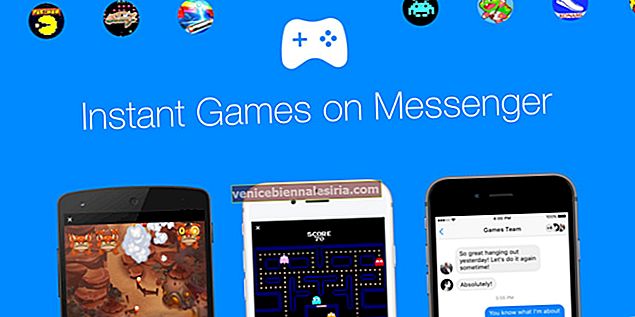
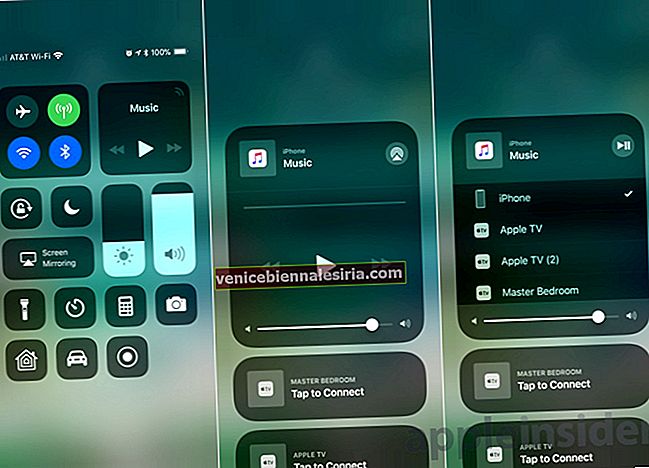

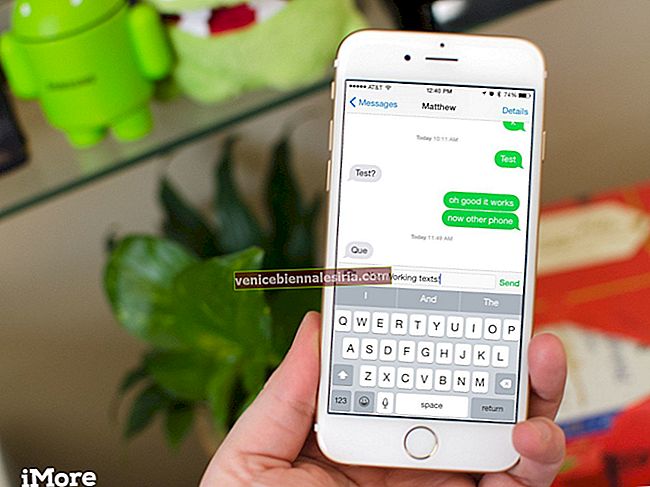


![Отримати прихований віджет LockScreen для погоди в iOS 12 на iPhone [інструкції]](https://pic.venicebiennalesiria.com/wp-content/uploads/blog/843/7ZX3RZNF0Kpic.jpg)