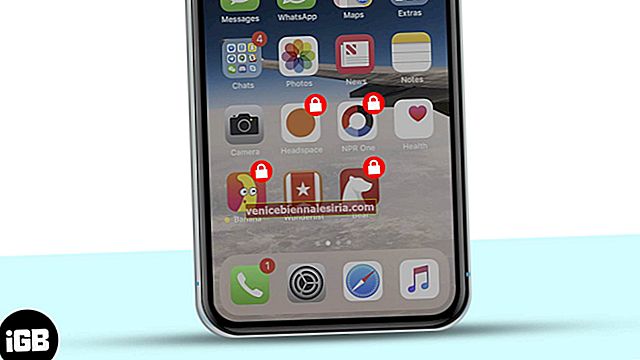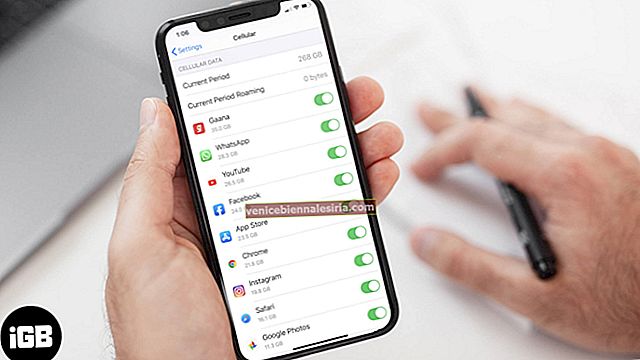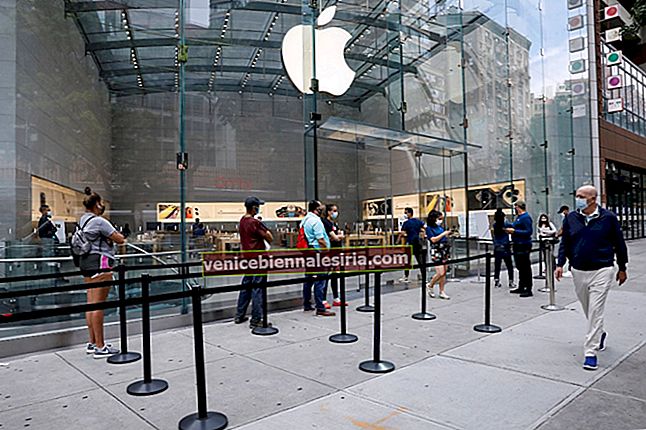Якщо ви підключили AirPods до свого Mac і часто використовуєте навушники, щоб насолоджуватися музикою під час роботи, швидше за все, ви, мабуть, вже відчули необхідність налаштувати їх прямо з комп’ютера.
Що, якби я сказав вам, що налаштування параметрів AirPods на mac не просто можливо, але й досить просто, як на iPhone? Apple гарантувала, що ви зможете легко керувати навушниками з комп’ютера.
Отже, ви можете перейменувати AirPods, а також налаштувати ярлик подвійного натискання. Більше того, існує також спосіб тонкої настройки функцій автоматичного перемикання. Дотримуйтесь інструкцій, щоб ідеально змінити налаштування AirPods з вашого пристрою macOS!
Як налаштувати налаштування AirPods на Mac
Крок 1. Перш за все, переконайтеся, що навушники підключені до вашого Mac. Запустіть Системні налаштування та натисніть Bluetooth.

Крок No2. Клацніть на Параметри. Потім налаштуйте налаштування відповідно до своїх потреб.

Налаштування ярлика подвійного натискання AirPods
Залежно від ваших потреб, ви можете точно налаштувати ярлик подвійного натискання навушників. Одним з найрозумніших способів налаштування цієї функціональності є налаштування одного на активацію Siri, а іншого на перехід до попередньої доріжки або навіть відтворення / пауза. Але ви можете налаштувати ярлик по-своєму на свій смак.
Для цього натисніть кнопку розкривного меню Подвійне натискання ліворуч / праворуч і виберіть бажаний варіант.


Виберіть, який AirPod використовувати мікрофон
Кожен AirPods має вбудований мікрофон, і вони автоматично перемикають мікрофон для посилення дзвінків у режимі гучного зв'язку. Однак у вас є можливість обмежити використання лівого або правого навушника для використання мікрофона.
Для цього натисніть на спадне меню Автоматичне перемикання AirPods і виберіть потрібний варіант.

Вимкніть автоматичне виявлення вух
Завдяки вдосконаленим оптичним датчикам навушники Bluetooth автоматично вмикаються, коли ви носите їх у вухах. Якщо ви хочете мати ручний контроль над цією функцією з будь-яких особистих причин, є можливість вимкнути її. Просто зніміть прапорець біля пункту Автоматичне виявлення вух.

Як перейменувати AirPods на Mac
За замовчуванням AirPods підбирає ім'я вашого пристрою, коли ви їх поєднуєте. Але у вас є свобода налаштовувати назву як завгодно і коли завгодно.
Крок 1. Відкрийте Системні налаштування на вашому Mac. → Клацніть на Bluetooth . Переконайтеся, що навушники підключені. Клацніть правою кнопкою миші на назві AirPods і виберіть Перейменувати.

Крок No2. Далі введіть ім’я та натисніть Перейменувати.

Більше порад та підказок AirPods?
Це лише вершина айсберга. Буквально. Ми зібрали 15 найцікавіших трюків, щоб отримати максимум від навушників Bluetooth від Apple. Перейдіть до цієї публікації, щоб дослідити їх.
Ось так!
Вихід із системи…
Час максимально використати ці маленькі, але зручні трюки, щоб використовувати навушники як професіонал! Але перед тим, як відправитися на довгий музичний привід, не забудьте поділитися своїми думками про навушники Apple і про те, які функції ви хочете бачити в AirPods 2.
Ви хочете переглянути наступні статті:
- Найкращі шкіряні чохли для AirPods: стильний костюм для ваших чарівних навушників
- Кращі альтернативи Apple AirPods: Зіткнення титанів
- Найкращі чохли для бездротової зарядки для AirPods: Увімкніть AirPods більш зручно
- Найкращі ремінці AirPods: необхідна стабільність та безпека для дивовижних навушників