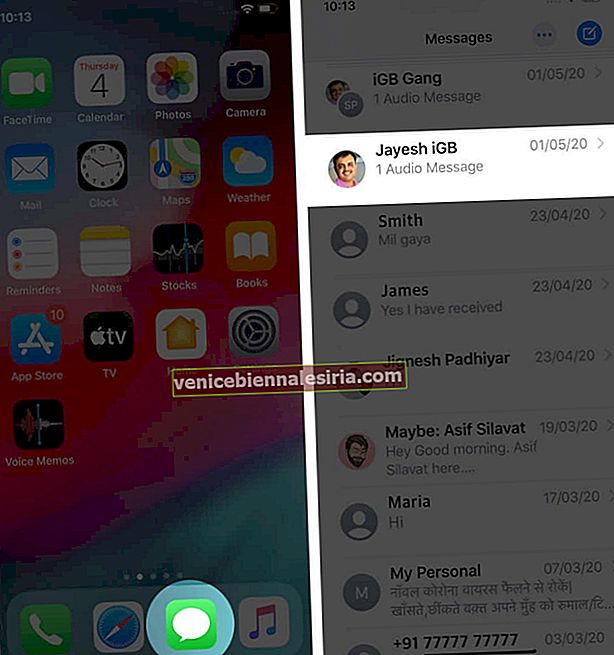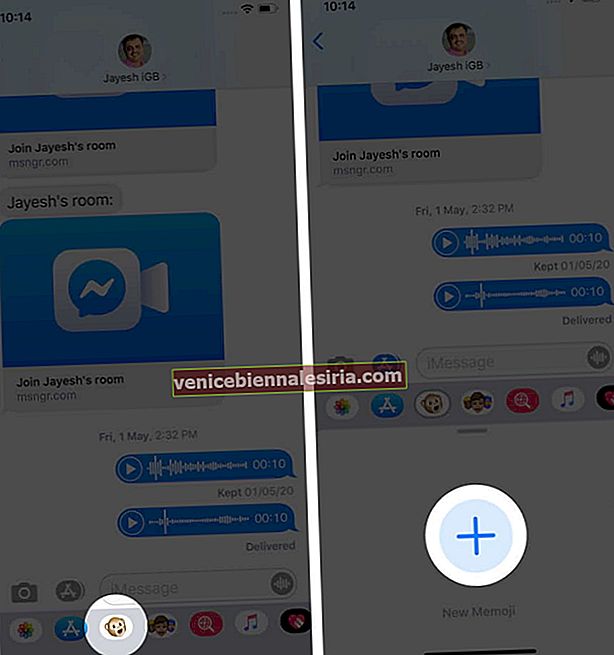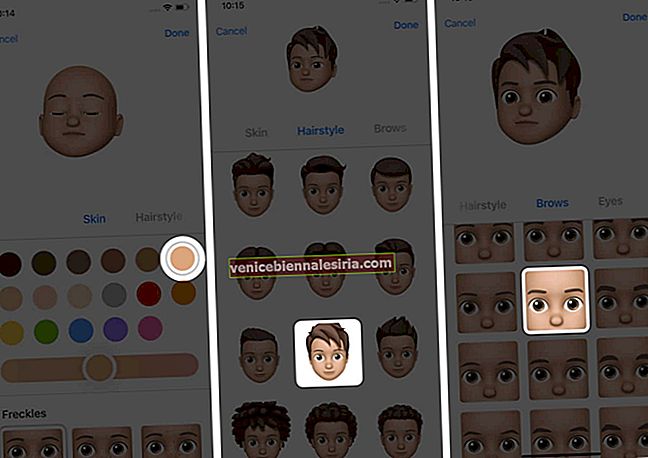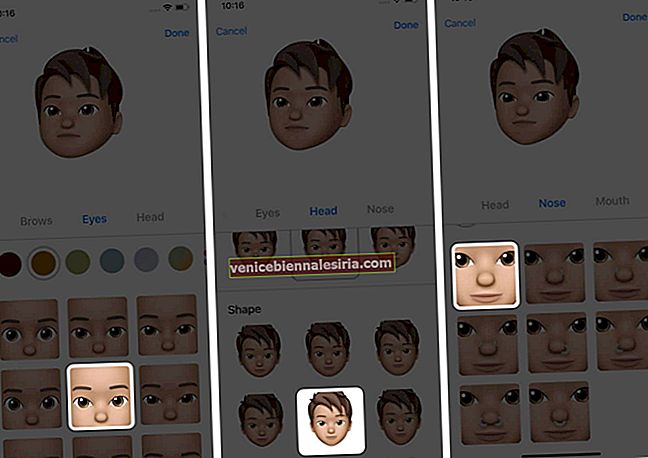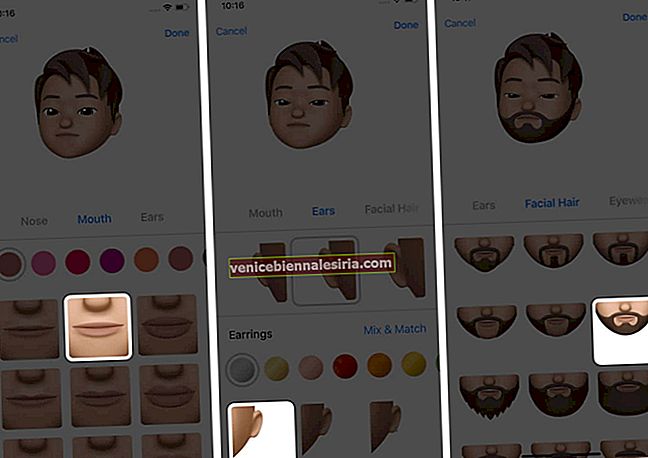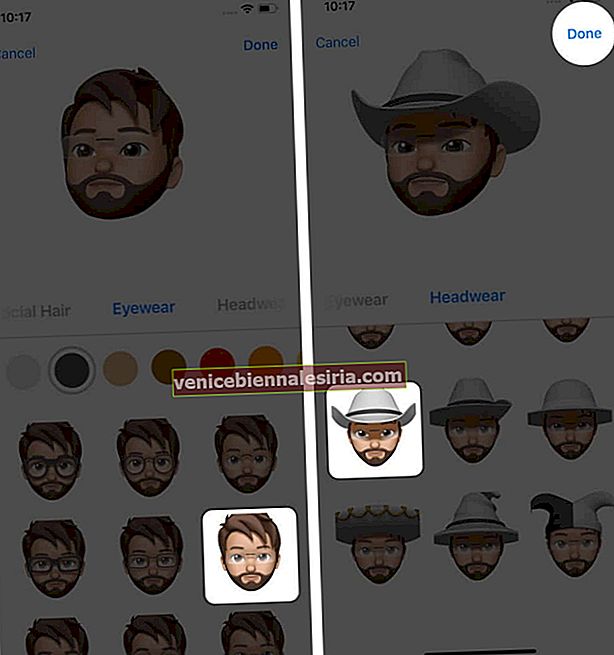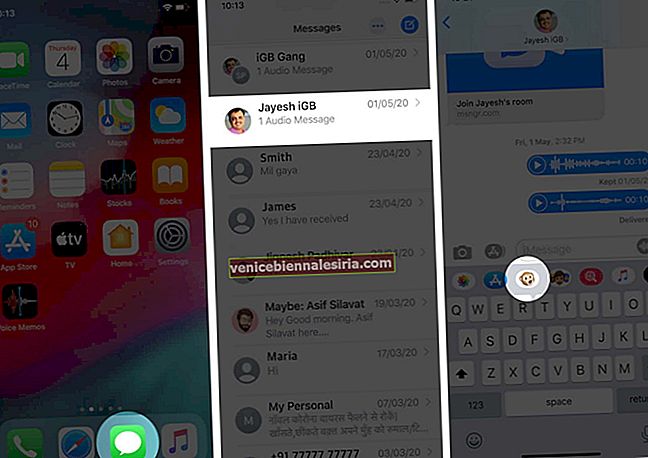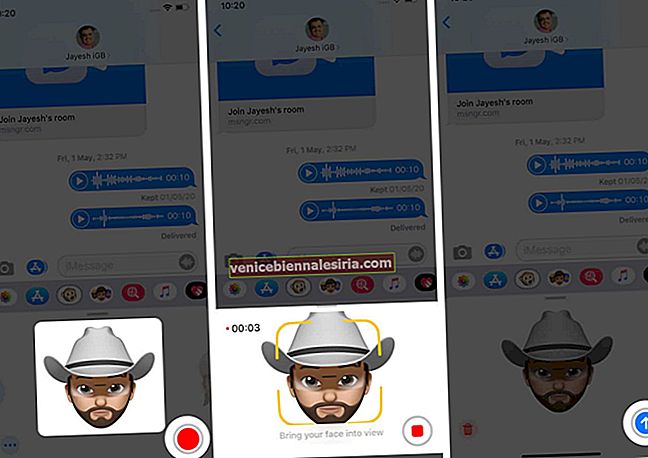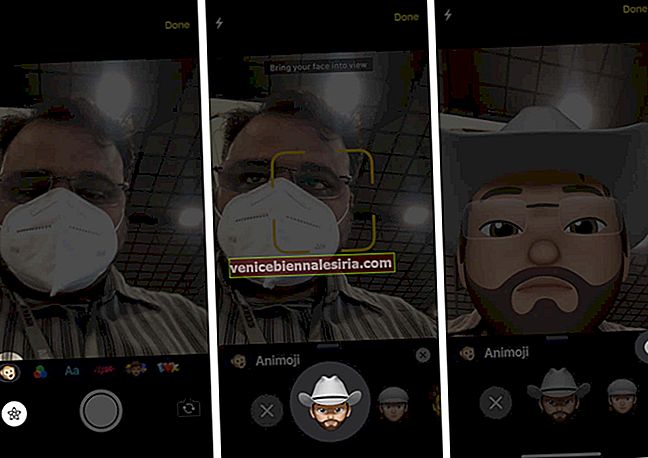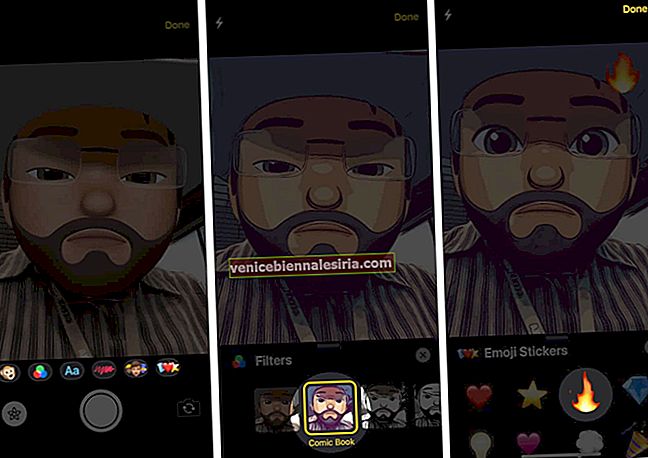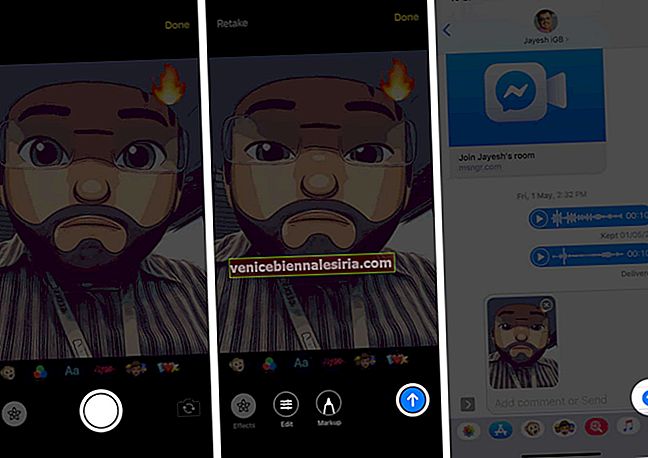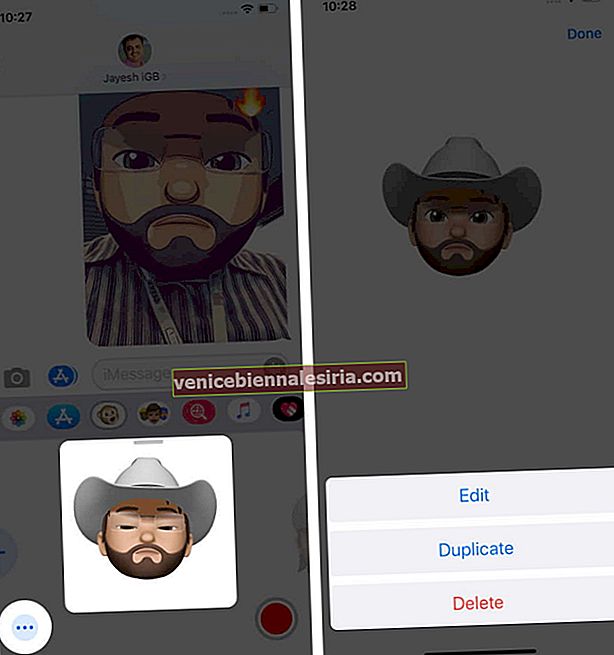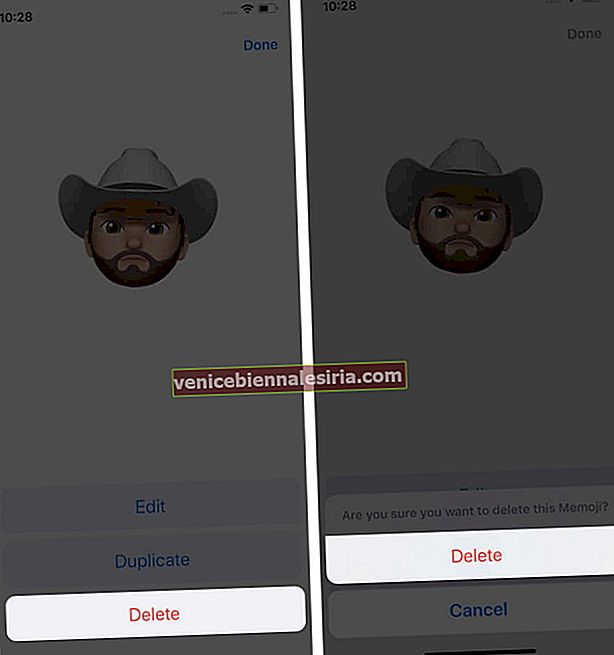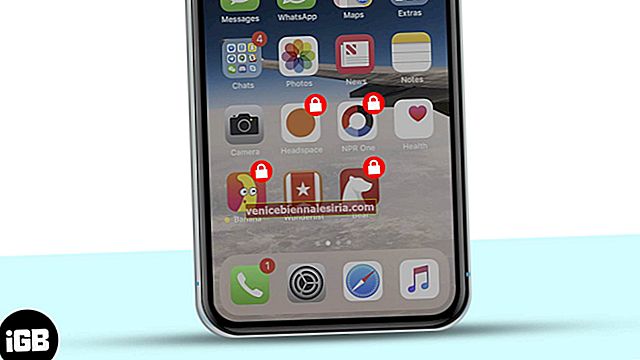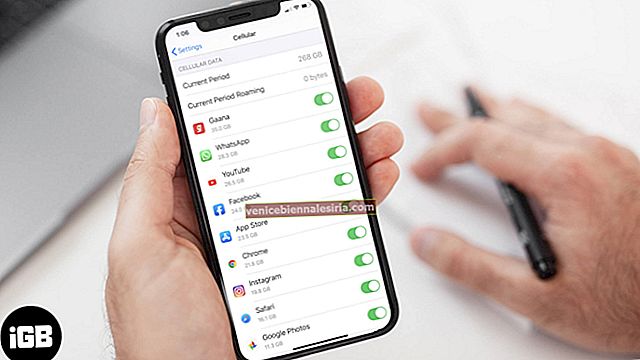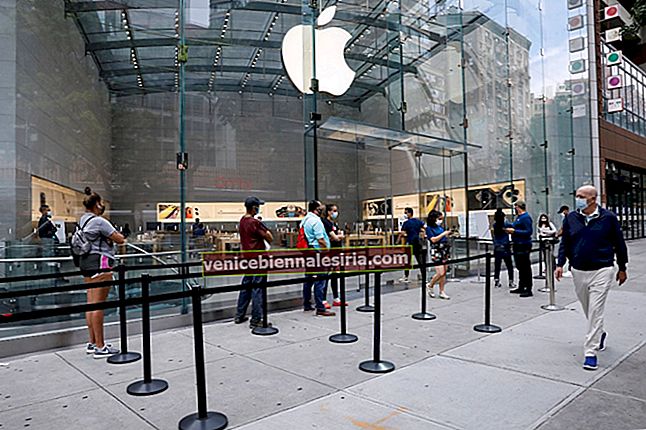Memoji дозволяє насолоджуватися веселими повідомленнями та дзвінками FaceTime з ефектами камери. Ви можете створювати власні Memoji на вашому iPhone та iPad за допомогою Face ID! Це дозволяє експериментувати з зовнішнім виглядом вашого аватара та створювати кілька Memoji, які чудово поєднуються з різними розмовами. Давайте почнемо і побачимо, як створювати, використовувати та керувати Memoji на iPhone та iPad Pro.
- Що таке Memoji?
- Як створити наклейки Memoji на iPhone та iPad Pro
- Як використовувати Memoji у повідомленнях на iPhone та iPad Pro
- Як використовувати Memoji у FaceTime
- Як використовувати ефекти камери з Memoji
- Як редагувати наклейки Memoji
Що таке Memoji?
Memoji - це персоналізована версія Animoji, яку ви можете створити на свій смак. Ви можете вибрати тон шкіри, тип волосся, брови, окуляри, колір очей тощо, щоб створити свій аватар. Memoji на iOS 13 та iPadOS також стають наборами наклейок, якими ви можете користуватися з клавіатури в Повідомленнях, Пошті та інших програмах.
Вам потрібен iPhone з Face ID та найновішою iOS для створення та використання анімованих Memoji. Але ви можете створювати наклейки Memoji на будь-якому iPhone або iPad, що працює під управлінням iOS 13 або iPadOS.
Пристроями, що підтримують Memoji, є:
-
- iPhone 11 Pro Макс
- iPhone 11 Pro
- iPhone 11
- iPhone XS Макс
- iPhone XS
- iPhone XR
- iPhone X
- iPad Pro 12,9-дюймовий (4-го покоління)
- iPad Pro 12,9-дюймовий (3-е покоління)
- iPad Pro 11-дюймовий (друге покоління)
- iPad Pro 11-дюймовий
Як створити наклейки Memoji на iPhone та iPad Pro
- Запуск Повідомлення додаток
- Відкрийте будь-яку розмову.
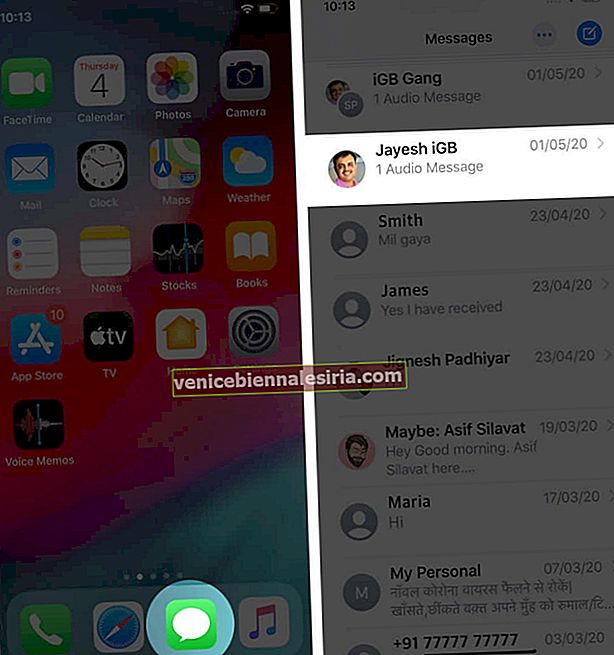
- Тепер натисніть значок Animoji у рядку меню
- Проведіть праворуч ліворуч і торкніться кнопки “ +” .
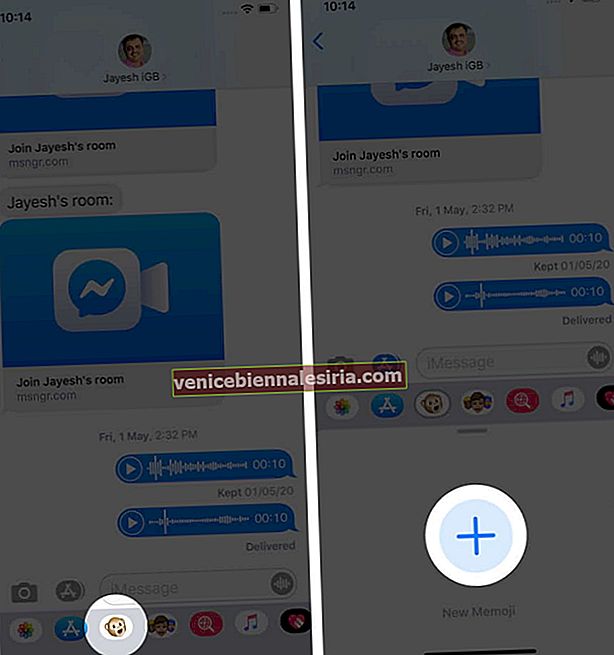
- Далі настав час налаштувати свій вигляд.
Виберіть тон шкіри, веснянки, зачіску, форму голови, ніс, очі, губи, вуха та багато іншого з декількох доступних варіантів. Виберіть той, який, на вашу думку, найкраще відповідає вам або настрою, в якому ви перебуваєте!
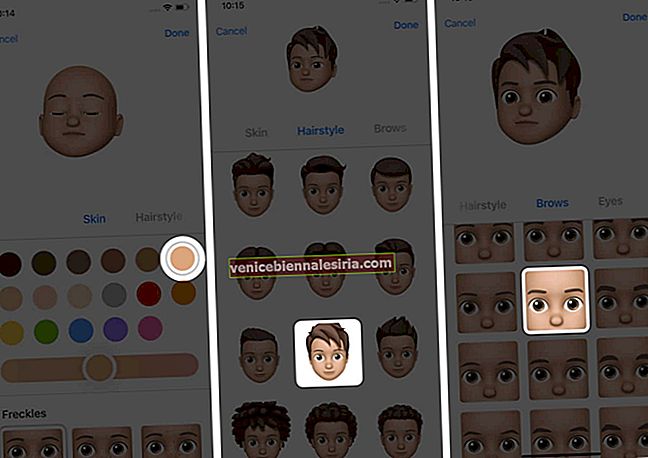
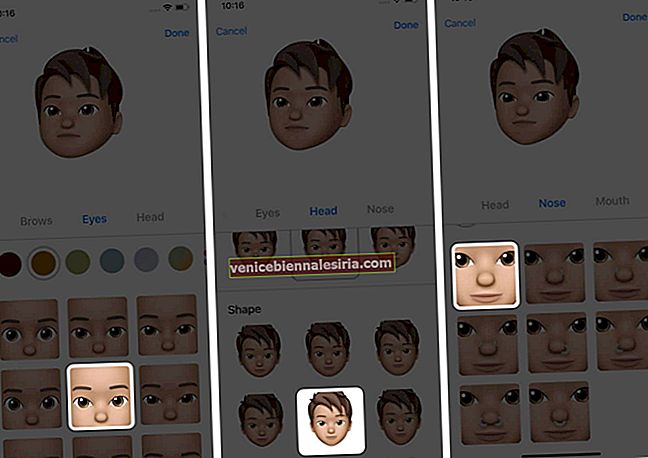
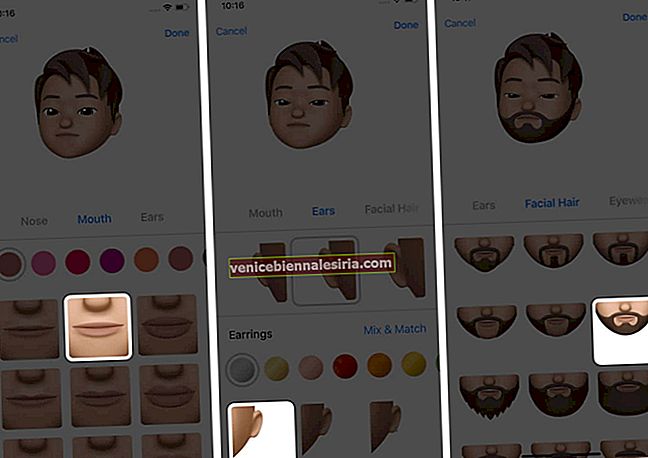
- Коли ви задоволені результатом, натисніть Готово у верхньому правому куті для підтвердження.
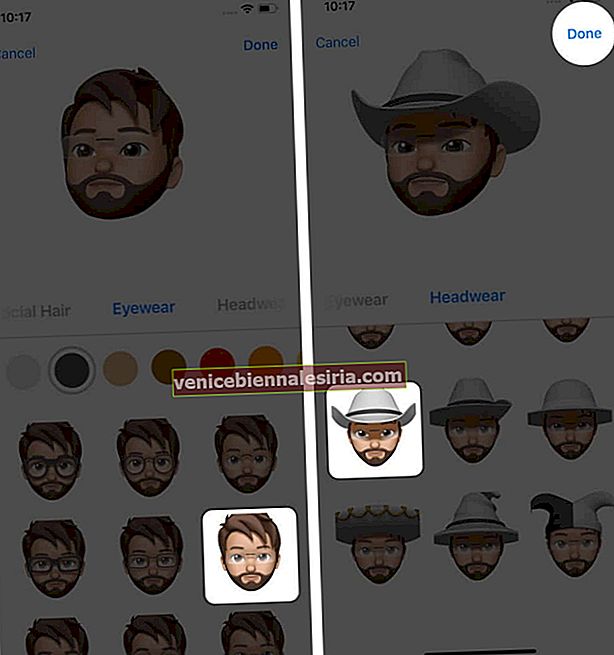
Ви можете зробити скільки завгодно Memoji. Процес залишиться незмінним.
Як використовувати Memoji у повідомленнях на iPhone та iPad Pro
Після того, як ви створили Memoji, ви можете використовувати його так само, як ви використовуєте Animoji на своєму iPhone.
- Відкрийте програму Повідомлення → перейдіть до розмови → натисніть піктограму Animoji.
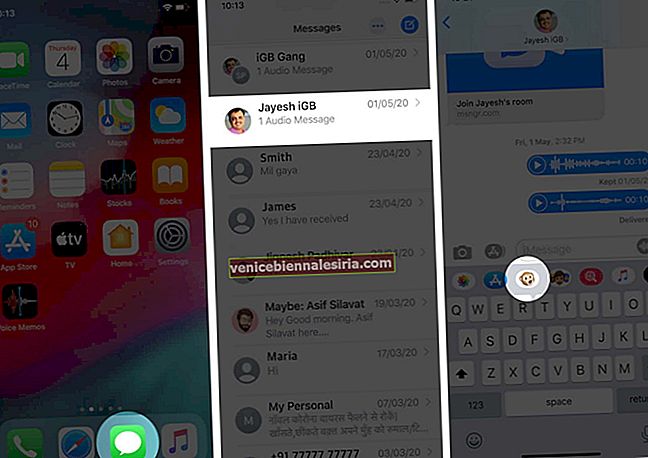
- Виберіть створений Memoji . Ви можете провести пальцем справа наліво, щоб переглянути всі свої Memoji
- Натисніть кнопку запису, а потім скажіть, що хочете. Нарешті, надішліть повідомлення.
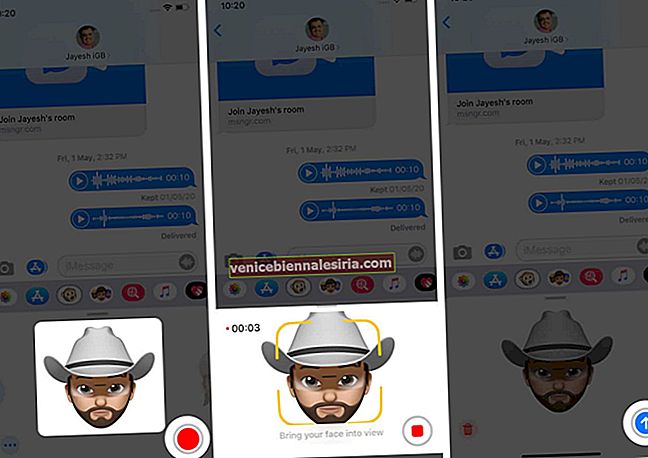
Ви можете записувати до 30 секунд. Крім того, після запису ви можете вибрати інший Memoji з тим самим записом. Для цього натисніть червону кнопку зупинки, і перед тим, як відправити Memoji, проведіть горизонтально, щоб вибрати інший Memoji. У ньому будуть однакові аудіо та міміка.
Як використовувати Memoji у FaceTime
Вагомим варіантом використання Memoji є FaceTime. Це дозволяє використовувати бажаний Memoji замість обличчя під час відеодзвінка FaceTime. Це весело, і ви можете спробувати. Ось як використовувати Memoji у FaceTime на iPhone та iPad Pro.
Як використовувати ефекти камери з Memoji
- Відкрийте програму Повідомлення → перейдіть до бесіди → натисніть на піктограму камери.

- Натисніть на піктограму ефектів у нижньому лівому куті екрана
- Натисніть на піктограму Animoji.
- Далі виберіть Memoji, який ви хочете використовувати. Як тільки ви оберете свою аватару, вона з’явиться на екрані камери. Потім натисніть «X», щоб позбутися панелі Animoji.
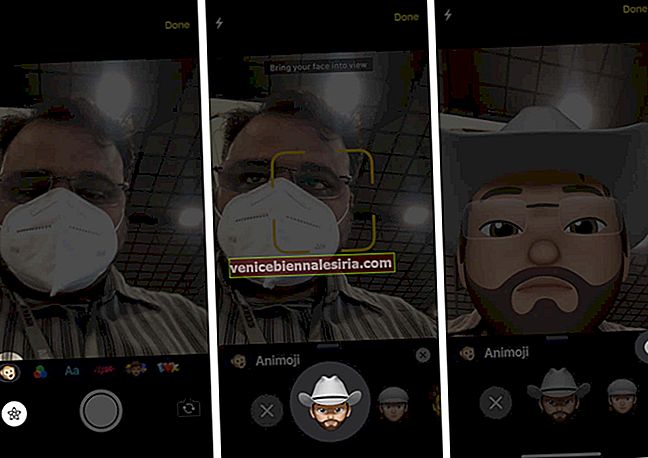
- Далі ваш персонаж буде продовжувати з’являтися на екрані. Тепер ви можете спроектувати його за допомогою фільтрів, тексту, фігур, наклейок чи інших смішних речей, які у вас є. Ви можете перетягувати фігури та інші речі, які ви додаєте. Натисніть доданий символ один раз, а потім піктограму хрестика (x), щоб видалити їх. (Ви також можете зробити це після натискання фотографії з ефектами.)
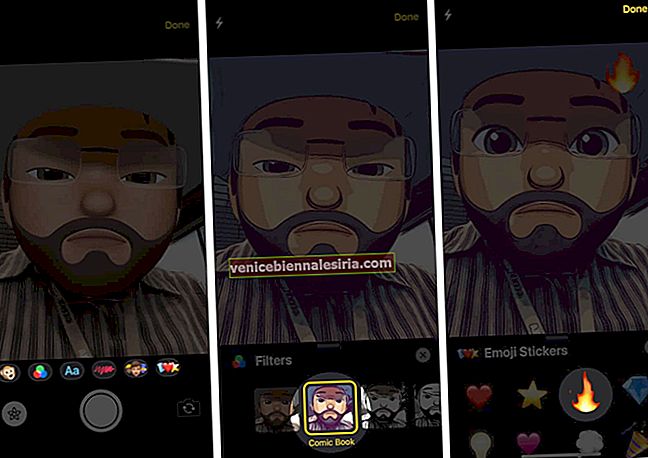
- Коли ви задоволені результатом, зробіть знімок, натиснувши кнопку спуску затвора. Тепер ви можете використовувати розмітку або інші інструменти редагування для точної настройки вашого знімка. Ви навіть можете змінити Memoji. Зрештою, торкніться значка синьої стрілки, щоб надіслати його.
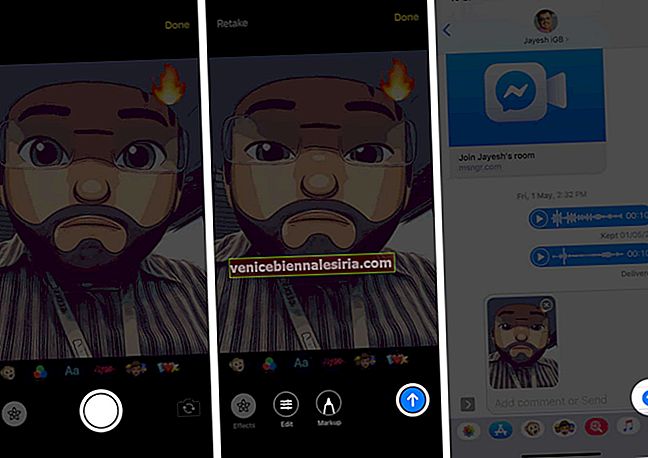
Як редагувати наклейки Memoji
- Відкрийте програму Повідомлення → Розмова → Піктограма Animoji.

- Проводьте пальцем, поки не знайдете потрібний Memoji
- Торкніться трьох крапок у нижньому лівому куті
- Далі у вас є три варіанти:
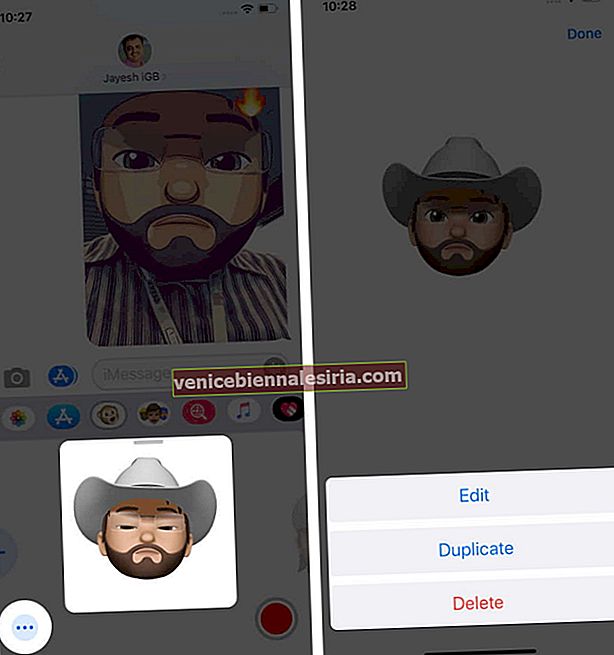
- Редагувати: дозволяє змінити вигляд аватара. Натисніть на нього, а потім відрегулюйте його до душі. Зрештою натисніть Готово.
- Дублікат: це дозволяє створити ще один подібний аватар. Але ви можете оформити свій вигляд із нуля, якщо хочете прийняти цілковиту зміну. Зрештою натисніть Готово.
- Видалити: Виберіть цю опцію, якщо більше не хочете використовувати цей Memoji, і підтвердьте.
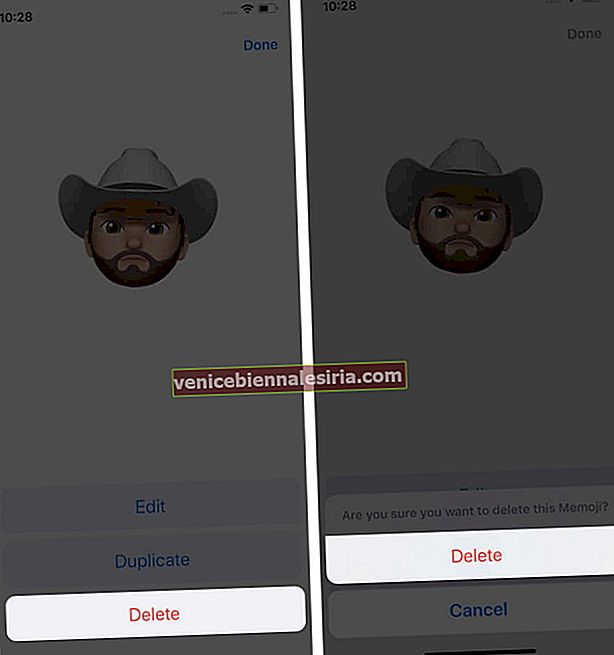
Вихід із системи…
Ось як ви можете використовувати Memoji на своєму iPhone та iPad Pro. Це весело, і безліч варіантів налаштування гарантують, що ви отримаєте той вигляд, який бажаєте. Тож, чи раді ви використовувати його у своїх розмовах iMessage та дзвінках FaceTime? Будь ласка, поділіться з нами своїми думками в розділі коментарів нижче.
Якщо у вас кілька пристроїв Apple і ви хочете мати на них свої Memoji, вам потрібно ввімкнути двофакторну автентифікацію для вашого ідентифікатора Apple. Крім того, ви повинні увійти в iCloud з однаковим ідентифікатором Apple на всіх своїх пристроях. Нарешті, iCloud Drive також слід увімкнути. (Додаток налаштувань → ваш банер Apple ID → iCloud → увімкнути iCloud Drive)

Ви також можете перевірити:
- Як надіслати наклейки Memoji у Snapchat на iPhone
- Кроки для використання ефектів бульбашок та екрану в iMessage
- Як перетворити текст на Emoji у повідомленнях на iPhone та iPad
- Архів Emoji: Коротка історія оцифрованих виразів