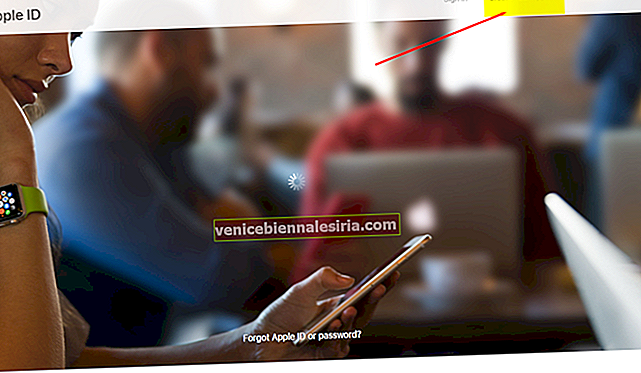Забудьте про синхронізацію. Прикро, якщо все, що ви справді прагнете зробити, - це скопіювати деякі відеофайли на свій iPad, щоб ви могли їх переглядати пізніше. Знаєте, в літаку або під час їзди на роботу, або просто іноді, коли хочеться подивитися фільм на iPad.
Копіювання відео на iPad має бути простим. Так, нам знадобиться iTunes, і так, це може зайняти майже стільки ж часу, скільки потрібно для синхронізації iPad з iTunes, але ні, це не буде важко. Насправді, якщо ви можете перетягувати, ви можете робити це без проблем.
IPad розуміє кілька форматів для відео. На iPad є стандартний відеопрогравач, який може відтворювати відео та який може обробляти відеофайли, які ви в нього впускаєте. Тож велике питання полягає в тому, як легко скопіювати відеофайли на iPad.
Як перенести відео з ПК або Mac на iPad
Примітка. На iPhone дозволяється додавати музику чи відео лише з однієї бібліотеки iTunes. На iPad або iPad ви можете додавати музику з декількох бібліотек iTunes, але відео з однієї бібліотеки iTunes.
Крок 1. Підключіть пристрій iOS до комп'ютера Mac або Windows.
Крок No2. Запустіть iTunes на своєму комп’ютері.
Крок No3. Тепер виберіть вміст, який ви хочете перенести на пристрій з бібліотеки iTunes.
Крок No4. Виберіть свій пристрій ліворуч на бічній панелі.
Крок No5. Тепер вам залишається лише перетягнути відеофайли, які потрібно скопіювати. Щоб зробити це просто, підготуйте папку, що містить відеофайл, відкрийте iTunes у фоновому режимі та просто перетягніть файл із папки у вікно iTunes.
Крок No6. Тепер ви повинні побачити індикатор виконання, який вказуватиме, скільки часу потрібно для копіювання файлу. Маєте короткі відео? Швидко. Повнометражні фільми? Це займе трохи часу.
Крок No7. Якщо у вас виникають проблеми із заявою про те, що файл не вдалося скопіювати, це означає, що проблема у форматі файлу. Вам потрібно буде змінити формат відео за допомогою будь-якого з цих безкоштовних відеоконвертерів або за допомогою QuickTime на формат, сумісний з iPad, перед копіюванням.
Не вдається вручну додати елементи на пристрій iOS?
Ви не можете вручну перенести елементи на пристрій? Переконайтеся, що на вашому пристрої встановлена остання версія iTunes. Слід також увімкнути опцію "Керувати музикою та відео вручну".
Крок 1. Підключіть пристрій до комп’ютера. Запустіть iTunes і виберіть пристрій.
Крок No2. Клацніть на Підсумок на лівій бічній панелі. Далі перейдіть до розділу «Параметри» та встановіть прапорець « Керувати музикою та відео вручну ».
Крок No3. Натисніть Застосувати, щоб підтвердити зміну.
Як перенести відео, музику з Mac або ПК з Windows на iPhone або iPad за допомогою AnyTrans
AnyTrans дозволяє легко переносити мультимедіа з комп’ютера на пристрій iOS. Більше того, він автоматично перетворює відео у підтримуваний iOS формат, такий як WMV, AVI, MKV. Якщо ви не хочете користуватися iTunes або хочете зробити процес передачі медіа трохи зручнішим, варто спробувати.
Крок 1. Завантажте AnyTrans на свій Mac або ПК з Windows.
- AnyTrans для Windows
- AnyTrans для Mac
Крок No2. Підключіть пристрій до комп’ютера. Потім запустіть AnyTrans і натисніть на кнопку керування (схожа на крихітні крапки)
Крок No3. Далі потрібно натиснути на «Відео» та вибрати «Фільми», «Домашнє відео» чи «Телешоу».
Крок No4. Натисніть кнопку “+” у верхньому лівому куті меню. Тепер виберіть вміст, який ви хочете передати на свій пристрій, а потім натисніть кнопку Відкрити внизу.
Це все!
Є відгуки? Повідомте нас про це в коментарях нижче.