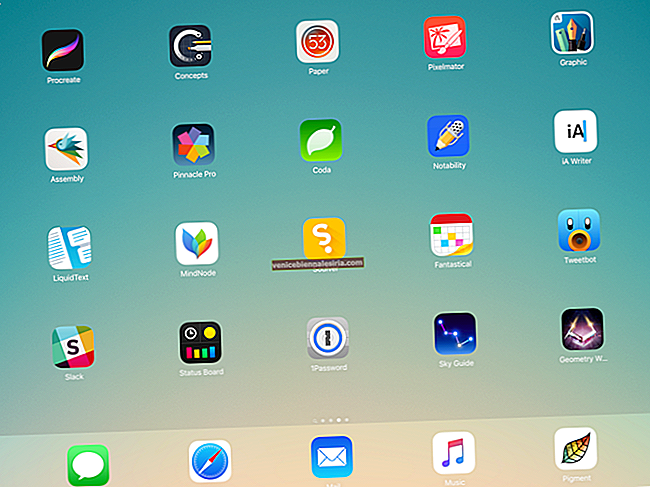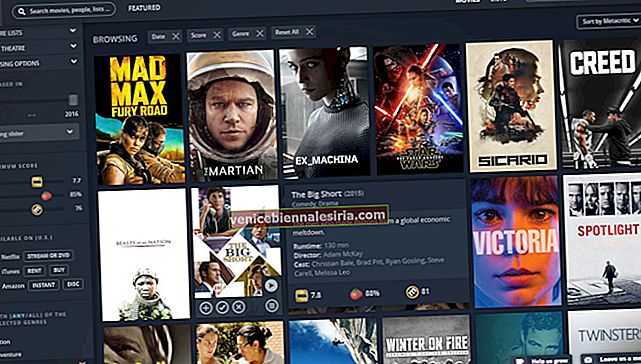Програма "Знайти мій" на iPhone, iPad та Mac дозволяє перевірити місцезнаходження вашого пристрою, перевести його в втрачений режим, стерти вміст тощо. Це важлива функція безпеки, якою вам слід скористатися. Цей підручник пояснює, як можна додати iPhone, iPad, Apple Watch або Mac, щоб знайти програму Find My.
Крім того, коли ви припиняєте використовувати будь-який із своїх пристроїв, бажано видалити його з програми Знайти мій. Це вимикає блокування активації та гарантує, що інша особа може використовувати на ньому свій ідентифікатор Apple. Отже, подивіться та дізнайтеся, як додати чи видалити пристрій із програми Find My App.
Як додати або видалити пристрій із програми "Знайти мій додаток"
- Як додати або видалити iPhone / iPad із програми Find My App
- Як додати Apple Watch або AirPods до Find My App
- Як видалити Apple Watch або AirPods із програми Find My App
- Як додати свій Mac для пошуку мого додатка
Як додати або видалити iPhone / iPad із програми Find My App
Крок 1. Відкрийте програму Налаштування , торкніться свого імені та натисніть Знайти мене.

Крок No2. Натисніть Знайти мій iPhone і увімкніть перемикач.

Крок No3. Я також рекомендую вам увімкнути Увімкнути пошук в автономному режимі та Надіслати останнє місце.
Тепер, коли ви відкриваєте програму Find My на пристрої Apple, на якому ви ввійшли за допомогою свого ідентифікатора Apple, ви побачите доданий вами iPhone або iPad за допомогою вищевказаних кроків. Подібним чином, коли ви відвідуєте iCloud.com, увійдіть у систему та натисніть кнопку Знайти iPhone, ви побачите цей iPhone, iPad та будь-який інший доданий пристрій, дотримуючись наведених нижче методів.
Щоб видалити iPhone або iPad із програми «Знайти мій додаток»: Виконайте наведені вище дії, а на кроці 2 вимкніть перемикач «Знайти мій iPhone». Введіть свій пароль Apple ID. Готово!
Як додати Apple Watch та AirPods для пошуку мого додатка
Вам не потрібно робити жодних додаткових або спеціальних кроків, щоб додати свої пристрої Apple для носіння до служби Знайти мою.
Коли ви поєднуєте Apple Watch з iPhone, який увійшов у систему за допомогою вашого ідентифікатора Apple , годинник автоматично додається до програми Find My.
Подібним чином, коли ви з'єднуєте AirPods з iPhone, який увійшов у систему за допомогою вашого ідентифікатора Apple , AirPods також додаються до програми Find My.
Тепер відкрийте програму Find My на вашому iPhone або будь-якому пристрої Apple, у який ви ввійшли за допомогою вашого Apple ID. Ви побачите тут свої Apple Watch та AirPods.
Як видалити Apple Watch та AirPods із програми Find My App
Крок 1. Вимкніть Apple Watch. Для AirPods покладіть його у зарядний чохол.
Крок No2. Відкрийте програму Find My на вашому iPhone або iPad. У розділі Пристрої натисніть на Apple Watch або AirPods.

Крок No3. Прокрутіть униз і торкніться Видалити цей пристрій . Введіть пароль Apple ID, якщо вас попросять. Натисніть Видалити для підтвердження.

Крок No4. Тепер ми розпаркуємо або повністю забудемо ці пристрої, щоб запобігти їх повторній появі.
- Щоб відключити Apple Watch: Будь ласка, дотримуйтесь цієї публікації
- Щоб відключити AirPods: Будь ласка, перегляньте наш пост, щоб дізнатись, як його відключити
Як додати свій Mac для пошуку мого додатка
Крок 1. Клацніть на логотип Apple () у верхньому правому куті та виберіть Системні налаштування.
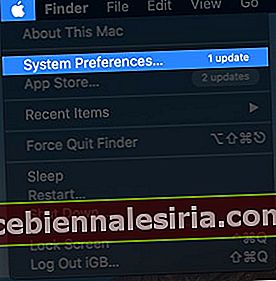
Крок No2. Клацніть на Apple ID.

Крок No3. Тепер натисніть iCloud на лівій бічній панелі та поставте прапорець біля пункту Find My Mac, щоб увімкнути його.

Крок No4. Нарешті, я б порекомендував вам натиснути на « Параметри» та переконатися, що пошук у режимі офлайн увімкнено.

Тепер відкрийте програму «Знайди мою» на цьому Mac або будь-якому пристрої iOS, у який ви ввійшли за допомогою вашого Apple ID. Ви побачите цей Mac у додатку.
Якщо ви хочете видалити Mac із програми Find My, вам потрібно лише повторити описаний вище процес, зняти прапорець Find My Mac та ввести свій ідентифікатор Apple.
Підведенню…
Ось як ви можете додавати чи видаляти пристрої Apple із програми Знайти мою. Будь ласка, робіть це лише тоді, коли ви більше не використовуєте пристрій і не віддаєте його комусь іншому або продаєте його.
Крім того, коли ви повністю вийдете зі свого iPhone, iPad або Mac, з налаштувань або системних налаштувань, він вимкне всі функції iCloud і тим самим видалить ваш пристрій із програми Find My.
Нарешті, ми також маємо прості вказівки щодо того, як віддалено відключити функцію Find My iPhone з iCloud.com, а також як віддалено стерти всі дані з вашого iPhone, якщо його вкрадуть. Будь ласка, перевірте ці повідомлення, щоб розширити свої знання.
Ви також можете заглянути в:
- Як завантажити фотографії з iCloud на iPhone, Mac та ПК з Windows
- Кроки для додавання облікового запису електронної пошти iCloud до телефону Android
- Як відновити втрачені файли та документи з iCloud на iPhone, iPad, Mac та ПК з Windows
Які ваші думки щодо програми My Find та iCloud? Будь ласка, поділіться з нами в коментарях нижче.