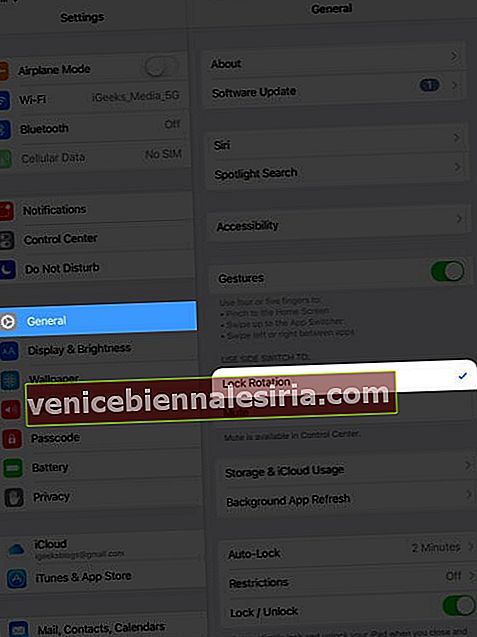Деякі програми iPhone, такі як Калькулятор, Календар тощо, відображають інший вигляд із більшою кількістю опцій або кращим макетом, коли ви обертаєте iPhone у альбомному режимі. Блокування обертання екрана iPhone запобігає розладу під час використання. Можливо, вам захочеться заблокувати екран для бажаної орієнтації для комфорту під час перегляду відео або в ліжку. Щоб допомогти, ось як ви можете увімкнути / вимкнути блокування портретної орієнтації, щоб змінити орієнтацію екрана.
- Заблокуйте орієнтацію екрана iPhone або iPad за допомогою Центру керування
- Змінити орієнтацію екрана на пристроях iOS за допомогою AssistiveTouch
- Блокування обертання екрана за допомогою бічного перемикача на старих моделях iPad
Заблокуйте орієнтацію екрана iPhone або iPad за допомогою Центру керування
Центр керування в iOS та iPadOS має кнопку, яка дозволяє заблокувати орієнтацію екрана iPhone. Спочатку дозвольте мені показати вам, як використовувати Центр керування на різних моделях iPhone та iPad.
- На телефонах iPhone з кнопкою «Головна» (iPhone SE 2020 + iPhone 8 та новіші версії): проведіть пальцем вгору від нижньої частини екрана.
- На телефонах iPhone з ідентифікатором обличчя (iPhone X і новіших версій): проведіть пальцем вниз від верхнього правого кута (там, де знаходиться індикатор заряду акумулятора).
- На всіх iPad, які працюють під управлінням iOS 12 або iPadOS 13 і новіших версій: Проведіть пальцем вниз від верхнього правого кута (там, де ви бачите індикатор заряду акумулятора).
- На iPad, що працює під управлінням iOS 11 та новіших версій: Проведіть пальцем унизу екрана вгору.
Опинившись у Центрі керування, натисніть кнопку Блокування портретної орієнтації, представлену замком усередині вигнутої стрілки . (див. зображення нижче) . Це заблокує орієнтацію екрана пристрою iOS, щоб вона не змінювалася під час обертання.

Важливі примітки:
- Ви не можете заблокувати iPhone в альбомному режимі. Під час спроби екран автоматично повернеться до книжкової орієнтації. Деякі програми, такі як VLC, дозволяють заблокувати екран у альбомному режимі, коли ви перебуваєте всередині програми.
- Ви можете заблокувати iPad у будь-якій з чотирьох орієнтацій (навіть догори дном).
- Коли увімкнено блокування портретної орієнтації, ви побачите його крихітний значок у верхній панелі стану на iPhone без надрізу. На моделях з ідентифікатором обличчя відкрийте Центр управління, щоб побачити це.
- Щоразу, коли ви блокуєте обертання екрана iPad, у верхній рядку стану відображається піктограма.
Щоб змінити орієнтацію екрана iPhone або iPad
Піднімають центр управління , і натисніть на одній і тій же блокування кнопки . Це вже не буде червоним. Тепер ви можете обертати екран пристрою.

Змінити орієнтацію екрана на пристроях iOS за допомогою AssistiveTouch
AssistiveTouch дозволяє змінювати та блокувати орієнтацію екрана (і більше) на iPhone та iPad. Це функція доступності, яка розміщує плаваючу кнопку на екрані пристрою, за допомогою якої ви можете виконувати кілька дій. Наш детальний допис про те, як користуватися та налаштовувати AssistiveTouch, розповість вам усе про це.
Блокування обертання екрана за допомогою бічного перемикача на старих моделях iPad
На попередніх моделях iPad раніше поруч із кнопками регулювання гучності був повзунок. Ви можете використовувати його для блокування обертання екрана або вимкнення та ввімкнення звуку.
Ось список iPad, які мають бічний перемикач.
- Оригінальні моделі iPad (1-4 покоління)
- iPad Air (1-го покоління)
- Моделі iPad Mini (1-3 покоління)
- Якщо у вас є один із вищевказаних iPad, відкрийте програму Налаштування та натисніть Загальне .
- У розділі "ВИКОРИСТАТИ БІКОВИЙ ПЕРЕКЛЮЧАТЕЛЬ ДЛЯ:" переконайтеся, що вибрано Блокування обертання .
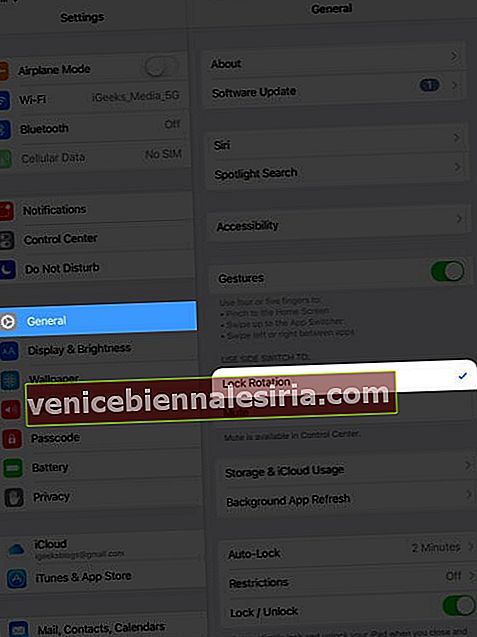
Коли бічний перемикач вгору, ви можете повертати екран на iPad у будь-якому напрямку. Коли перемикач опущений (ви побачите оранжевий колір), орієнтація екрана заблокована.
Вихід
Ось як ви можете змінити обертання екрана на вашому iPhone або iPad. Сподіваюсь, цей короткий путівник послужив вам те, що ви шукали.
Далі було б корисно переглянути ще кілька пов’язаних публікацій, які допоможуть вам максимально використовувати свої пристрої Apple.
- Як користуватися Центром керування на Mac
- Налаштуйте Центр управління на Apple Watch
- iOS 14: Як змінити мережу WiFi у Центрі керування на iPhone
- Додайте примітки до Центру керування на iPhone та iPad