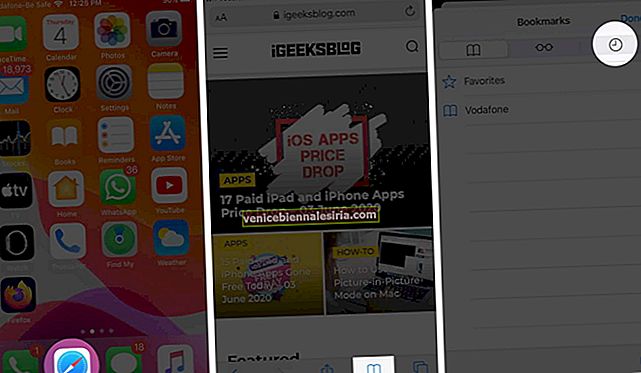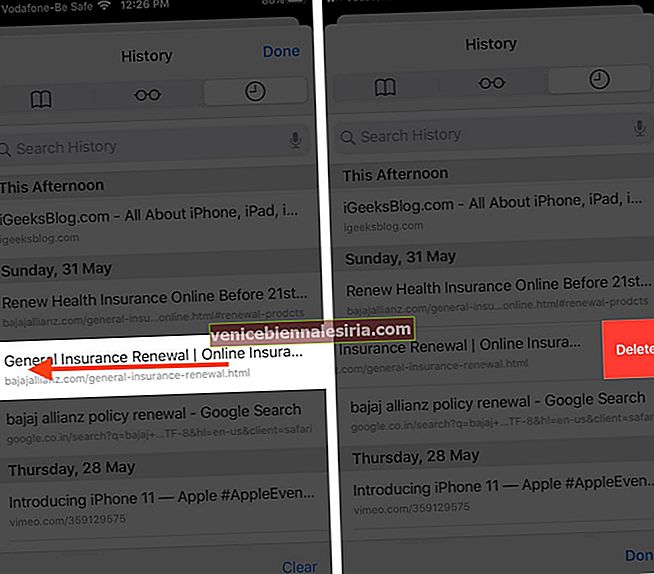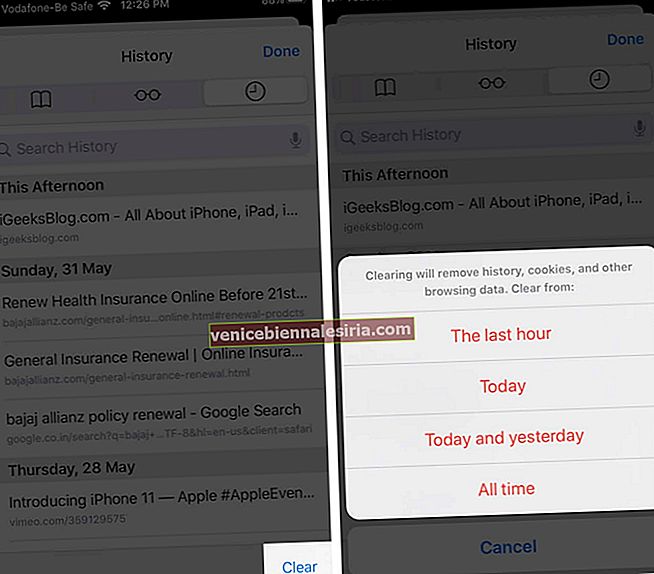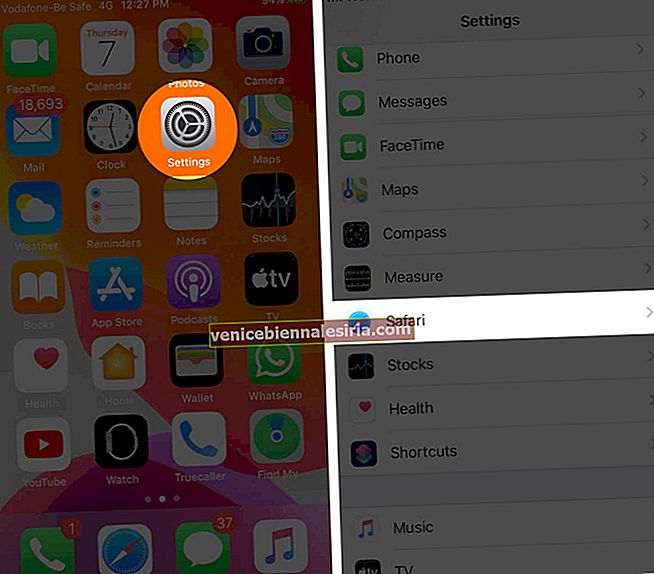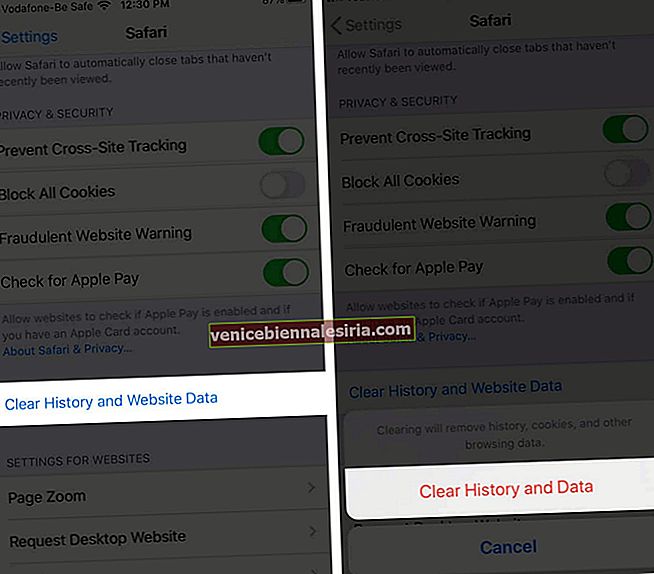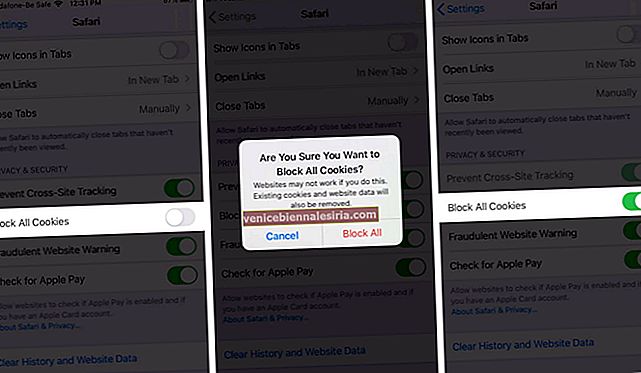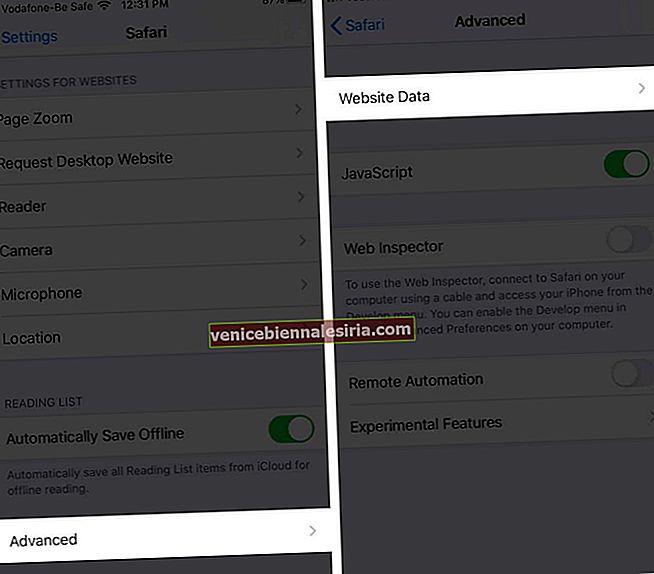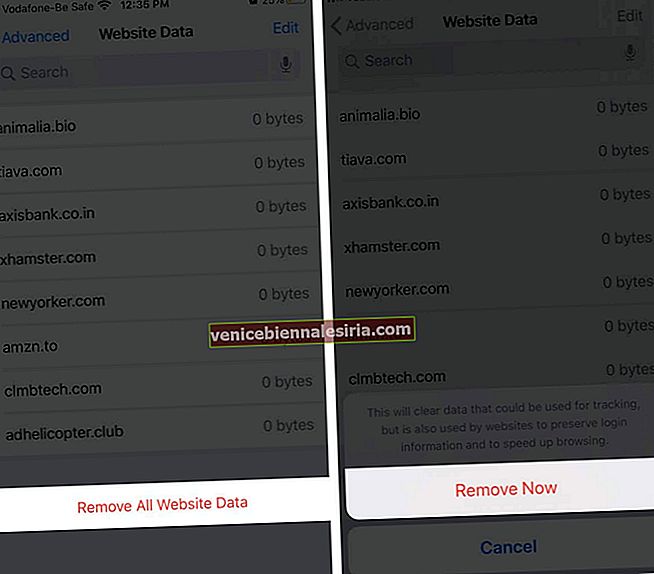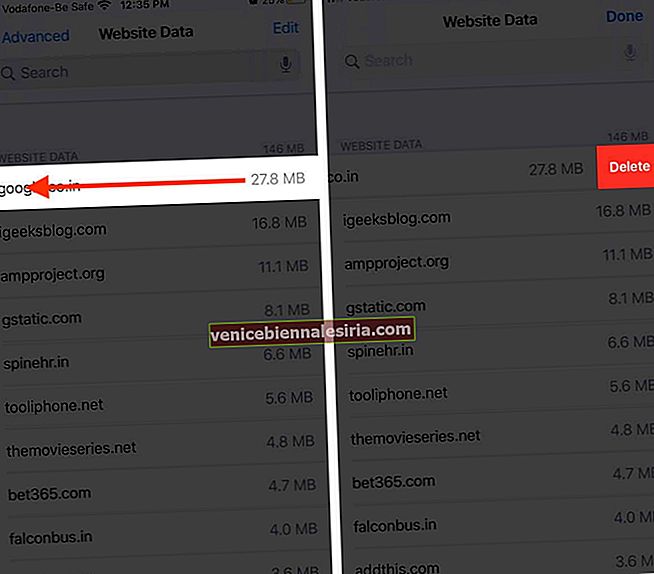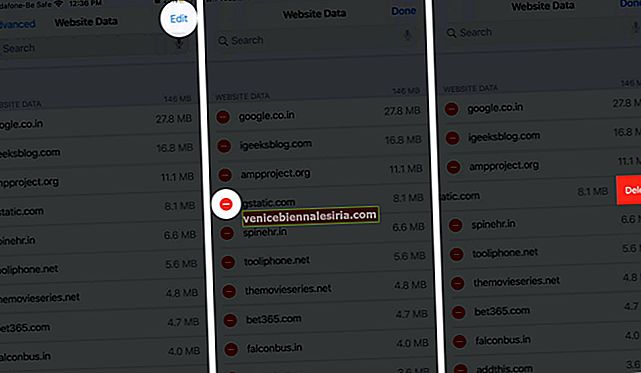На iPhone та iPad легко очистити кеш, історію та файли cookie Safari. Це стане в нагоді, коли ви хочете видалити певну конфіденційну інформацію про перегляд, якщо ви не використовували приватний режим. Більше того, це також може допомогти звільнити трохи місця, щоб ваш браузер працював ефективно. Якщо Safari працює повільно або поводиться нестабільно, ви можете позбутися даних, щоб очистити навантаження. Тож давайте подивимось, про що йдеться.
- Що відбувається, коли ви очищаєте історію Safari та дані веб-сайтів?
- Як видалити певні сторінки з історії Safari
- Як видалити історію та файли cookie Safari на iPhone та iPad
- Як заблокувати файли cookie Safari на iPhone та iPad
- Як видалити дані веб-сайту з Safari на iPhone та iPad
Що відбувається, коли ви очищаєте історію Safari та дані веб-сайтів?
Очищення історії веб-перегляду Safari та даних веб-сайтів стирає запис усіх веб-сторінок, які ви відвідали протягом вибраного періоду. Ви також вийдете з певних веб-сайтів і, можливо, доведеться ввійти знову. Однак, це не впливає на ваші автозаповнення даних , збережених в Safari.
Як видалити певні сторінки з історії Safari
Якщо ви хочете позбутися лише певних сторінок з історії перегляду або видалити запис відвіданих веб-сторінок за певний проміжок часу, ось що робити:
- Відкрийте Safari на своєму iPhone → Натисніть на значок Закладка . На iPad він знаходиться вгорі ліворуч
- Тепер натисніть на значок годинника праворуч. (У старих версіях iOS "Історія" знаходиться вгорі списку закладок.)
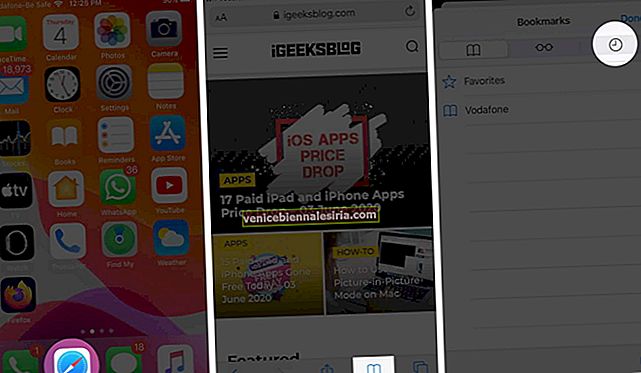
- Ви повинні побачити назву веб-сайтів, які ви відвідували. Тепер у вас є в основному два варіанти:
- Проведіть ліворуч праворуч від імені сторінки, яку потрібно видалити, а потім натисніть Видалити.
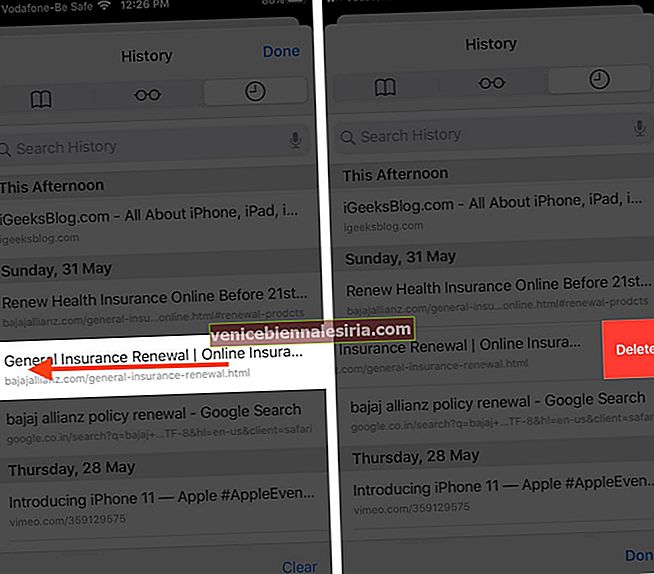
- Якщо ви хочете очистити всю історію відразу, натисніть на Очистити в нижньому правому куті. Далі виберіть відповідний варіант із чотирьох доступних:
-
- Остання година: очистити всю історію останньої години
- Сьогодні: Очистити всю сьогоднішню історію
- Сьогодні та вчора: Вилучити всю історію сьогодні та вчора
- Весь час: щоб видалити всю історію одночасно.
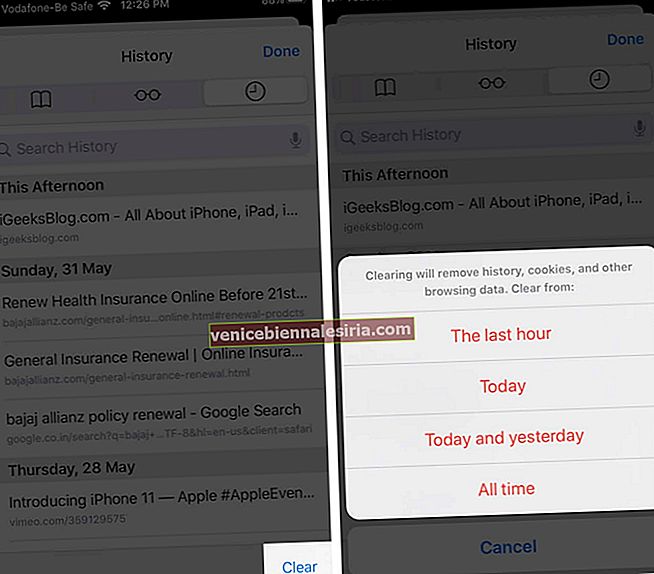
Як видалити історію та файли cookie Safari на iPhone та iPad
- Відкрийте Налаштування → Прокрутіть вниз і натисніть Safari.
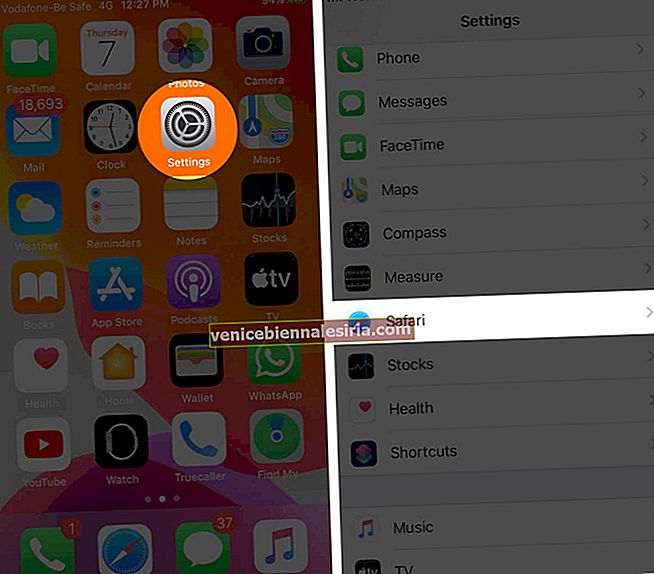
- Тепер натисніть « Очистити історію та дані веб-сайту».
- Торкніться ще раз, щоб підтвердити .
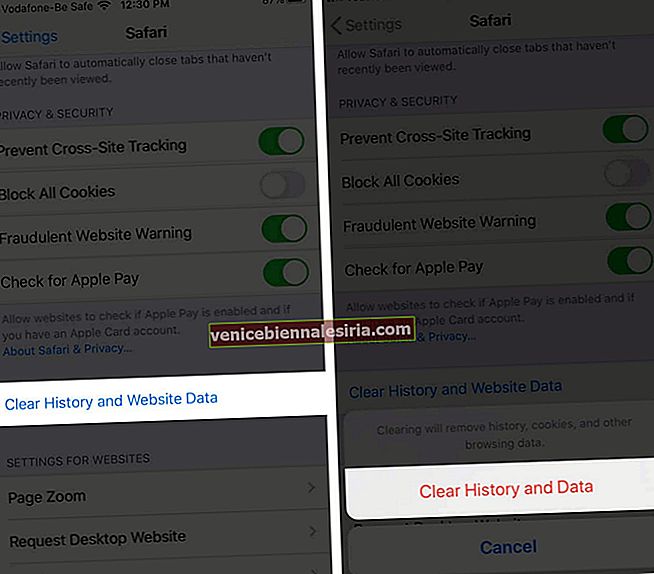
Як вимкнути файли cookie Safari на iPhone та iPad
Якщо вам не потрібні файли cookie у вашому браузері, ось як ви можете заблокувати їх на всіх веб-сайтах.
- Перейдіть до Налаштування → Натисніть Safari .
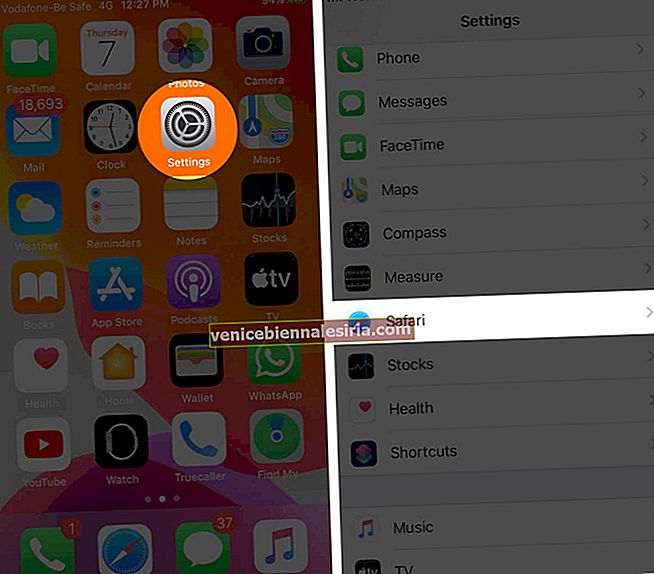
- У розділі Конфіденційність і безпеки, тумблер ON перемикача поруч з Block All Cookies.
- Натисніть Заблокувати все, щоб підтвердити.
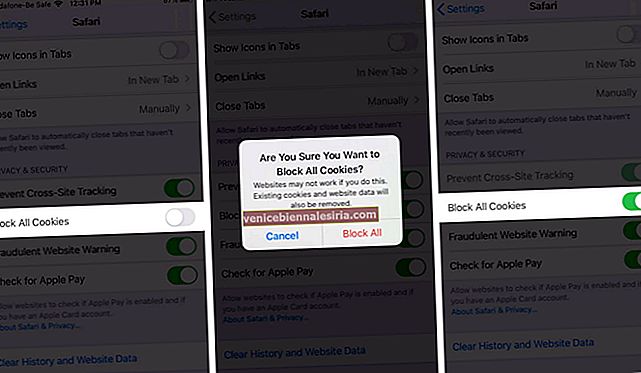
Хоча певним веб-сайтам для роботи потрібні файли cookie, тому, можливо, вам доведеться скасувати цю опцію, якщо у вас виникнуть проблеми під час перегляду.
Як видалити дані веб-сайту з Safari на iPhone та iPad
Якщо ви хочете зберегти історію перегляду, але позбутися даних веб-сайту, ось що робити:
-
- Відкрийте програму Налаштування → Прокрутіть вниз і торкніться Safari.
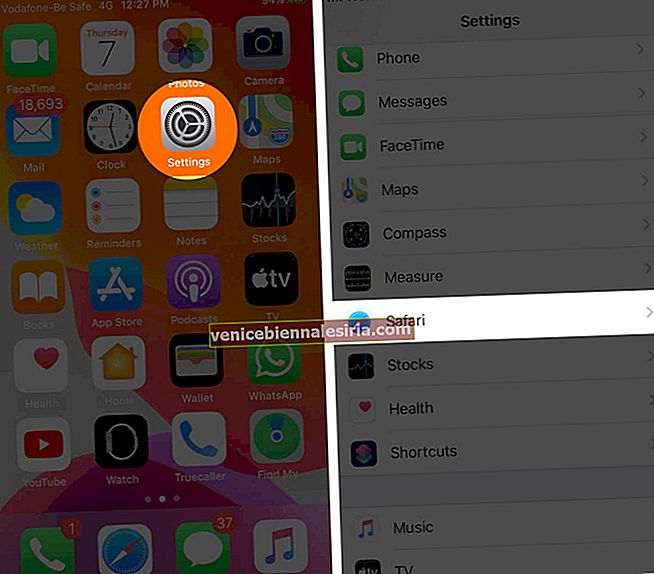
- Знову прокрутіть вниз і натисніть Додатково.
- Далі натисніть Дані веб-сайту.
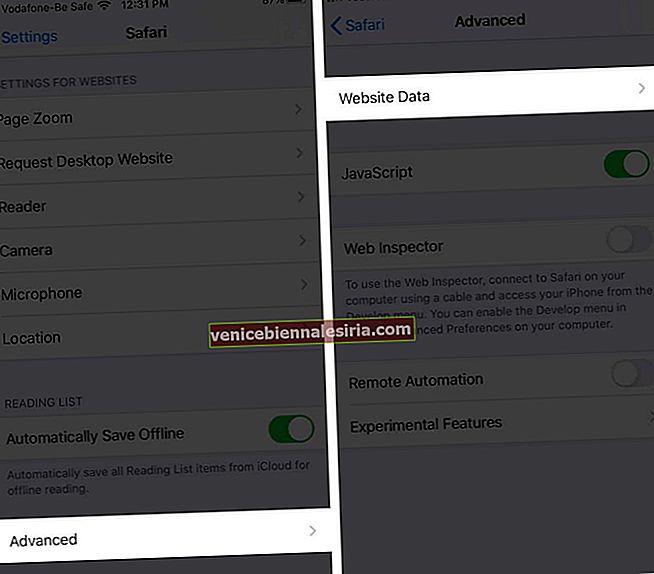
- Тепер у вас є два варіанти:
- Якщо ви хочете очистити всі дані веб-сайту, ви можете зробити це, натиснувши Видалити всі дані веб-сайту → натисніть Вилучити зараз, щоб підтвердити.
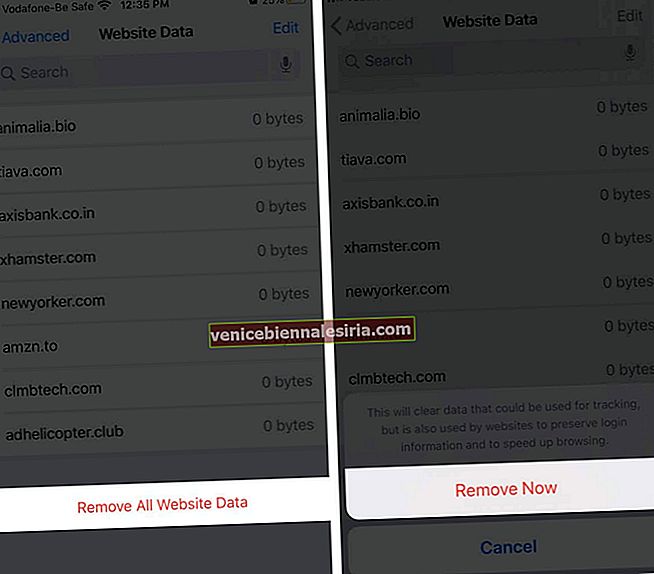
- Якщо ви хочете видалити окремі дані веб-сайту, просто проведіть пальцем ліворуч на будь-якій назві веб-сайту → натисніть Видалити.
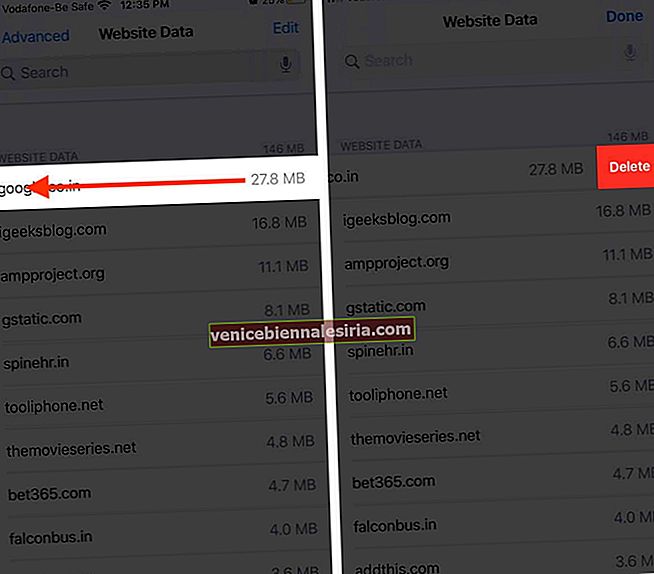
- Відкрийте програму Налаштування → Прокрутіть вниз і торкніться Safari.
- Або натисніть Редагувати у верхньому правому куті → натисніть червону кнопку поруч із даними веб-сайту, які потрібно видалити → натисніть Видалити → натисніть Готово у верхньому правому куті для підтвердження.
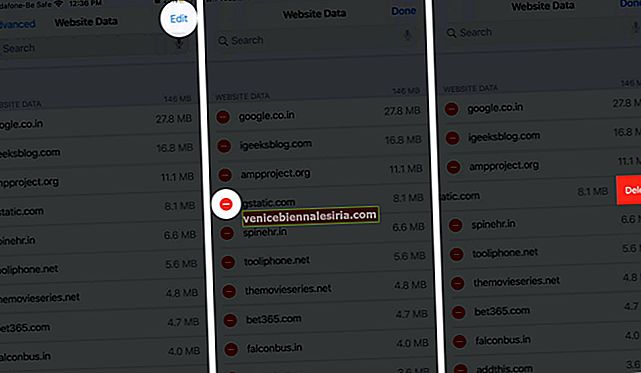
Підводячи підсумки
Очищення історії перегляду та даних Safari на одному пристрої також призведе до видалення з усіх інших пристроїв, лише якщо вони ввімкнули Safari у налаштуваннях iCloud. Це хороша практика періодично видаляти історію та дані перегляду Safari, щоб на вашому iPhone або iPad працювати безперебійно. Щоб звільнити більше місця, слід також видалити кеш-пам’ять списку читання в режимі офлайн.