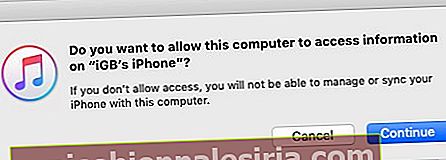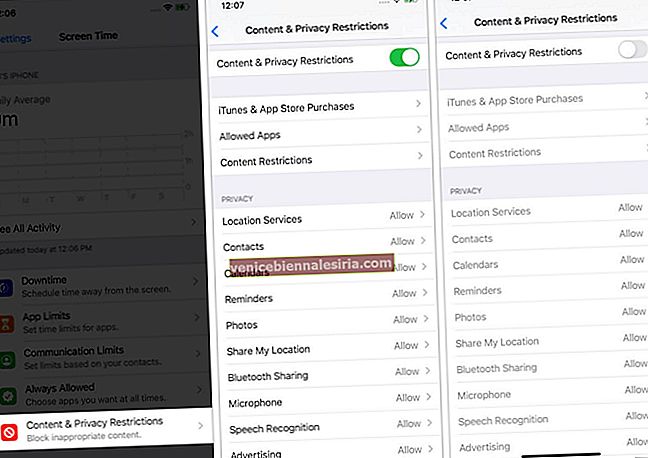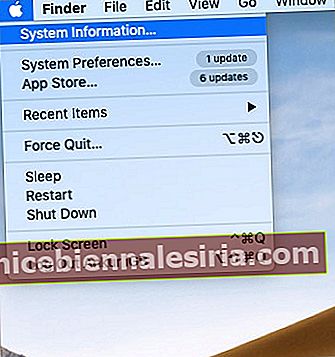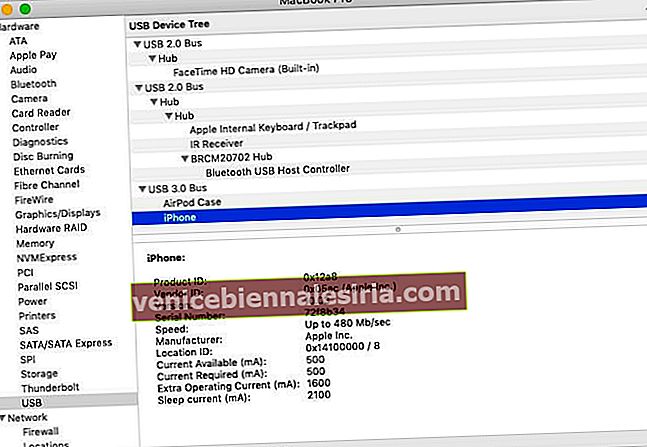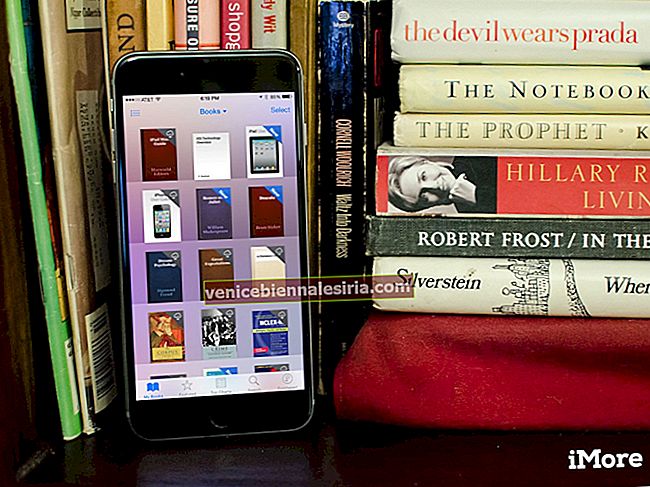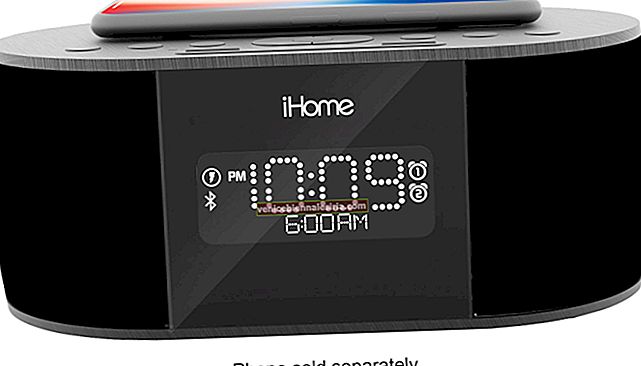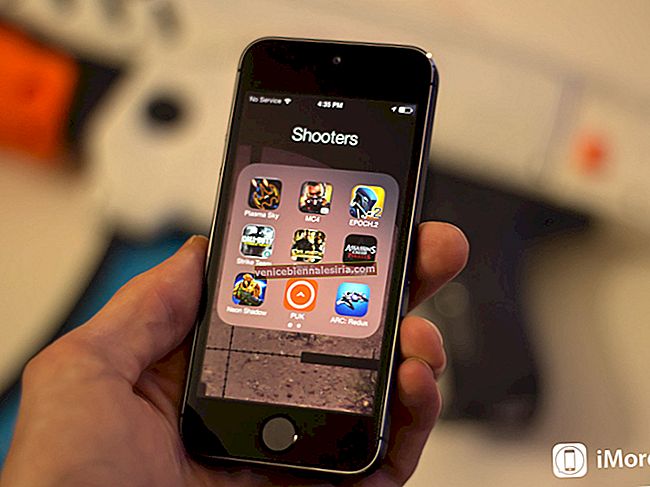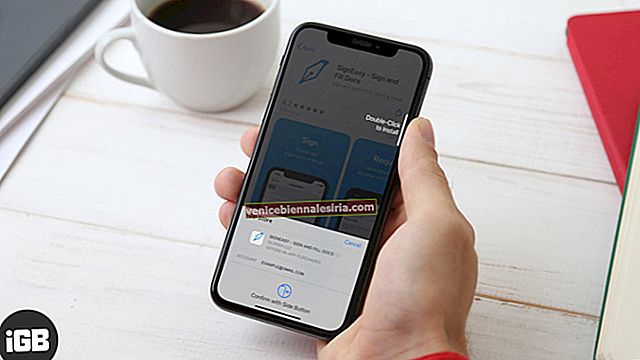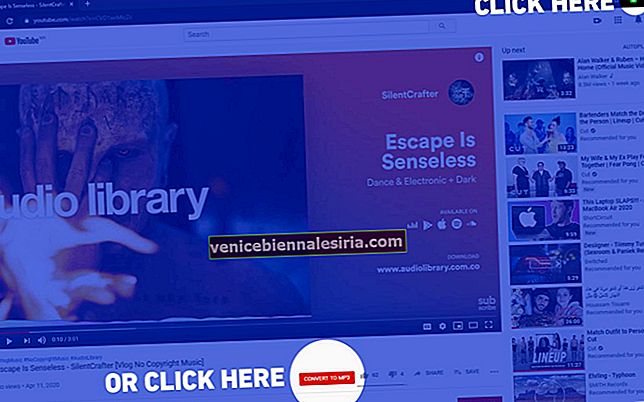iTunes та Finder - два офіційні інструменти Apple для підключення iPhone до ПК з ОС Windows або Mac та передачі файлів, оновлення програмного забезпечення тощо. Однак іноді, коли ви підключаєте пристрій до iTunes, на ньому може відображатися помилка "Не вдається підключити iPhone до iTunes". Це може бути пов’язано з кількома причинами, наприклад використанням пошкоджених кабелів або застарілим програмним забезпеченням пристрою.
Якщо ви зіткнулися з цією помилкою, ви потрапили в потрібне місце! Ось кілька перевірених рішень для успішного вирішення цієї проблеми.
Перш ніж розпочати : iTunes доступний лише на ПК з ОС Windows та Mac під керуванням macOS Mojave та попередніх версій. Якщо ви працюєте на Mac під управлінням macOS Catalina або Big Sur, використовуйте Finder.
- Розблокуйте свій iPhone і опиніться на головному екрані
- Довіряйте комп’ютеру
- Перезапустіть iPhone, Mac або ПК
- Оновіть iTunes до останньої версії
- Оновіть свій iPhone та комп’ютер до останньої версії iOS
- Вимкніть обмеження на вашому iPhone
- Інші необхідні перевірки
- Використовуйте системну інформацію на Mac, щоб перевірити підключення
- Переінсталюйте USB-драйвер мобільного пристрою Apple на ПК з ОС Windows
Розблокуйте свій iPhone і опиніться на головному екрані
Переконайтеся, що ваш iPhone увімкнено та розблоковано. По-друге, закрийте будь-яку відкриту програму та залишайтеся на головному екрані iPhone. Тепер за допомогою відповідного кабелю підключіть його до комп’ютера.
Додаткова інформація : Ви можете перевести свій iPhone у режим відновлення, навіть якщо він вимкнений.
Довіряйте комп’ютеру
- Підключіть свій розблокований iPhone до Mac або ПК за допомогою відповідного кабелю Lightning.
- Відкрийте iTunes і знайдіть у ньому свій iPhone. Якщо ви бачите спливаюче вікно на екрані комп'ютера, дотримуйтесь інструкцій.
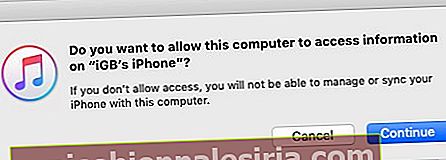
- Далі на iPhone ви можете побачити спливаюче вікно. Натисніть Довіряти та введіть свій пароль для iPhone.
- Зачекайте кілька секунд, і iPhone буде видно всередині iTunes.

Перезапустіть iPhone, Mac або ПК
Не забувайте про це життєво важливе рішення. Щоб вирішити проблеми зі зв’язком між вашим iPhone та комп’ютером, перезапустіть обидві машини.
- Щоб перезапустити iPhone, вимкніть його за допомогою фізичних кнопок. Ви також можете відкрити Налаштування → Загальне → Вимкнути . Через хвилину увімкніть iPhone.
- Щоб перезапустити Mac, натисніть логотип Apple у верхньому лівому куті та виберіть Перезапустити .
- На ПК клацніть піктограму Windows у нижньому лівому куті. Далі клацніть піктограму кнопки живлення та виберіть Перезапустити .
Оновіть iTunes до останньої версії
На Mac:
- Клацніть логотип Apple у верхньому лівому куті та виберіть App Store .
- Виберіть Оновлення .
- Клацніть ОНОВИТИ поруч із iTunes, якщо воно відображається.
На ПК:
- Відкрийте магазин Microsoft і натисніть значок із трьома крапками у верхньому правому куті.
- Клацніть Завантаження та оновлення .
- Натисніть Отримати оновлення .
- Примітка : Ви також можете відкрити iTunes, клацнути Довідка та вибрати Перевірити наявність оновлень .
Оновіть свій iPhone та комп’ютер до останньої версії iOS
Рекомендується запустити останню версію сумісних iOS, macOS або Windows на своїх машинах. Щоб виправити проблеми з підключенням, переконайтеся, що ви оновили останню версію відповідної операційної системи.
- Щоб оновити iPhone : Відкрийте Налаштування → Загальне → Оновлення програмного забезпечення.
- Щоб оновити свій Mac : Клацніть логотип Apple → Системні налаштування → Оновлення програмного забезпечення.
Якщо в системних налаштуваннях ви не бачите опції Оновлення програмного забезпечення, відкрийте App Store, щоб завантажити та встановити останню версію macOS.
- Щоб оновити ПК з ОС Windows : натисніть кнопку Пуск → піктограму шестірні (Налаштування) → Оновлення та безпека → Перевірити наявність оновлень.
Вимкніть обмеження на вашому iPhone
- Відкрийте програму Налаштування iPhone і торкніться Час екрану .
- Торкніться Обмеження вмісту та конфіденційності , а на наступному екрані вимкніть його.
- Примітка : Якщо час екрану не ввімкнено, ви не побачите опцій, згаданих у кроці 2. У цьому випадку перейдіть до наступних рішень.
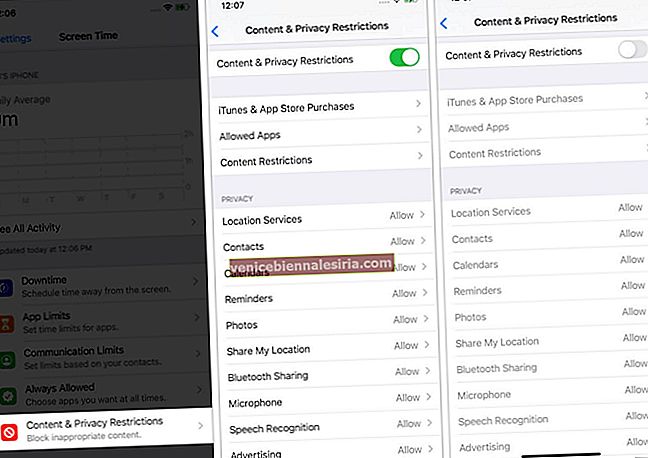
Інші необхідні перевірки
- Від'єднайте та підключіть iPhone до Mac або ПК.
- Використовуйте інший порт USB на комп’ютері.
- Спробуйте інший iPhone або комп’ютер. Це допоможе вам з’ясувати, де криється проблема - iPhone чи комп’ютер.
- Якщо поточний кабель блискавки здається зношеним, спробуйте використати інший.
- Скинути всі налаштування iPhone: Відкрийте програму Налаштування → Загальне → Скинути → Скинути всі налаштування . (Це призведе до видалення всіх налаштувань, які ви змінили або додали. Однак ваші дані, такі як програми, музика, фотографії, відео тощо, не вплинуть.) Спробуйте підключити iPhone до комп’ютера зараз.
Використовуйте системну інформацію на Mac, щоб перевірити підключення
- Використовуйте кабель для підключення iPhone до Mac.
- Поки ви натискаєте та утримуєте клавішу опцій , клацніть логотип Apple у верхньому лівому куті.
- Клацніть Інформація про систему .
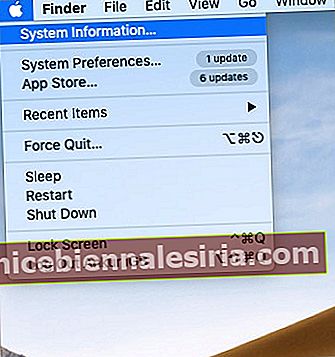
- Клацніть USB на лівій бічній панелі.
- Якщо ви бачите, що iPhone тут підключений, переконайтеся, що ви оновили Mac до останньої доступної версії.
- Якщо ви не бачите iPhone тут, перезапустіть Mac і повторіть описані вище дії. За потреби використовуйте інший кабель або порт USB. Якщо нічого не вдається, зв’яжіться зі службою підтримки Apple.
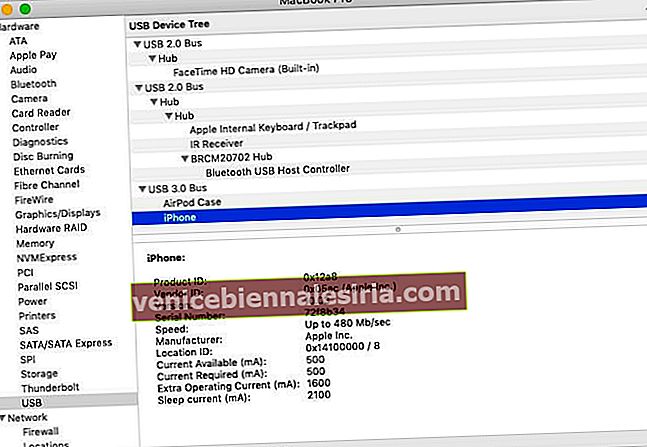
Переінсталюйте USB-драйвер мобільного пристрою Apple на ПК з ОС Windows
Якщо iTunes завантажено з магазину Microsoft
- Почніть з відключення iPhone від ПК.
- Розблокуйте iPhone і залишайтеся на головному екрані. За допомогою відповідного кабелю підключіть його до ПК.
Закрийте iTunes, якщо він запускається автоматично.
- Клацніть правою кнопкою миші на кнопці Пуск і виберіть Диспетчер пристроїв .
- Далі розгорніть розділ « Портативні пристрої» . Знайдіть підключений iPhone, клацніть правою кнопкою миші на його назві та виберіть Оновити драйвер → Автоматичний пошук оновленого програмного забезпечення драйвера .
- Нарешті, запустіть iTunes. Ви повинні побачити підключений iPhone тут.
- Рекомендовано : перейдіть у меню Налаштування Windows → Оновлення та безпека та переконайтеся, що у вас немає оновлень, що очікують на розгляд. Перезапустіть свій ПК після оновлення, і ця проблема із підключенням, швидше за все, буде вирішена.
Якщо iTunes завантажується безпосередньо з Apple
- Почніть з відключення iPhone від ПК. Потім розблокуйте iPhone і перейдіть на головний екран. Знову підключіть його до комп’ютера. Закрийте iTunes, якщо він відкриється автоматично.
- Натисніть клавіші Windows + R і введіть таку команду:
%ProgramFiles%\Common Files\Apple\Mobile Device Support\Drivers - Далі натисніть OK .
- Знайдіть файли з іменем
usbaapl64.infабоusbaapl.infта клацніть правою кнопкою миші. Далі виберіть Встановити .Примітка . Навіть якщо ви бачите файли з однаковою назвою, переконайтесь, що ви встановили той, який закінчується на
.inf. Якщо ви не можете побачити, чим закінчується.inf, клацніть правою кнопкою миші порожню область вікна провідника файлів і виберіть Перегляд → Деталі. - Від'єднайте iPhone і перезавантажте ПК.
- Нарешті, знову підключіть iPhone і запустіть iTunes. Ви побачите iPhone тут.
Все ще не бачите свій iPhone у iTunes?
Якщо iTunes не розпізнає ваш iPhone після виконання вищевказаних кроків, переконайтеся, що встановлений USB-драйвер Apple Mobile Device.
Для цього натисніть Windows + R і введіть цю команду devmgmt.mscДалі натисніть OK . У диспетчері пристроїв розгорніть розділ «Контролери універсальної послідовної шини». Ви бачите USB-драйвер Apple Mobile Device? Якщо так, справи йдуть добре. Якщо ні, використовуйте інший кабель USB або інший ПК. На жаль, коли нічого не виходить, зв’яжіться зі службою підтримки Apple.
Якщо ж поруч із драйвером USB для мобільних пристроїв Apple ви бачите символ помилки, перезапустіть ПК, вимкніть будь-яке стороннє програмне забезпечення безпеки або встановіть файл usbaapl64.infабо usbaapl.infзнову (кроки вище).
Видаліть та перевстановіть iTunes
Нарешті, якщо нічого не допомагає, видаліть iTunes з ПК з ОС Windows та переінсталюйте з магазину Microsoft.
Часті запитання
- Чому мій iPhone не відображається в iTunes?
iPhone може не відображатися в iTunes, якщо пристрій заблоковано, комп’ютер ненадійний, кабель пошкоджений або iTunes не оновлено для підтримки версії iOS на вашому iPhone.
- Як дати дозвіл на доступ до свого iPhone?
Підключіть розблокований iPhone до комп’ютера та запустіть iTunes. Дотримуйтесь будь-якого спливаючого вікна, яке ви бачите на екрані комп’ютера. Далі ви побачите спливаюче вікно на екрані iPhone. Натисніть Довіряти та введіть свій пароль для iPhone.
- Як розблокувати iPhone, який не підключається до iTunes?
Якщо у вас мертвий iPhone, який нічого не відображає на екрані або замерз і відмовляється підключатися до iTunes, увійдіть у режим відновлення або режим DFU, щоб оновити чи відновити пристрій.
- Як підключити iPhone до iTunes без USB?
Перший раз вам доведеться підключатися за допомогою кабелю USB. Після підключення відкрийте iTunes і на вкладці Підсумок поставте прапорець біля пункту « Синхронізувати з цим iPhone через Wi-Fi» . Тепер, коли ваш комп’ютер та iPhone перебувають в одній мережі Wi-Fi, ви можете бездротово синхронізувати дані. Однак такі варіанти, як оновлення та відновлення, все одно вимагатимуть підключення за допомогою кабелю USB.
Успішно виправлений iPhone не може підключитися до проблеми iTunes
Я сподіваюся, що вищевказані виправлення працювали для вас, і тепер зв’язок між вашим iPhone та комп’ютером безперебійний. Якщо у вас є додаткові запити, сміливо розміщуйте їх у коментарях нижче.
Щасливої синхронізації! ?
ЧИТАТИ ДАЛІ
- iPhone вимкнено? Як це виправити за допомогою підключення до iTunes або без нього
- Виправлено помилку 3194 в iTunes під час відновлення або оновлення iPhone або iPad
- Як використовувати iPhone як пульт дистанційного керування для iTunes для управління медіатекою
- Розділіть бібліотеку iTunes на кілька папок!