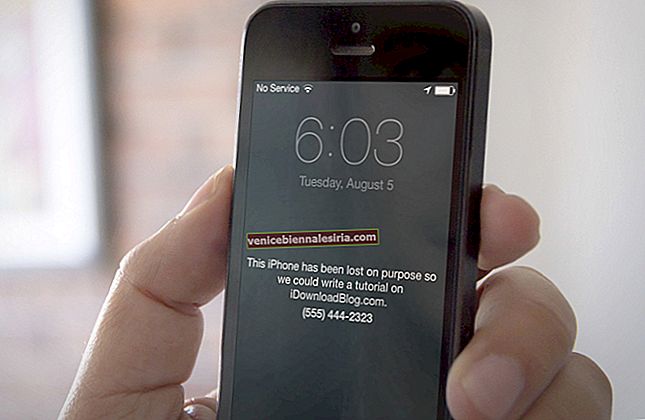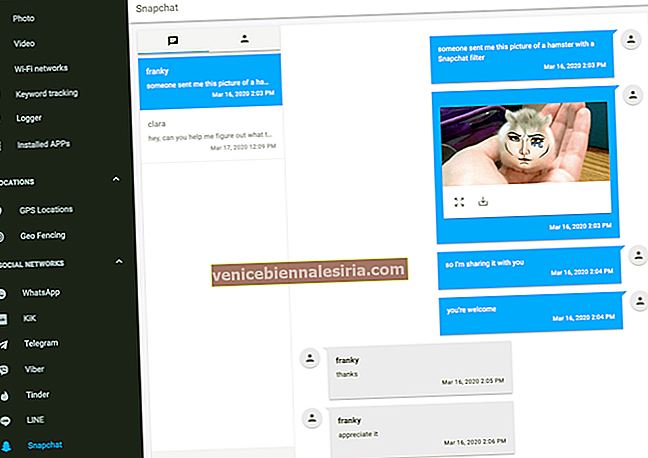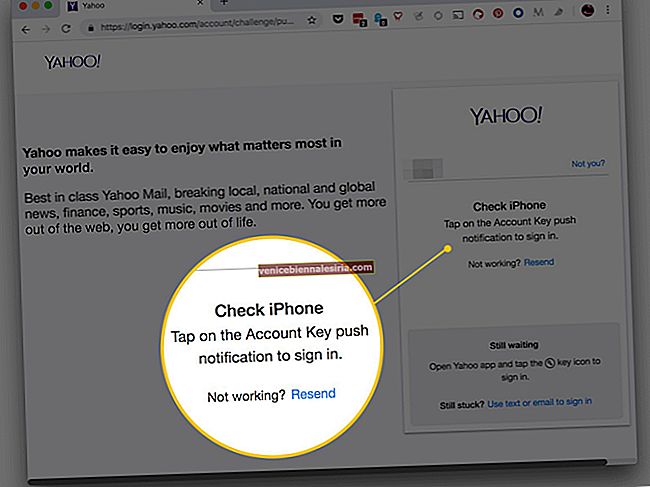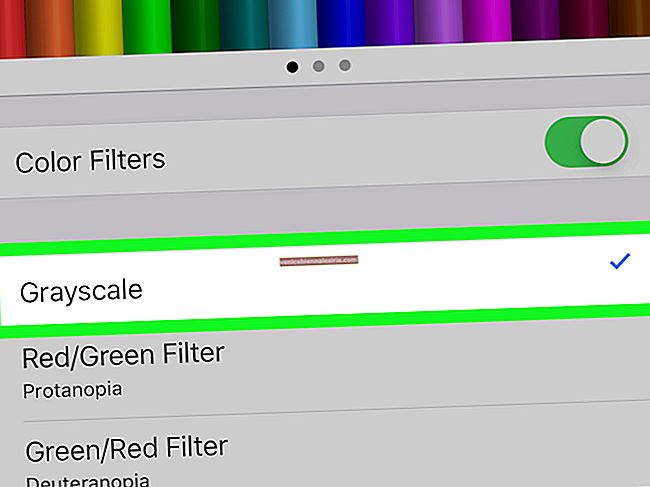Щоб ніхто не міг використовувати деякі важливі функції, такі як покупка через додаток, Служби локації на моєму iPhone, я віддаю перевагу використанню “Обмежень”, відомих як “Батьківський контроль”. Щоб захистити код доступу до обмежень, я сховав його в секретний файл. Кілька днів тому я загубив цей файл разом із паролем. Оскільки я заборонив доступ до багатьох додатків, таких як Camera, Safari, а також важливих функцій, я дуже хотів повернути пароль. Завдяки високофункціональному програмному забезпеченню «Pinfinder» я міг з легкістю відновити свій забутий код обмежень на своєму пристрої iOS.
Спочатку я думав, що мені доведеться пройти довгі кроки, щоб відновити пристрій як новий, щоб скинути пароль обмежень. Але я не хотів втрачати всі свої наявні дані. Трохи копаючи, я натрапив на це дуже просте, але ефективне програмне забезпечення, яке повністю мене врятувало. Буквально. Найкраще в цьому полягає те, що навряд чи потрібно 2-3 кроки, щоб знайти свій забутий пароль обмежень. Єдиний його мінус - це не працює на Mac. Існує ще одне програмне забезпечення, яке називається iBackupBot (підтримує як Mac, так і Windows PC), яке дозволяє отримати пароль для батьківського контролю.
Швидкі посилання
- Як відновити забутий пароль обмеження за допомогою ПК з Windows
- Як відновити забутий пароль обмеження за допомогою Mac
- Відновіть пароль обмеження iPhone за допомогою iTunes
- Як скинути пароль обмеження на iPhone або iPad
Забули пароль обмеження на iPhone та iPad: Як відновити за допомогою ПК з Windows
Вимоги: ПК з ОС Windows, iTunes та програмне забезпечення Pinfider.
Як працює Pinfinder?
Програмне забезпечення працює, перевіряючи незашифровану резервну копію iTunes вашого пристрою iOS. Розроблений GitHub, він досить простий і ефективно працює. Я вважаю це дуже надійним і послідовним.
Відновити забутий пароль обмеження за допомогою ПК з Windows
Крок 1. По-перше, підключіть пристрій iOS до комп’ютера → відкрийте iTunes і створіть резервну копію пристрою. Переконайтесь, що опцію Шифрування резервної копії вимкнено.
Крок No2. Тепер завантажте Pinfinder на свій ПК. Перегляньте посилання на пряме завантаження, наведені нижче.
- pinfinder-windows-32bit-1.4.0.zip
- pinfinder-windows-64bit-1.4.0.zip
Крок No3. Після завантаження двічі клацніть на піктограму програмного забезпечення, щоб запустити програму на комп’ютері під управлінням Windows XP або Vista.
На вашому комп'ютері під управлінням Windows 7,8 або 10 потрібно клацнути правою кнопкою миші на кнопці "Пуск" і вибрати командний рядок. Потім вам доведеться перетягнути піктограму шпильки з робочого столу у вікно командного рядка. Потім натисніть return, щоб запустити його.
Тепер перевірте свій пароль обмежень. Також відображатиметься дата останнього скидання.

Pinfinder для Mac?
Я протестував версію Pinfinder для Mac на своєму MacBook Pro під управлінням macOS High Sierra. На жаль, це не спрацювало для мене - на відміну від аналога Windows. Але, щоб не хвилюватися, оскільки iBackupBot є для порятунку. Давайте перевіримо це.
Як відновити пароль обмежень iPhone або iPad за допомогою Mac
Вимоги: програмне забезпечення Mac, iTunes та iBackupBoot.
iBackupBot дозволяє відновити пароль батьківського контролю. Але процес складний і, отже, вимагає багато терпіння, але в той же час він спрацював для нас як принада. Отже, якщо ви готові пройти шліфування, спробуйте.
Крок 1. Спочатку створіть резервну копію пристрою iOS у iTunes на комп’ютері. Переконайтеся в тому , щоб не шифрувати резервну копію.
Потім перейдіть до //www.icopybot.com/itunes-backup-manager.htm на своєму комп’ютері та завантажте iBackupBot на свій Mac (він також підтримує Windows).
Крок No2. Завантаживши програмне забезпечення, перемістіть його в папку Програми.


Крок No3. Далі запустіть програму та дозвольте їй завантажувати інформацію про ваш пристрій. Можливо, доведеться почекати деякий час, поки він успішно завантажить дані.
Примітка. Якщо з’являється повідомлення про помилку, ігноруйте його.
Крок No3. Перевірте папку, розташовану вгорі. Відкрийте його та виберіть папку “Системні файли” → Далі, потрібно вибрати “HomeDomain” зі списку.

Крок No4. Потім відкрийте Бібліотеку.

Крок No5. Потім натисніть «Налаштування».

Далі вам потрібно буде здійснити пошук com.apple.restrictionspasscode.plist, набравши в рядку пошуку “com.apple.re”, а потім натиснути кнопку повернення → Знайдіть названий файл com.apple.restrictionspasscode.plistта натисніть на нього.

Крок No6. Тепер з’явиться спливаюче вікно із запитом на реєстраційну інформацію. Вам потрібно натиснути OK. Натисніть OK ще раз. Потім натисніть Скасувати.

Тепер з’явиться потрібна інформація. Пора перейти до //ios7hash.derson.us у новому вікні перегляду.
Крок No7. Потім поверніться до iBackupBot, після чого вам доведеться скопіювати код у розділі RestrictionsPasswordKey та RestrictionsPasswordSalt.


Тепер вам доведеться вставити ключ пароля Обмежень та Сіль пароля обмежень у відповідні поля на веб-сайті iOS7hash. Не забудьте залишити початковий код доступу на 0000, а також останній пошук коду на 9999. Тепер вам потрібно натиснути на Пошук коду. Нехай він шукає код (можливо, доведеться почекати деякий час.)

Після виявлення коду з’явиться вікно з вашим чотиризначним кодом обмежень.

Це нарешті зроблено!
Відновіть резервну копію за допомогою iTunes
Що робити, якщо ви не хочете використовувати стороннє програмне забезпечення; чи є спосіб відновити пароль обмежень?
Якщо ви не хочете використовувати стороннє програмне забезпечення для отримання пароля, відновіть пристрій як новий за допомогою iTunes. Переконайтеся в тому , щоб не відновити пристрій з резервної копії, яку ви були прийняті при використанні батьківського контролю. Використовуйте резервну копію, якщо вона доступна, яку ви зробили до використання цієї функції.

Як скинути пароль обмеження на iPhone та iPad
Після відновлення пароля обмежень iPhone / iPad ви можете скинути його. Робити так;
Крок 1. Перейдіть до Налаштування, а потім Загальні

Крок No2. Натисніть Обмеження.

Крок No3. Натисніть Вимкнути обмеження та введіть пароль, який ми щойно відновили.

Крок No4. Натисніть Увімкнути обмеження.

Крок No5. Введіть новий пароль обмеження та підтвердьте той самий, ввівши його ще раз.

Твоя черга
Ви пробували це програмне забезпечення? Повідомте нам свій відгук у коментарях нижче.
Можливо, ви захочете також поглянути на ці повідомлення:
- Як використовувати екранний час на iPhone та iPad
- Як користуватися ідентифікатором обличчя на iPhone та iPad Pro (Остаточне керівництво)
- Кращі програми для керування паролями для iPhone
- Скиньте пароль часу екрану на iPhone або iPad у iOS 14/13