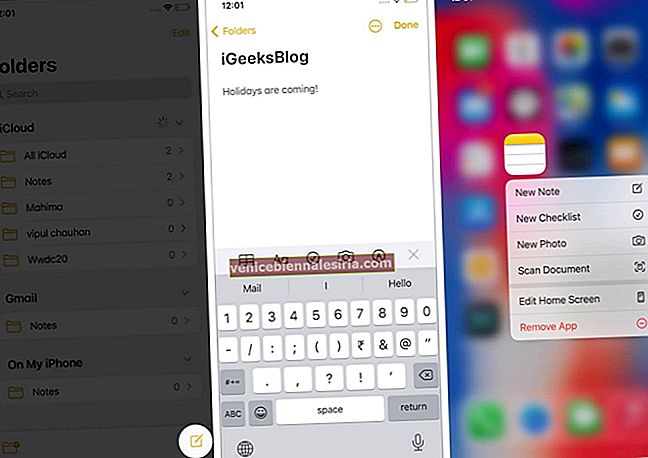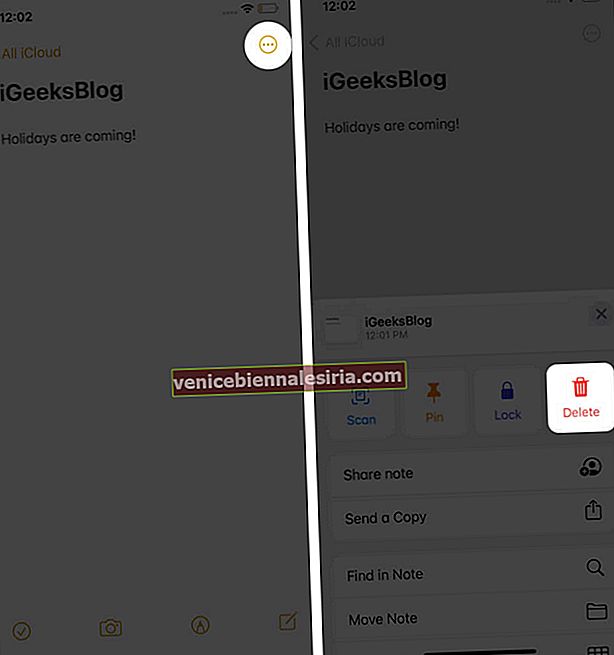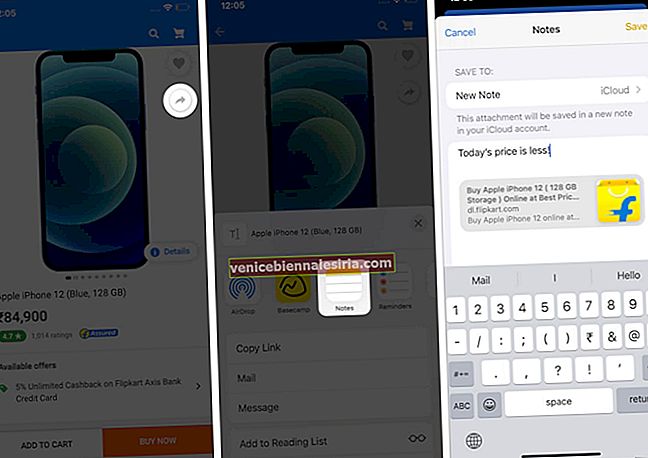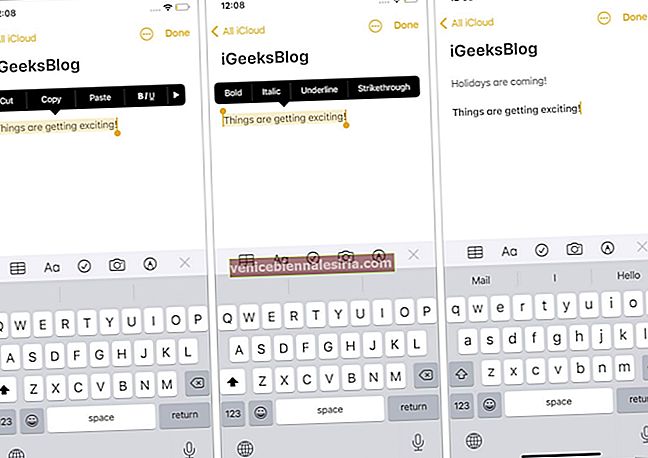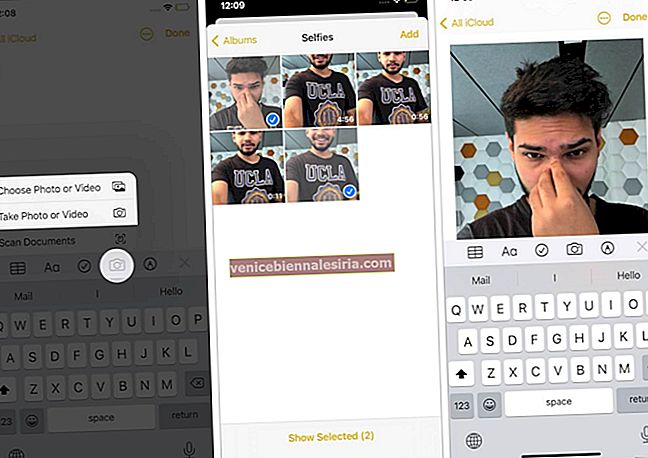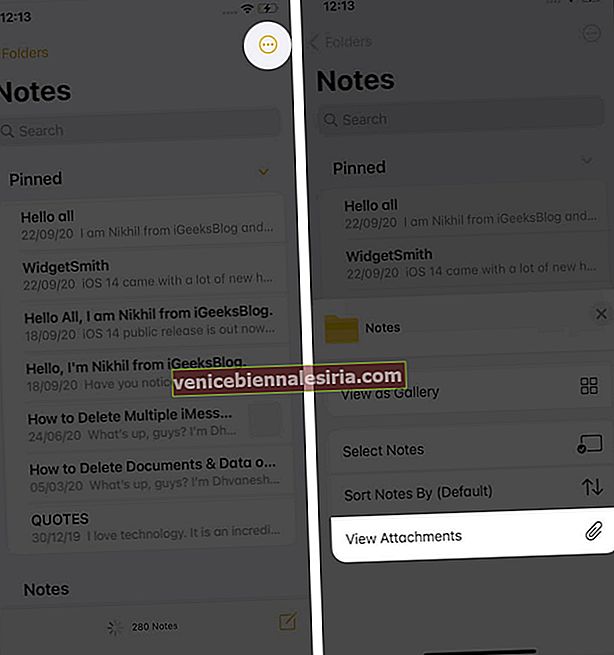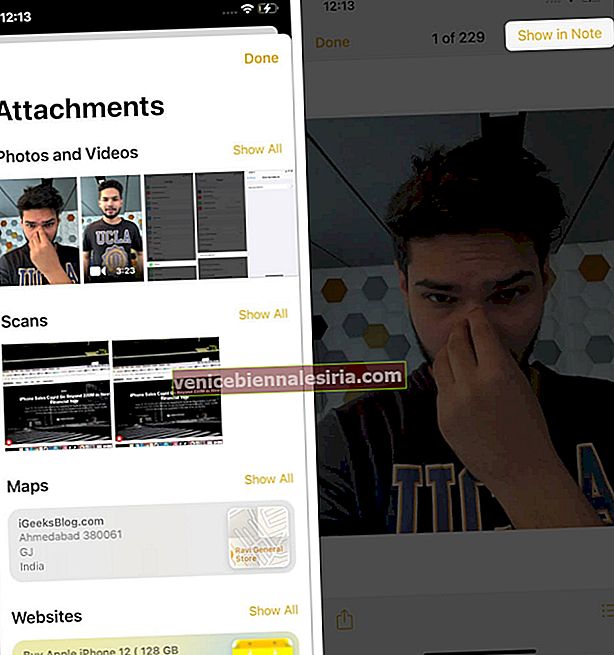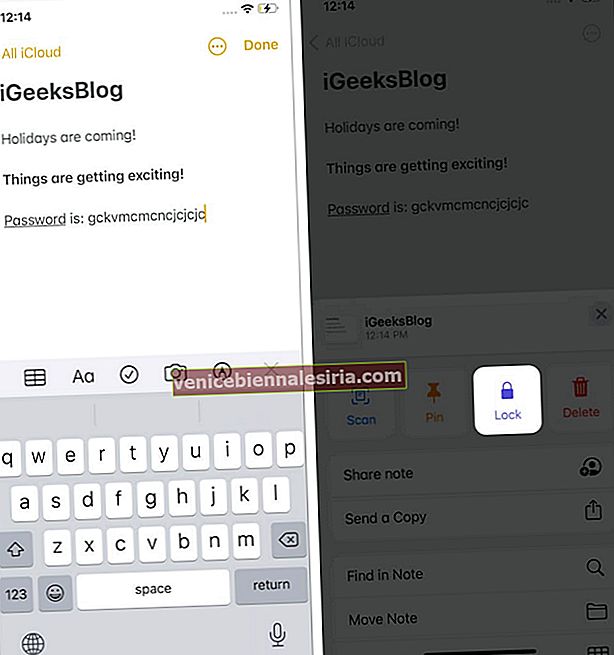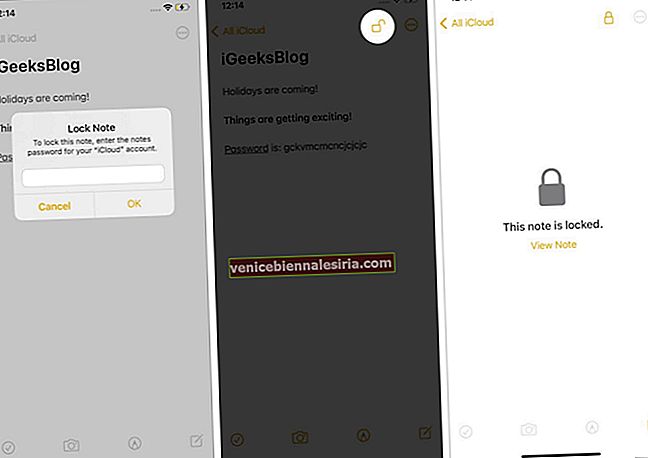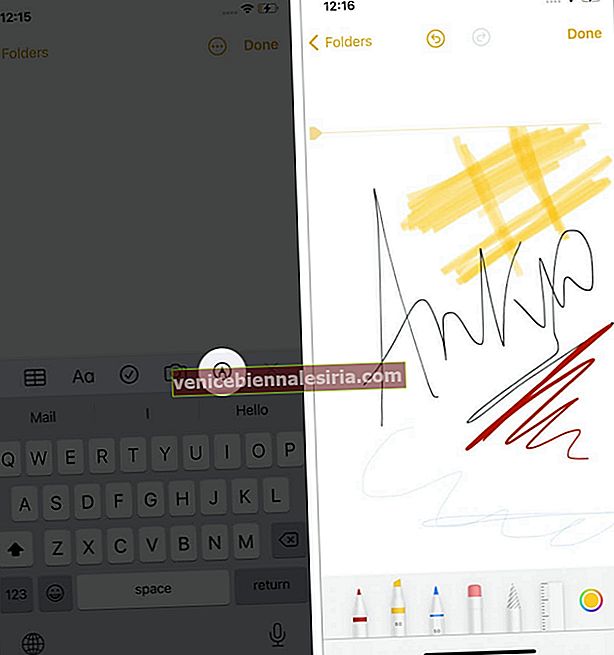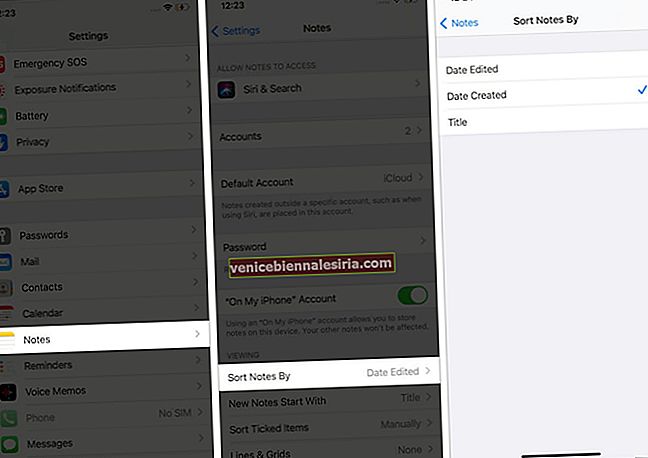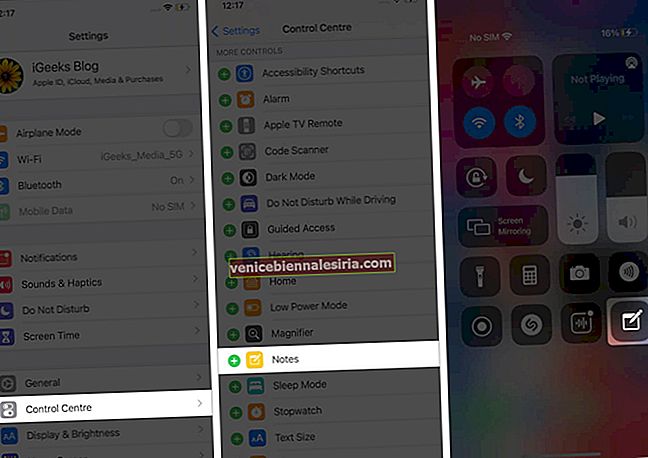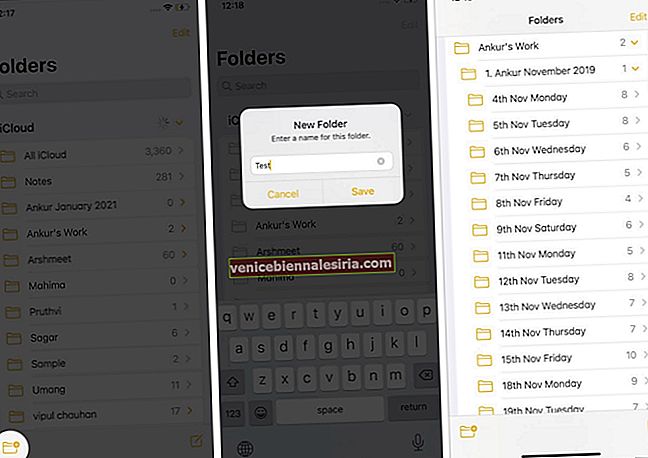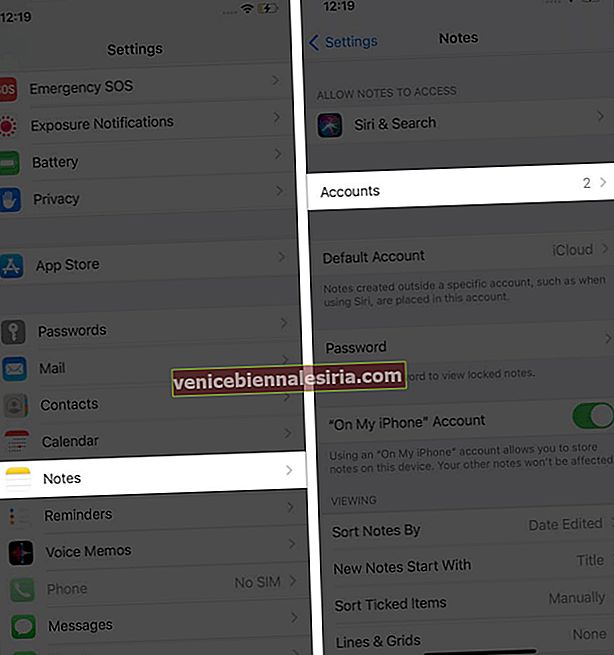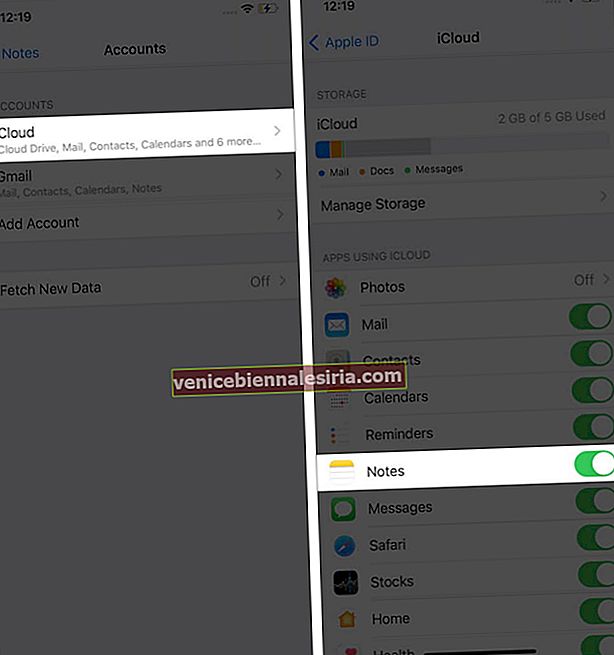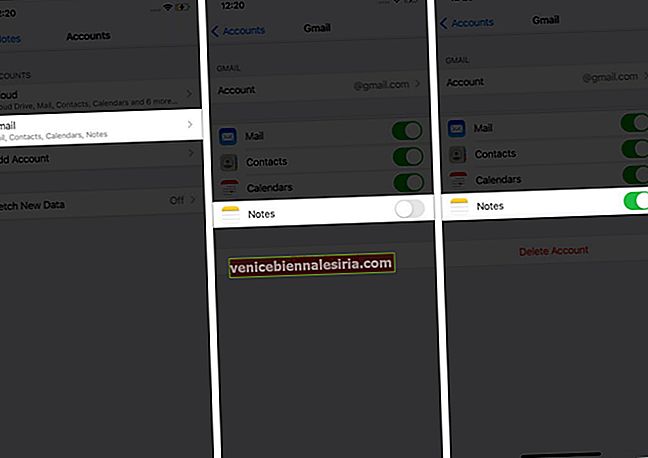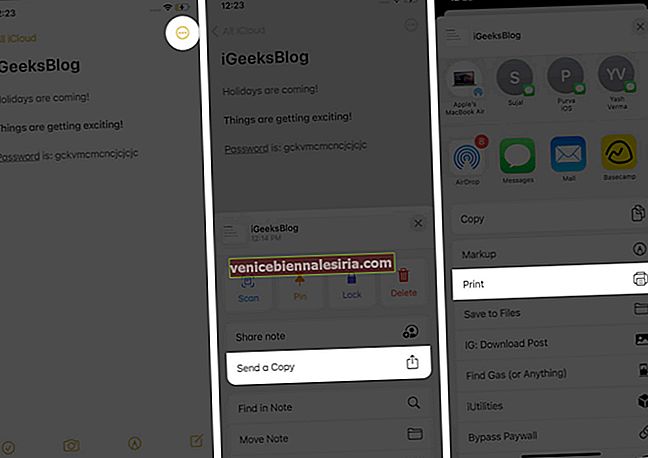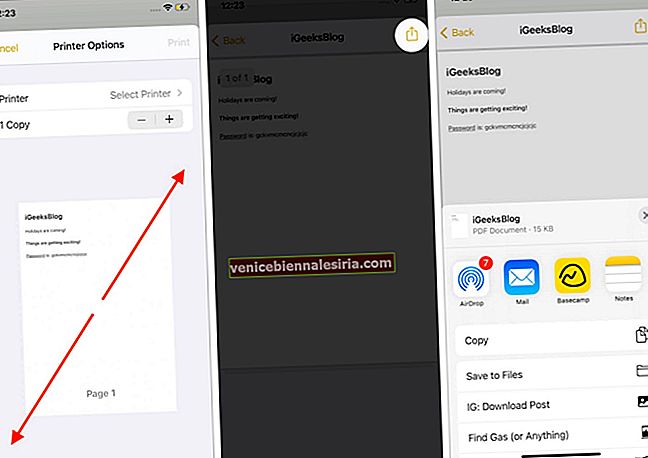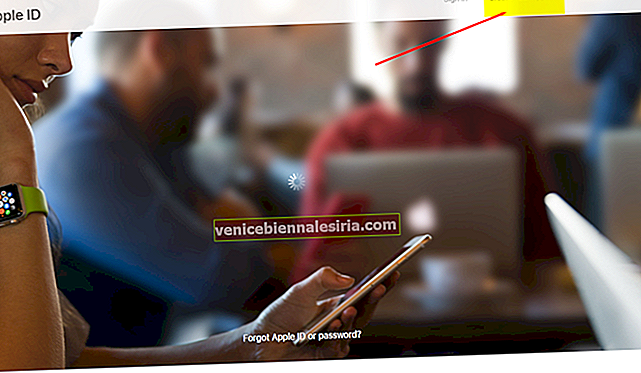В App Store повно чудових додатків для сторонніх записок. Але якщо ви схожі на мене, ви віддаєте перевагу вбудованій програмі Apple Notes на iPhone та iPad. Він пройшов довгий шлях від того, як стати смітником для моїх випадкових роздумів, до того, що я пішов майже для всього, від форматування тексту до ескізів та співпраці з іншими людьми.
Так! Додаток Notes робить це та багато іншого. Ви готові розблокувати менш відомі основні моменти? Дозвольте мені почати з основ та показати вам 26 порад та підказок щодо використання програми Notes на вашому iPhone та iPad.
- Створіть нову нотатку
- Відредагуйте нотатку iPhone
- Видаліть нотатки на iPhone
- Відновлення видалених нотаток
- Закріпіть важливі нотатки на iPhone
- Використовуйте Siri для створення нотатки
- Створіть нотатку з інших програм
- Створіть контрольний список
- Форматування тексту в програмі Notes
- Використовуйте різні шрифти в програмі Notes
- Змініть стиль паперу в програмі Notes
- Додайте медіа (фотографії та відео) до програми Notes
- Скануйте документи за допомогою програми Notes
- Перегляньте всі вкладення в одному місці
- Заблокуйте конфіденційні нотатки за допомогою пароля
- Перейдіть зі списку на мініатюру
- Малюйте та малюйте ескізи всередині приміток
- Шукайте в додатку Notes
- Сортувати нотатки за датою або назвою
- Додайте ярлик приміток до Центру керування
- Додайте примітки на екран блокування
- Додайте віджет програми Notes на головний екран iPhone
- Створюйте папки та підпапки для впорядкування нотаток
- Додайте людей до нотатки або папки нотаток для спільної роботи
- Синхронізуйте нотатки з iCloud, Google тощо.
- Збережіть нотатку у форматі PDF на iPhone або iPad
1. Створіть нову нотатку
- Відкрийте програму Notes.
- Торкніться кнопки створення повідомлення (квадратна коробка з ручкою).
- Почніть друкувати.
- Порада професіонала : Хочете щось швидко записати? На головному екрані натисніть і утримуйте піктограму програми Notes та виберіть Нову нотатку . (див. праворуч зображення нижче)
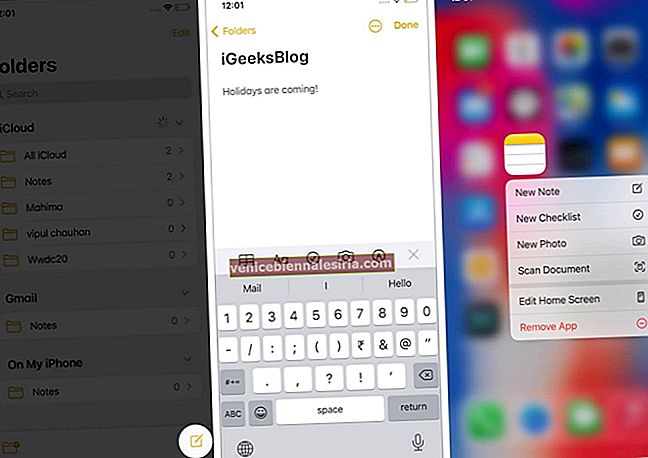
2. Відредагуйте нотатку iPhone
- Відкрийте програму Нотатки, знайдіть та торкніться нотатки, яку потрібно редагувати.
- Торкніться будь-якої частини відкритої нотатки та починайте редагування.
- По завершенні натисніть Готово .
3. Видаліть нотатки з iPhone
Вам більше не потрібен запис?
- Відкрийте програму Нотатки та потрапіть у потрібну нотатку.
- Торкніться значка Більше (три крапки всередині кола)
- Торкніться Видалити .
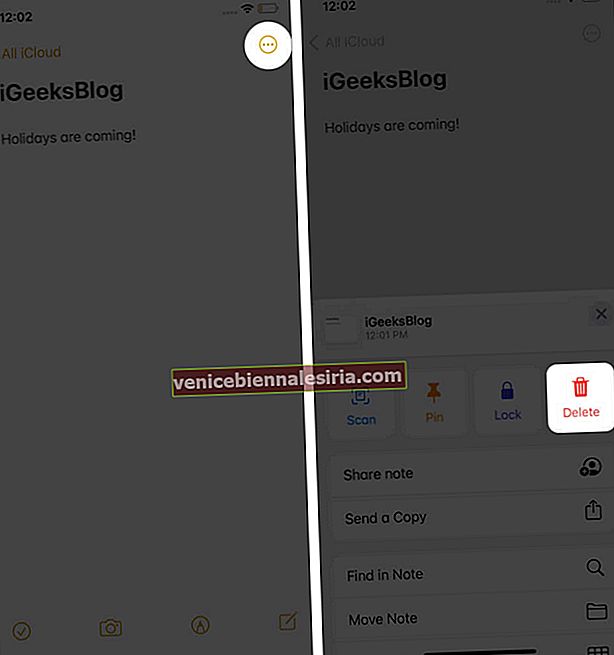
Порада . У папці «Нотатки» ви також можете провести пальцем праворуч наліво на примітці та торкнутися значка червоного кошика (ліве зображення внизу) . Крім того, ви можете також довго натискати примітку та вибрати Видалити (праворуч зображення внизу).
Порада професіонала . Щоб видалити кілька нотаток із папки нотаток, торкніться значка Більше . Далі торкніться Вибрати нотатки , виберіть записи, від яких хочете позбутися, і нарешті натисніть Видалити .
4. Відновлення видалених нотаток
Ми лише люди, і іноді ви можете випадково видалити нотатку. Ну, не хвилюйся! У вас є 30 днів (40 у рідкісних випадках), щоб отримати його. Дізнайтеся, як це зробити тут.
5. Закріпіть важливі нотатки на iPhone
У мене понад тисяча записок. Звичайно, я можу шукати, щоб знайти ті, які мені потрібні. Але закріплення найчастішого разу на вершині є більш ефективним.
Щоб закріпити нотатку, відкрийте програму Нотатки та проведіть пальцем зліва направо по ноті . Нарешті, торкніться піктограми шпильки . Виконайте ті самі дії, щоб відкріпити.
6. За допомогою Siri створіть нотатку
Siri, вбудований голосовий асистент Apple, дозволяє вам легко створювати нотатки за допомогою вашого голосу.
Для цього викличте Siri, натиснувши бічну кнопку / кнопку Home або сказавши "Hey Siri". Далі попросіть щось на зразок « Зробіть запис, що мій поїзд до Делі прибуде на платформу № 6, а мій тренер буде розміщений біля ескалатора. '
7. Створіть нотатку з інших програм
Завдяки піктограмі програми «Нотатки» на спільному аркуші iOS / iPadOS ви можете легко створювати нотатки безпосередньо з інших програм на вашому iPhone або iPad, як Фотографії. Ось як.
- Відкрийте інший додаток. Я використовую Flipkart .
- Торкніться значка Поділитися .
- Пересуньте горизонтальний ряд піктограм програм і торкніться Примітки .
- Виберіть, чи хочете ви створити нову нотатку або зберегти її в існуючій.
- Далі додайте текст за бажанням.
- Нарешті, натисніть Зберегти .
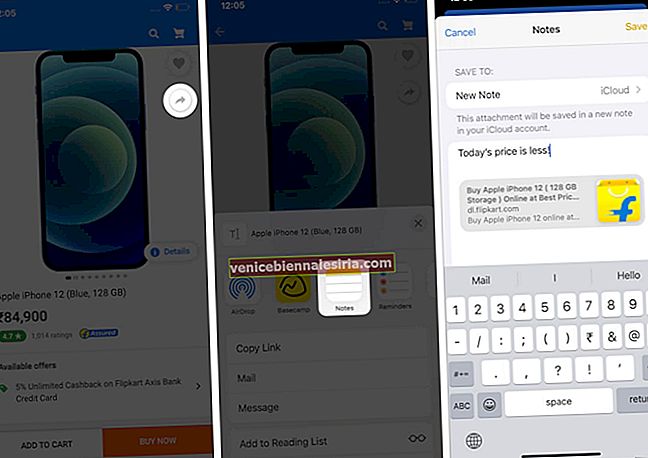
Порада для професіоналів : У Safari ви можете зберегти повне посилання на статтю з назвою статті (кроки вище). Але ви також можете виділити текст і торкнутися Поділитися . Далі виберіть Нотатки, щоб створити нотатку лише з вибраним текстом. Зручно, якщо ви хочете зберегти частини статті (скажімо, цитати чи цифри) у програмі приміток замість повного посилання на статтю.
8. Створіть контрольний список
Є список продуктів для покупок або список справ на вихідні? Додаток Notes дозволяє легко створювати контрольні списки. Ось як.
Найпростіший спосіб : На головному екрані натисніть і утримуйте піктограму програми Notes і виберіть Новий контрольний список . Тепер введіть перший запис. Торкніться кнопки повернення на клавіатурі, щоб додати більше.
Або відкрийте програму « Нотатки» та торкніться значка « Написати» . У верхній частині клавіатури натисніть піктограму контрольного списку (обведіть галочкою) і починайте друкувати.
9. Форматування тексту в програмі Notes
Ми можемо погодитися з тим, що довгий текст без жирного шрифту, курсиву, маркерів тощо тощо є одноманітним для читання. Отже, ось як оживити речі та зробити їх легкими для читання.
- Відкрийте примітку та виберіть слово, речення чи абзац.
- Торкніться BIU і виберіть Жирний, Курсив, Підкреслення.
- Хочете більше інструментів? Торкніться Aa над клавіатурою, щоб використовувати заголовок, заголовки, закреслення, списки маркерів, відступи тощо.
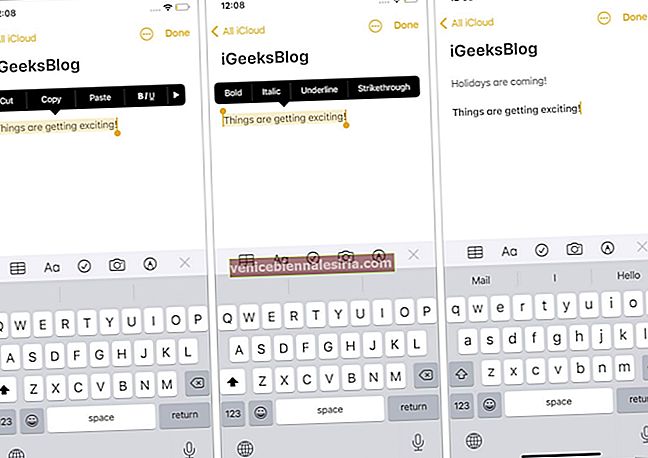
Ви також можете вставити таблиці всередину програми Notes.
Порада . Якщо ви хочете, щоб усі ваші нові нотатки починалися з заголовка, а потім "Основного тексту", відкрийте програму " Налаштування " → " Нотатки" → " Нові нотатки ".
10. Використовуйте різні шрифти у програмі Notes
Ви не обмежуєтесь шрифтом за замовчуванням під час створення нотаток. Як і Pages, Numbers, Twitter, Instagram та кілька інших програм, програма Notes також підтримує сторонні шрифти. Ви можете навчитися встановлювати та використовувати їх на своєму iPhone.
11. Змініть стиль паперу в програмі Notes
За замовчуванням програма нотаток має звичайний білий фон. Якщо ви бажаєте, у вас є можливість використовувати лінії та сітки. Це особливо корисно, коли ви використовуєте Apple Pencil на iPad, щоб щось писати від руки.
12. Додайте медіа (фотографії та відео) до програми Notes
Не просто текст, але ви можете додати фотографії, відео, карти, гіперпосилання тощо до нотатки. Ось як.
- Почніть створювати нову нотатку або редагувати існуючу.
- Торкніться значка камери .
- Торкніться Вибрати фото чи відео або Зробити фото чи відео . Для скріншотів нижче я вибрав перші.
- Виберіть один або кілька файлів і торкніться Додати .
- Нарешті, натисніть Готово, щоб зберегти нотатку з носієм.
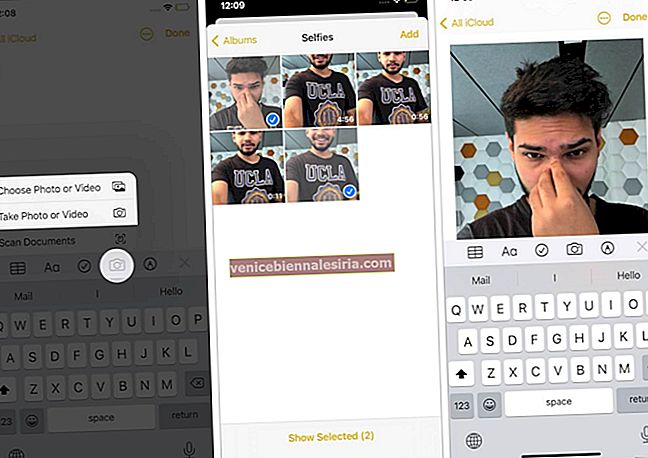
Примітка . Щоб додати карти, відкрийте Карти Apple, знайдіть місце, проведіть трохи вгору, щоб відкрити кнопку Поділитися , і торкніться його. Нарешті, виберіть Нотатки та торкніться Зберегти . Ви можете зробити те ж саме на Картах Google, торкнувшись значка спільного доступу у верхньому правому куті.
13. Скануйте документи за допомогою програми Notes
Етапи сканування та додавання документів подібні до наведених вище.
Крім того, ви можете також довго натискати піктограму програми Notes на головному екрані та вибрати Сканувати документи . Далі направте камеру на документ і захопіть його. Відрегулюйте кути, і, переконавшись, натисніть Зберегти сканування → Зберегти .
14. Перегляньте всі вкладення в одному місці
Додаток Notes дозволяє легко переглядати всі вкладення в одному місці. Для цього:
- Відкрийте цю програму та переконайтесь, що ви знаходитесь у папці нотаток. (Це може бути iCloud, Нотатки тощо)
- Торкніться значка " три крапки всередині кола " .
- Торкніться Переглянути вкладення .
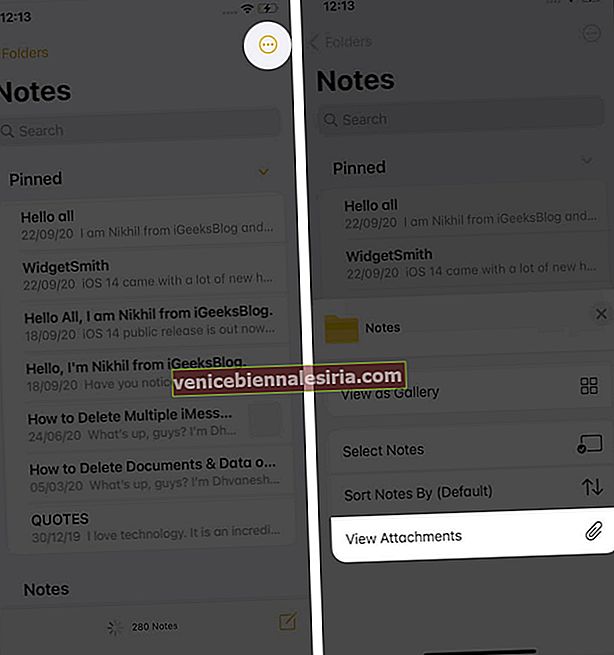
- Тепер натисніть фотографію чи відео, щоб переглянути їх.
- Необов’язково : Ви також можете натиснути Показати в примітці, щоб миттєво перейти до оригінальної нотатки, частиною якої є цей вкладення.
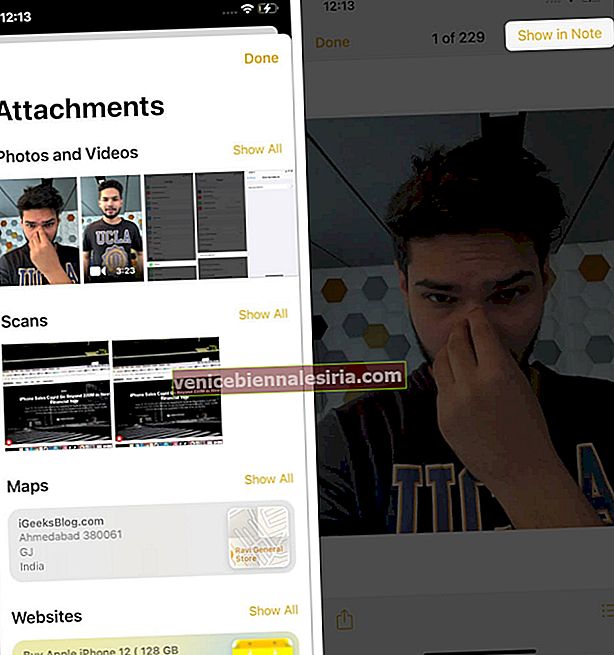
15. Заблокуйте конфіденційні нотатки паролем
- Відкрийте нотатку та торкніться піктограми з трьома крапками .
- Натисніть Заблокувати . Якщо це ваш перший раз, вам доведеться встановити пароль. Зробити це. Ви також можете вибрати Face ID або Touch ID для зручності.
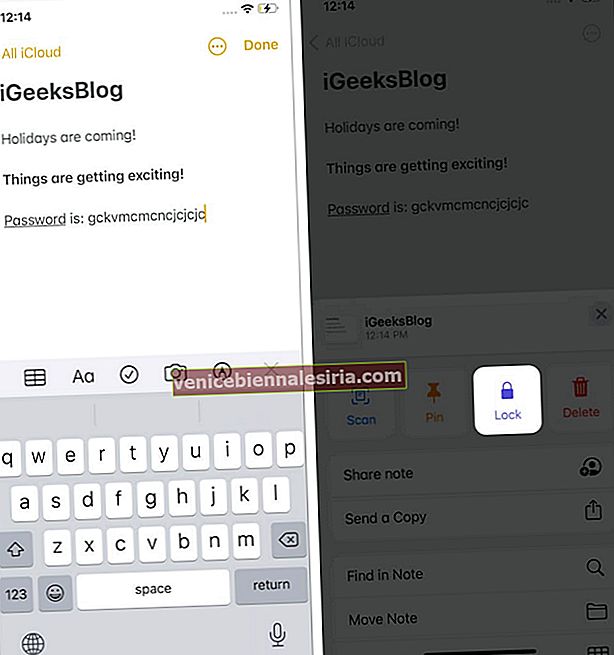
- Введіть пароль блокування нотаток (або аутентифікацію за допомогою біометрії) і торкніться піктограми відкритого замка у верхній частині, як тільки закінчите. Примітка буде миттєво захищена паролем.
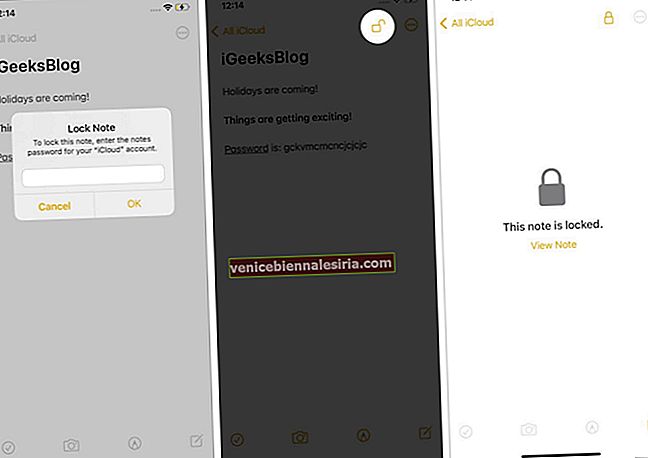
16. Перейдіть зі списку на мініатюру
За замовчуванням нотатки подаються у вигляді списку. Але якщо ви захочете переглянути мініатюру, торкніться значка з трьома крапками, опинившись у папці нотаток. Далі торкніться Переглянути як галерею .
17. Малюйте та малюйте ескізи всередині приміток
- Почніть нову нотатку або відредагуйте існуючу.
- Натисніть « перо всередині кола » значок , щоб побачити інструменти малювання.
- Для створення ескізу використовуйте ручку, олівець, товсту кисть, гумку, ласо, лінійку та різні кольори.
- Для прокрутки під час малювання використовуйте два пальці.
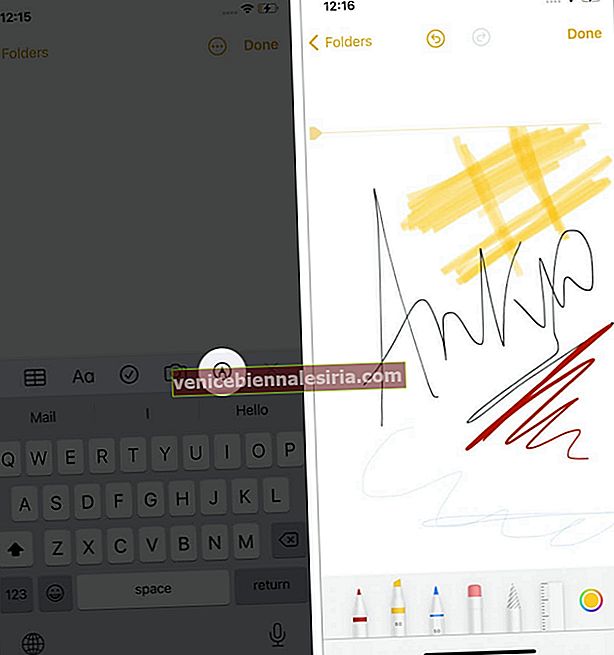
18. Шукайте в додатку Notes
Відкрийте програму Notes і проведіть пальцем вниз, щоб відкрити рядок пошуку. Виберіть варіант із розділу "Запропоновано". Або введіть запит, щоб знайти точну записку, яку ви шукаєте.
19. Сортуйте нотатки за датою або назвою
- Відкрийте програму Налаштування та торкніться Примітки .
- Торкніться Сортувати нотатки за .
- Виберіть один із бажаних варіантів.
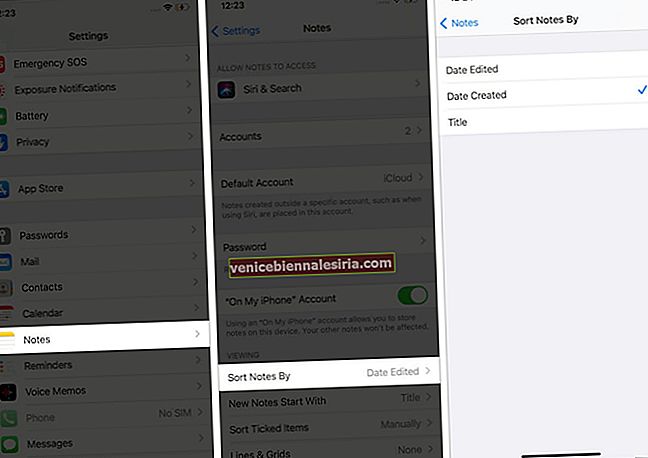
Порада . Ви також можете зробити це всередині програми Notes, відкривши папку нотаток і торкнувшись значка з трьома крапками.
20. Додайте ярлик приміток до Центру керування
- Відкрийте програму Налаштування та торкніться Центр керування .
- Торкніться зеленого значка плюса перед нотатками.
- Тепер ви побачите значок створення програми Notes у Центрі керування iPhone. Торкніться його, щоб миттєво розпочати нову нотатку.
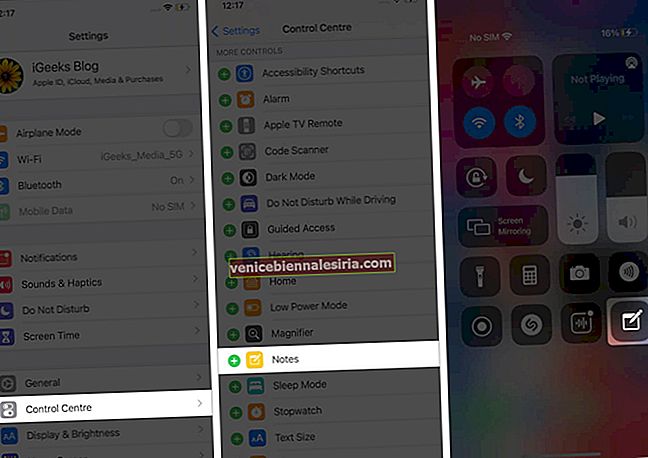
21. Додавання приміток на екран блокування
Доводиться щось швидко записувати, не розблоковуючи iPhone? Ви можете додати піктограму створення нотатки до Центру керування (пояснено вище), а потім вибрати створити нову нотатку або відновити додавання до останньої переглянутої протягом певного часу. Ви можете дізнатися, як це зробити тут.
22. Додайте віджет програми Notes на головний екран iPhone
У iOS 14 тепер ви можете мати віджети програми Notes на головному екрані iPhone. Це дає змогу миттєво потрапляти до ваших нотаток або переглядати ініціали.
23. Створюйте папки та підпапки для упорядкування нотаток
- Відкрийте програму Notes і переконайтеся, що ви перебуваєте на екрані "Папки".
- Торкніться значка нової папки внизу ліворуч. Виберіть місце, якщо вас попросять.
- Введіть потрібне ім'я та торкніться Зберегти .
- Торкніться Змінити або проведіть пальцем вправо вліво, щоб перемістити або видалити папку.
- Порада професіонала . Щоб створити підпапку, створіть дві папки та перетягніть одну над іншою. (див. зображення праворуч внизу)
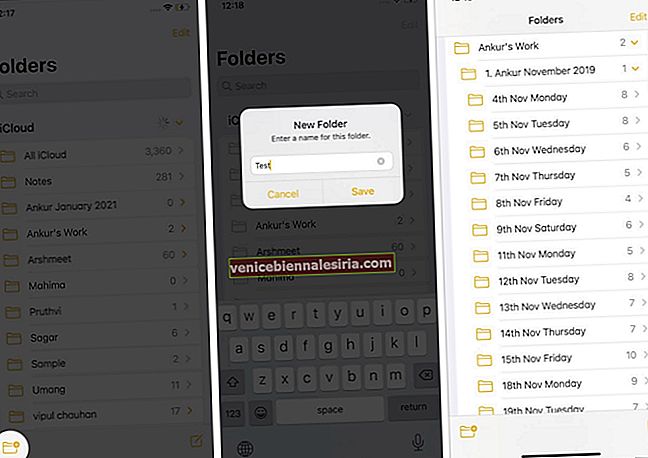
24. Додайте людей до нотатки або папки нотаток для спільної роботи
Додайте своїх друзів та родичів до співпраці та спільної роботи в Apple Notes. Ви можете дізнатись все про це тут.
Так само ви можете дізнатися, як автоматично виділяти всі зміни у спільній нотатці та приховувати сповіщення від спільних нотаток.
25. Синхронізуйте нотатки з iCloud, Google тощо.
Ви можете синхронізувати свої нотатки з iCloud (за замовчуванням), Google, іншими службами, мати їх в автономному режимі на пристрої або навіть мати кілька облікових записів! Для цього:
- Перейдіть до Налаштування , прокрутіть вниз і торкніться Примітки → Облікові записи .
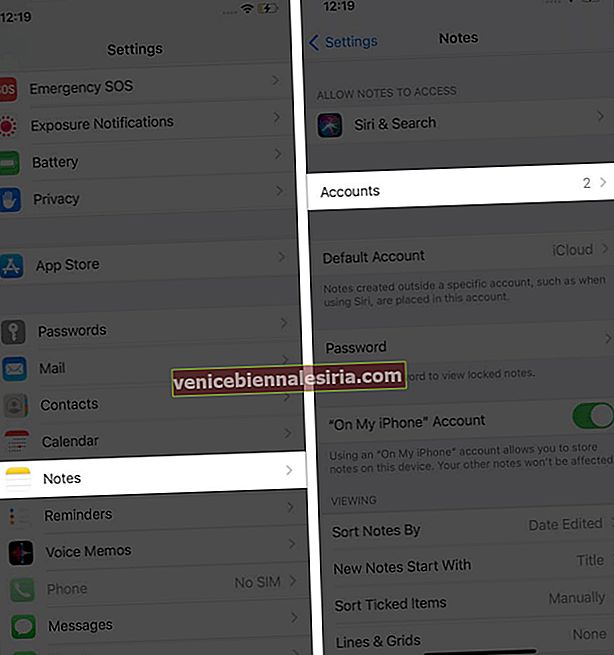
- Торкніться iCloud → переконайтеся, що перемикач для Нотаток увімкнено .
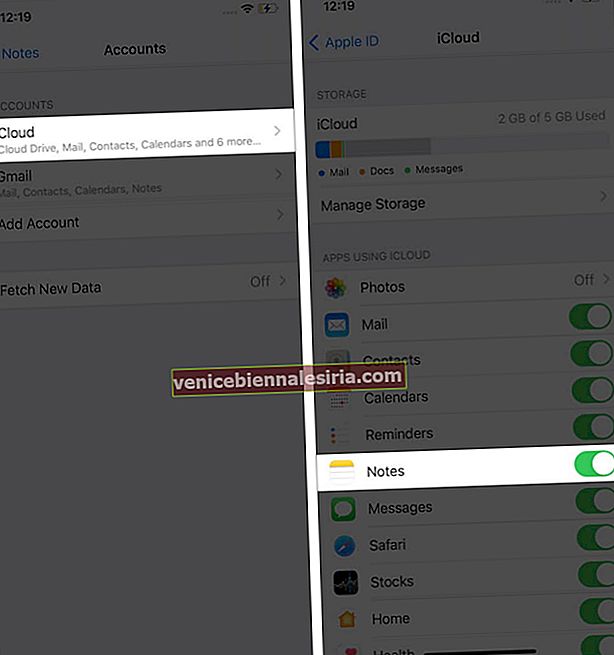
- Поверніться назад і торкніться Gmail (якщо ви додали). Тепер ви можете ввімкнути перемикач для Notes .
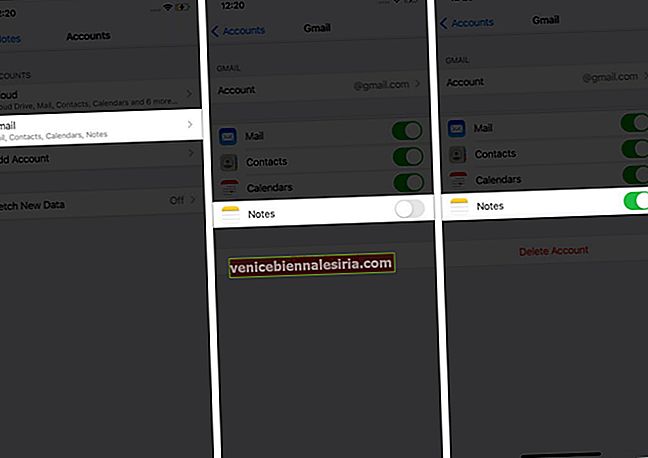
- Поверніться на попередній екран і ввімкніть «На моєму iPhone». Нотатки, створені всередині цього, залишатимуться лише на цьому пристрої та не синхронізуватимуться з хмарою.
Примітка . Я використовую лише iCloud. Але мало хто з моїх колег користується і Gmail, і iCloud. Відповідно до вашої зручності, ви можете використовувати все, що вам подобається. Крім того, ви також можете змінити розташування нотаток за замовчуванням (наприклад, iCloud, Gmail, локально на пристрої тощо).
26. Збережіть нотатку у форматі PDF на iPhone або iPad
- Відкрийте нотатку в програмі Notes і торкніться піктограми з трьома крапками .
- Торкніться Надіслати копію .
- Торкніться Друк .
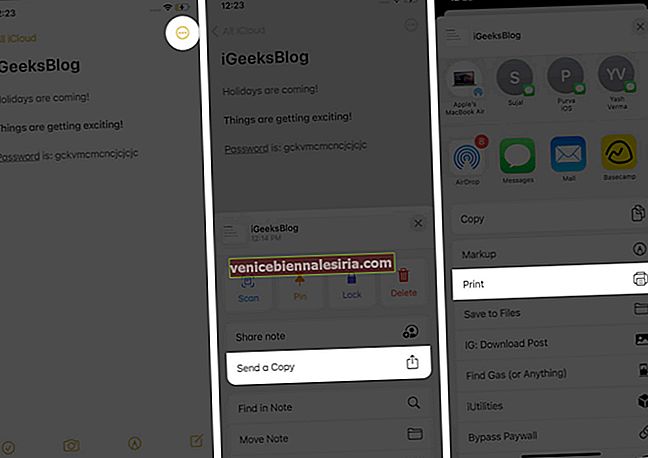
- Покладіть два пальці на ескіз Page 1 і відщипніть.
- Торкніться значка спільного доступу .
- Тепер ви можете додати його до Книг, Зберегти до файлів, AirDrop тощо. Нотатку буде збережено або надіслано як файл PDF.
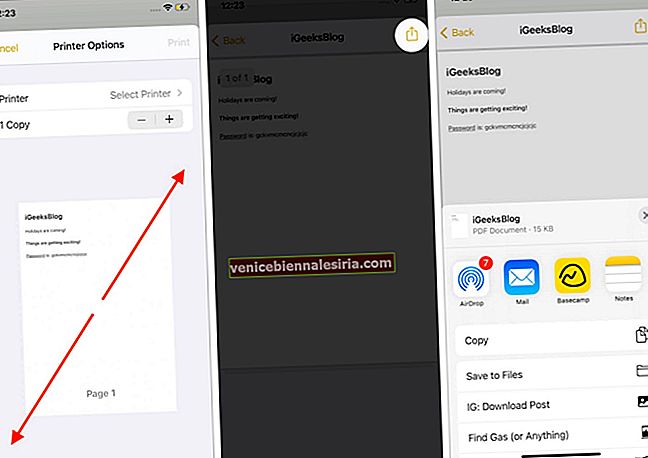
Примітка . Якщо всередині примітки натиснути піктограму з трьома крапками та торкнутися Зберегти у файлах , текстова нотатка буде збережена як файл .txt , а ескіз / малюнок - як файл зображення .png . Якщо примітка містить і те, і інше (текст та ескіз), вони зберігатимуться окремо у програмі Файли як файли .txt та .png .
Інші поради щодо програми Apple Notes
- Якщо ви використовуєте iPad та Apple Pencil, переконайтеся, що ви оновили їх до iPadOS 14. Потім ви можете скористатися зручною функцією Scribble.
- Чи знали ви, що ви можете переміщати файли з Evernote в Apple Notes? Дізнайтеся все про це тут.
Готовий робити нотатки як професіонал!
Я вважаю, що наведені тут поради допомогли вам освоїти записування на iPhone та iPad. Потім було б не менш цікаво дізнатись про деякі комбінації клавіш для програми Notes на Mac.
Нарешті, якщо у вас є якісь додаткові поради, якими ви хотіли б поділитися (і включити їх у цей список), поділіться ними у розділі коментарів нижче!