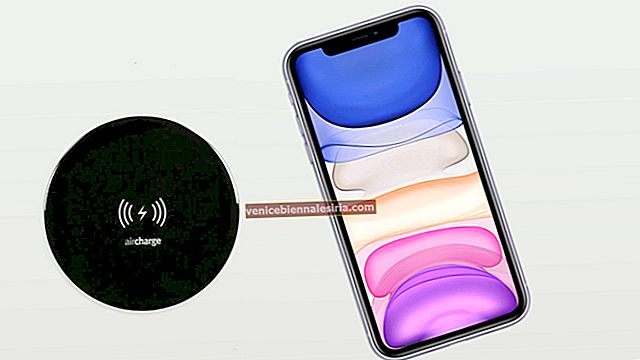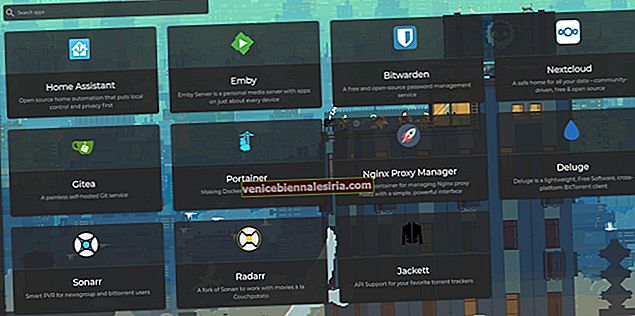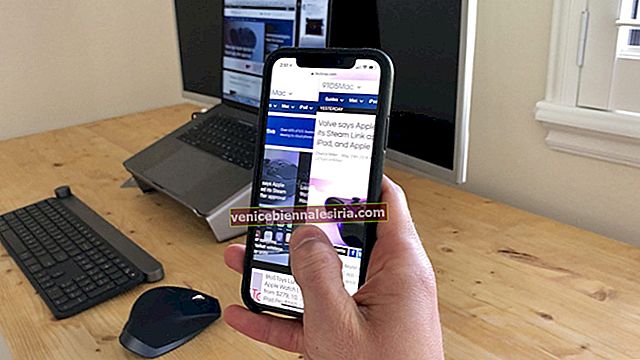Що стосується багатозадачності, то безперервна взаємодія відіграє життєво важливу роль у покращенні робочого процесу. Це не тільки зменшує відставання, але й робить весь процес надзвичайно зручним.
Забезпечуючи вам комфортну роботу над двома програмами поруч, macOS постачається з функцією продуктивності під назвою «Режим розділеного перегляду». Всякий раз, коли ви хочете виконувати кілька завдань, як-от перегляд у Safari та створення швидких нотаток одночасно, обов’язково ввімкніть розділений перегляд на вашому Mac. Крім того, це дозволить зберегти ваш робочий процес гладким, видаливши непотрібні стрибки. Давайте розпочнемо!
Як активувати режим розділеного екрану на macOS
Примітка: Перш ніж ми почнемо, переконайтеся, що ваш Mac працює під управлінням OS X El Capitan або пізнішої версії. Майте на увазі, не всі програми підтримують розділений перегляд. Якщо програма не сумісна з цією багатозадачністю, замість повноекранної кнопки ви побачите кнопку масштабування.
Крок 1. Припускаючи, що ви вже відкрили програми або вікна браузера на своєму Mac.
Просто утримуйте повноекранну кнопку у верхньому лівому куті екрана. Коли вікно зменшується, його потрібно перетягнути праворуч або ліворуч на екрані.


Крок No2. Тепер вам потрібно відпустити кнопку, а потім натиснути на бажане вікно.

Ви також можете викликати розділений екран за допомогою управління місіями. Просто натисніть кнопку F3, щоб відкрити Mission Control, а потім вам доведеться перетягнути вікно на мініатюрі повноекранного додатка, розташованого у верхній частині екрана.
Це воно! Тепер обидві програми будуть розміщені поруч, і між ними з’явиться розділювач. Вперед і працюйте над ними одночасно.
Як використовувати два додатки поруч у розділеному поданні на macOS
Виходячи з ваших потреб, ви в ідеалі можете налаштувати вікна, щоб вони ідеально відповідали вашим потребам.
- Щоб поміняти місцями вікно: просто перетягніть його на бажану сторону
- Налаштування ширини вікна: наведіть курсор на вказівник на вертикальній лінії, а потім перетягніть його вліво або вправо, щоб точно налаштувати ширину
Коли ви перебуваєте в режимі розділеного перегляду, ви можете переключитися на інші програми, скориставшись допомогою Mission Control (кнопка F3) або проведіть вліво або вправо на трекпаді чотирма пальцями.
Ми склали повний посібник щодо освоєння розділеного екрану на останній версії macOS. Щоб дізнатись більше про цю багатозадачність, зверніться сюди.
Як вимкнути розділений перегляд на macOS
Вийти з розділеного екрану на macOS досить просто. Все, що вам потрібно зробити, це просто навести вказівник миші на повноекранну кнопку, а потім натиснути на неї.

Ось так!
Підведенню…
Це справді дуже зручна функція з точки зору багатозадачності. Я завжди користуюся цим, щоб пришвидшити своє завдання або, з іншого боку, забезпечити плавний робочий процес. Саме тому це мій улюблений вибір поряд із режимом «Картинка в картинці».
Детальніше: Як розділити жорсткий диск на Mac