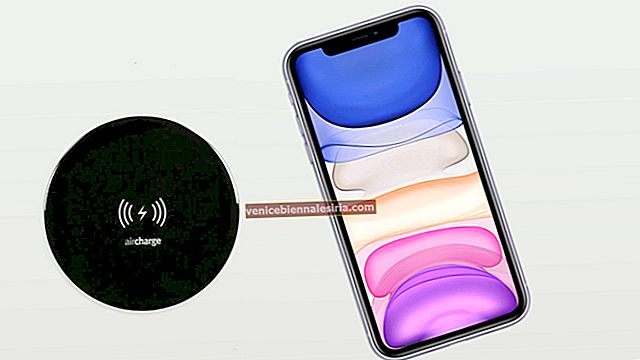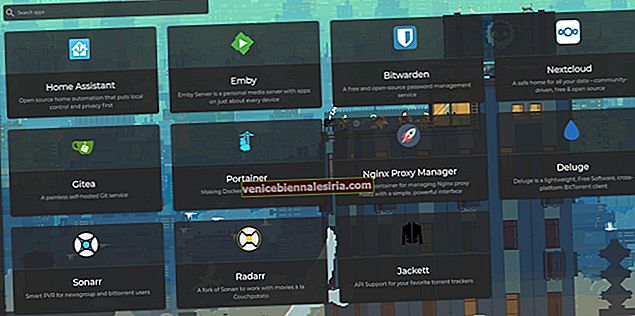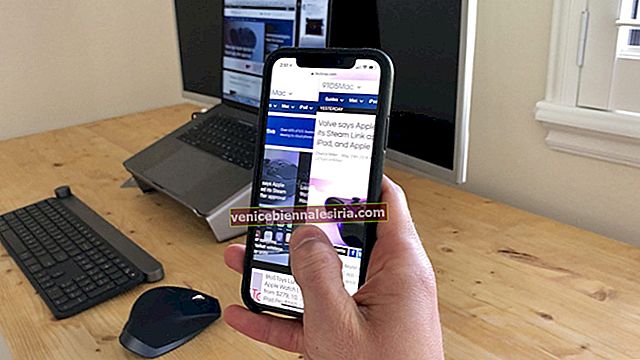Apple вирішила відмовитись від своєї прославленої кнопки «Домашня сторінка» в iPhone X, і серед користувачів був якийсь фурор щодо життя поза колишнім Touch ID. Однак незабаром користувачі звикли до більш зручних жестів пальцем та Face ID. Технологічний гігант продовжив свою асоціацію з екраном від краю до краю, і тому користувачі не знаходять причин повертатися до Touch ID. В останній серії iPhone 11 Apple зберегла повноекранний дисплей. Таким чином, жести рухом стали набагато важливішими для користувачів.
Існує три серії iPhone, сумісні з жестами проведення: iPhone X, XS та 11. Якщо у вас є iPhone X, XR, XS, XS Max, iPhone 11, 11 Pro та 11 Pro Max, ви можете швидко використовувати жести для управління вашим преміум-пристроєм. Функції багатозадачності дозволяють плавно керувати iPhone.
17 жестів, які потрібно знати для iPhone
ВАЖЛИВО: Якщо ви вже використовували iPhone X раніше, вам було б легко застосувати ті самі жести на останніх пристроях iPhone 11 серії.
№1. Перейдіть на головний екран, проводячи пальцем вгору по домашній панелі
Щоб перейти на головний екран на iPhone X і пізніших версіях, потрібно провести пальцем вгору на головній панелі. На інших пристроях iOS потрібно натиснути кнопку головного, щоб перейти на головний екран.
№2. Швидко переходьте між програмами, проводячи пальцем вліво / вправо на домашній панелі
iPhone X має абсолютно новий жест, що дозволяє швидко переходити до попередньої та наступної програми. Для цього вам потрібно лише провести пальцем вліво або вправо на домашній панелі.
- Щоб отримати доступ до попередньої програми, якою ви користувались, проведіть пальцем ліворуч на домашній панелі.
- Краще було б провести пальцем праворуч на домашній панелі, щоб повернутися до першої програми.
№3. Потягніть вниз з верхньої лівої сторони екрана, щоб отримати доступ до Центру сповіщень
Щоб отримати доступ до Центру сповіщень на вашому iPhone X та пізніших версіях, потягніть ліворуч на екрані.
No4. Потягніть вниз з верхнього лівого кута, щоб відкрити Центр управління
Поки що вам довелося провести пальцем вгору від нижньої панелі, щоб отримати доступ до Центру керування на інших пристроях iOS (включаючи iPhone 8/8 Plus). Однак на iPhone X та пізніших версіях вам потрібно провести пальцем вниз від верхнього лівого кута, щоб отримати доступ до CC.
№5. Проведіть пальцем вниз по екрану, щоб отримати доступ до Spotlight
Виклик Spotlight на iPhone X / 11 досить простий і працює так само, як і на інших пристроях iOS. Просто проведіть пальцем по екрану вниз, щоб відкрити Spotlight.
№6. Проведіть наполовину пальцем унизу екрана, а потім утримуйте, щоб отримати доступ до перемикача програм
Доступ до перемикача додатків став досить плавним на iPhone X / 11. Щоб перевірити всі відкриті програми, вам потрібно лише провести пальцем угору від панелі жестів і утримувати. Не піднімайте палець, проводячи пальцем вгору по екрану.
№7. Примусово закрити програми на iPhone X та пізніших версіях
Примусовий вихід із програм на iPhone X дещо відрізняється. Перейдіть до цього короткого посібника, щоб дізнатись, як це робиться.
№8. Проведіть пальцем вниз по панелі жестів, щоб отримати доступ до доступності
Доступ до iPhone X / 11 досить простий. Поки вам потрібно двічі натиснути кнопку «Головна», щоб отримати доступ до «Досяжності» на інших пристроях iOS (включаючи iPhone 8/8 Plus), вам потрібно торкнутися пальцем на панелі жестів внизу дисплея, а потім провести пальцем вниз.
Щоб повернутися до повноекранного інтерфейсу, проведіть пальцем вгору від панелі жестів або нижньої частини головного екрана. Ви також можете торкнутися області за межами активної панелі інтерфейсу, щоб повернутися на весь екран.
# 9. Увімкніть та вимкніть для iPhone X та пізніших версій.
Це досить просто і швидко! Просто натисніть і утримуйте бічну кнопку на своєму пристрої, доки не з’явиться повзунок "слайд для вимкнення". Далі ви знаєте, що вам потрібно зробити. Щоб знову увімкнути iPhone, натисніть і утримуйте бічну кнопку, доки на екрані не з’явиться логотип Apple.
No10. Прокиньтесь або вимкніть iPhone
Ви можете торкнутися бічної кнопки, щоб розбудити телефон, і знову натиснути на нього, щоб заснути.
Крім того, ви можете включити опцію Підняти до пробудження на вашому iPhone, щоб пробудити екран. Більше того, ви також можете використовувати функцію Tap to Wake на вашому iPhone, щоб активувати екран.
# 11. Прокинься Сірі
Натисніть і утримуйте бічну кнопку протягом двох-трьох секунд на своєму iPhone. Ви також можете дотримуватися інших способів активації Siri на своєму пристрої.
# 12. Використовуйте екстрений SOS
З iPhone 11 серії це було змінено. У попередніх пристроях серій iPhone X та XS користувачі мали застосовувати інший метод, щоб використовувати Emergency SOS. У вашому iPhone 11, щоб викликати SOS, одночасно натисніть і утримуйте бічну кнопку та будь-яку кнопку гучності.
# 13. Тимчасово вимкніть Face ID
Коли екран вашого iPhone вимкнено, одночасно натисніть і утримуйте бічну кнопку та кнопку збільшення або зменшення гучності, на екрані пристрою ви побачите два повзунки: пересуньте для вимкнення та аварійну SOS. Під двома повзунками є кнопка Скасувати; натисніть цю кнопку, щоб тимчасово вимкнути Face ID.
Ви також можете повністю вимкнути Face ID.
# 14. Виховуйте Apple Pay
Двічі торкніться бічної кнопки, щоб відкрити Apple Pay на своїх останніх iPhone. Щоб вивчити весь потенціал Apple Pay, перегляньте цей повний посібник.
No15. Викликати ярлики доступності
Тричі натисніть на бічні кнопки. Далі, дотримуйтесь цього повного посібника, щоб використовувати ярлики спеціальних можливостей на своєму пристрої.
No16. Зробіть знімки екрана
Натисніть на бічну кнопку та кнопку збільшення гучності одночасно, щоб зробити знімки екрана.
# 17. Скинути або перезавантажити
Щоб примусово перезапустити iPhone X та пізніші версії, натисніть і відпустіть кнопку збільшення гучності → Виконуйте те саме за допомогою кнопки зменшення гучності → Натисніть та утримуйте кнопку живлення, доки на екрані не з’явиться логотип Apple.
Це майже все!
Підведенню:
Я вважаю, що нові жести на iPhone X і пізніше вражають. Повідомте мене, що ви думаєте про них у коментарях нижче.
Ви також не повинні пропустити ці повідомлення:
- Як використовувати Face ID на iPhone та iPad Pro
- Як користуватися Apple Pay на iPhone
- Кращі кейси для iPhone X