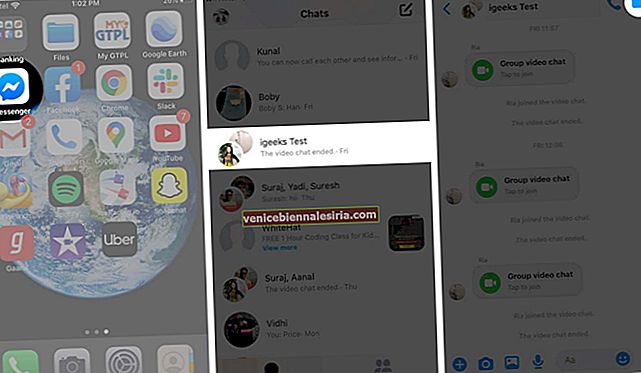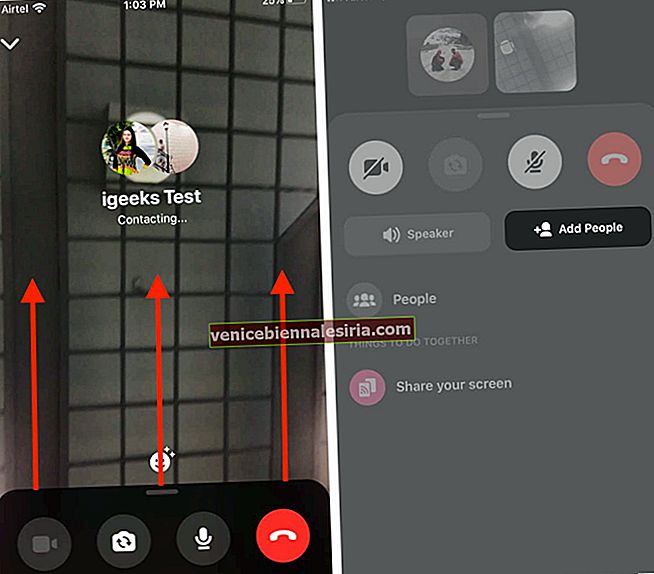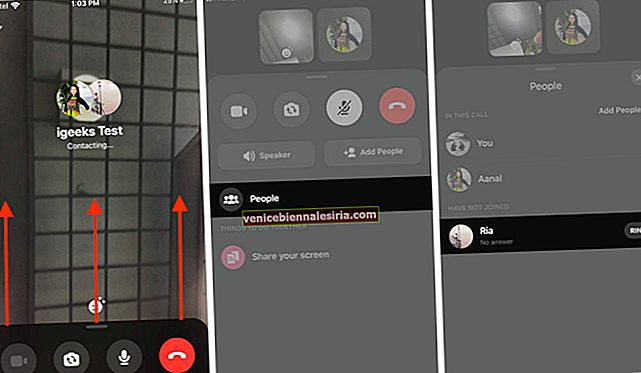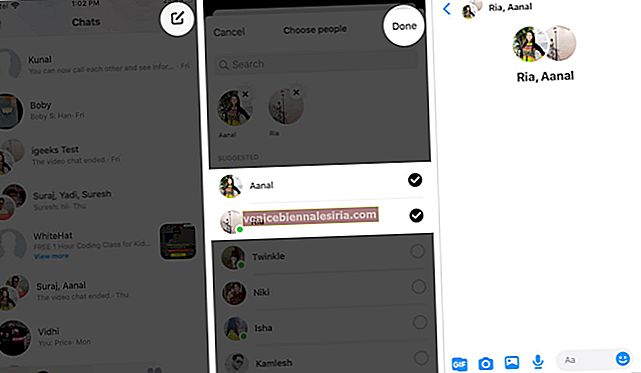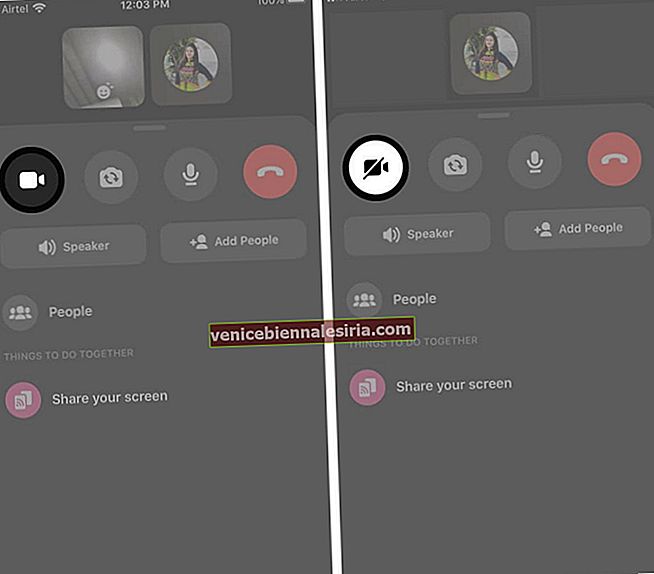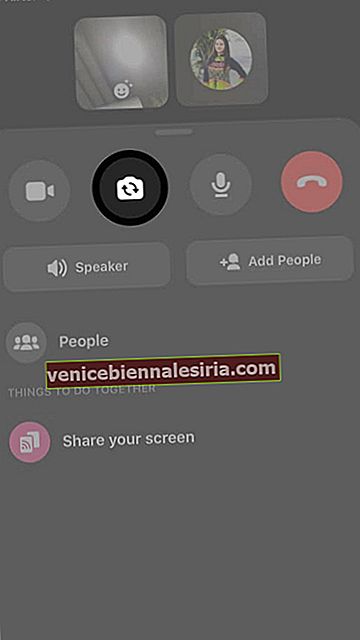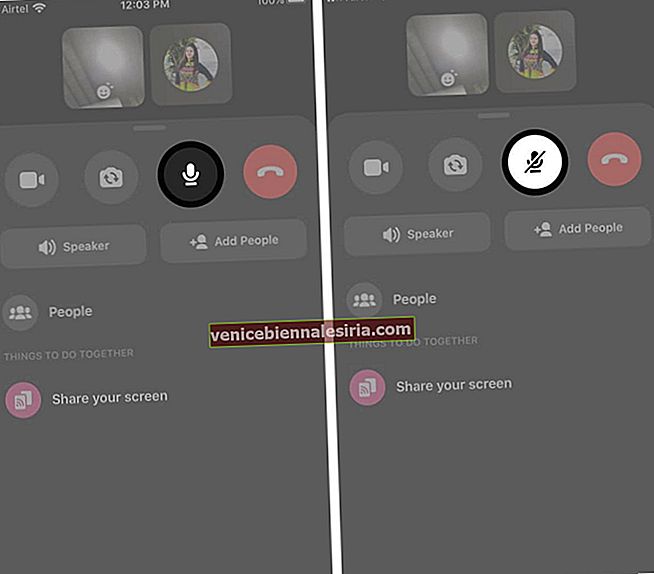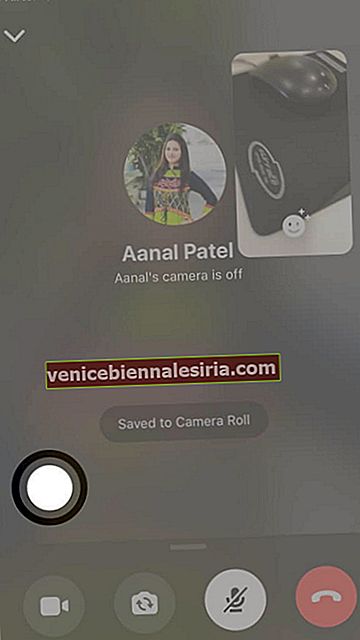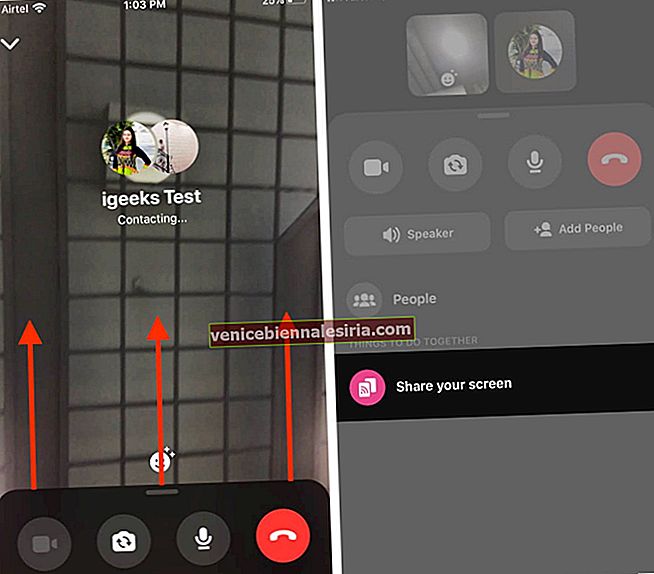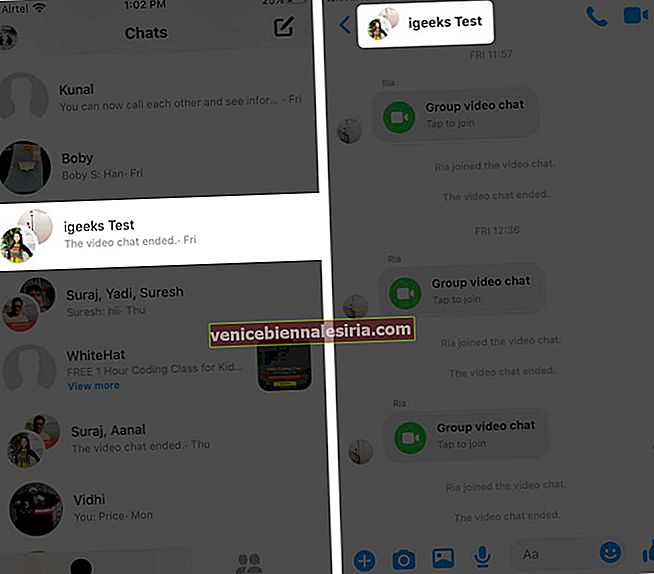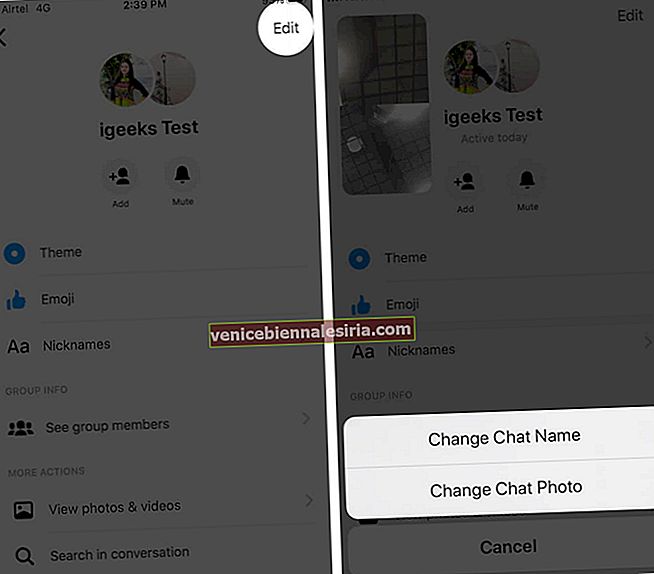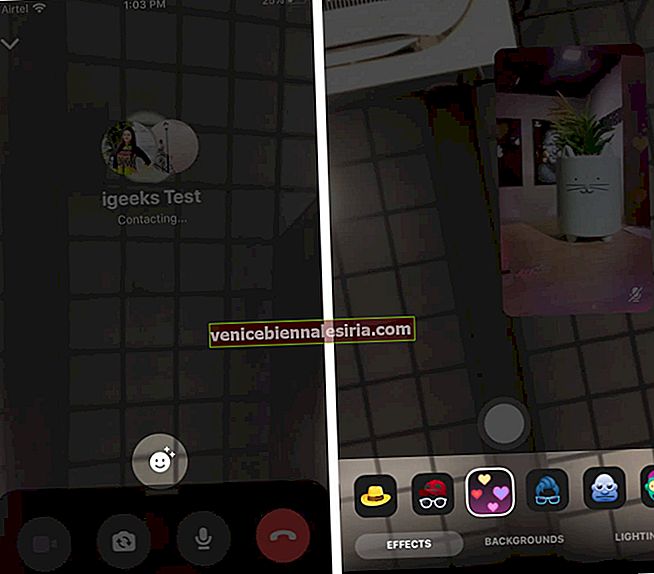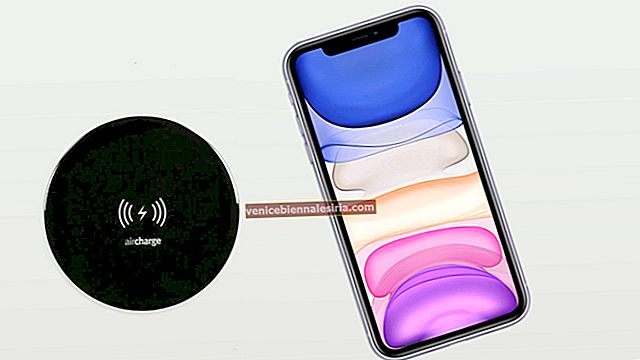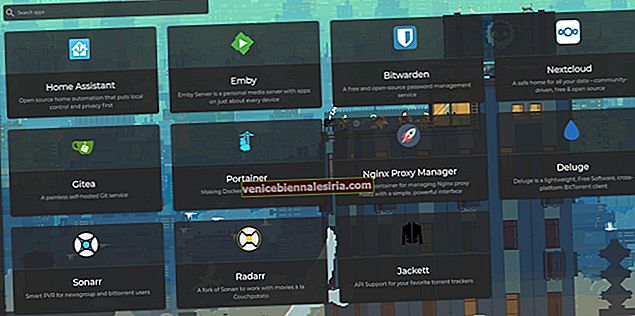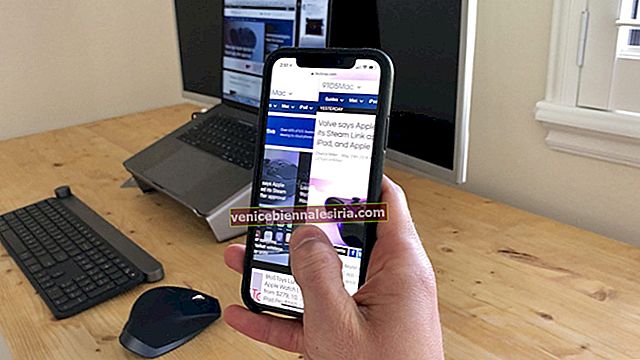Оскільки мільйони людей телефонують один одному у Facebook Messenger, американський додаток для обміну повідомленнями, безперечно, має безперечну базу аудиторії. Крім повідомлень, програма дозволяє здійснювати аудіо- та відеодзвінки з друзями та родиною. Додаток дозволяє додати до 50 учасників і навіть дозволяє грати в дивовижні ігри під час відеодзвінка зі своєю групою. Тепер давайте рухатись далі і дізнаємось, як групувати відеочат в Messenger на iPhone та iPad.
- Як згрупувати відеочат в Messenger на iPhone та iPad
- Як змінити назву та фото групового чату в Messenger
- Як додати ефекти в груповому відеочаті
Як згрупувати відеочат в Messenger на iPhone та iPad
- Відкрийте програму Messenger на своєму iPhone.
- Знайдіть групу, прокручуючи вниз або шукайте її в рядку пошуку.
- Відкрийте груповий чат і торкніться піктограми V ideo.
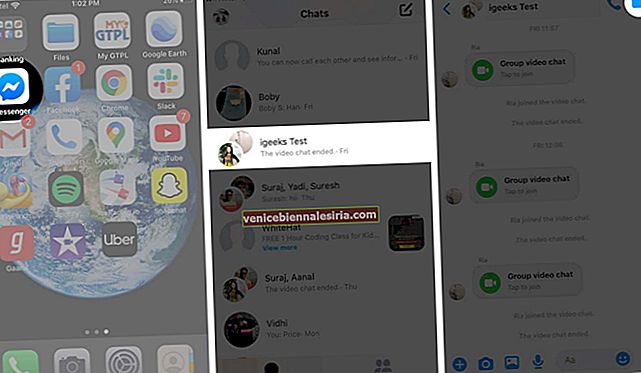
- Ви почнете ділитися своїм відео з учасниками групи, як тільки ви торкнетеся піктограми відео. Відео пролунає через кілька секунд.
- Як тільки хтось із членів групи отримає дзвінок, ви будете підключені.
- Щоб додати більше учасників до свого дзвінка, проведіть пальцем вгору від нижньої частини екрана, і ви побачите опцію для людей із dd .
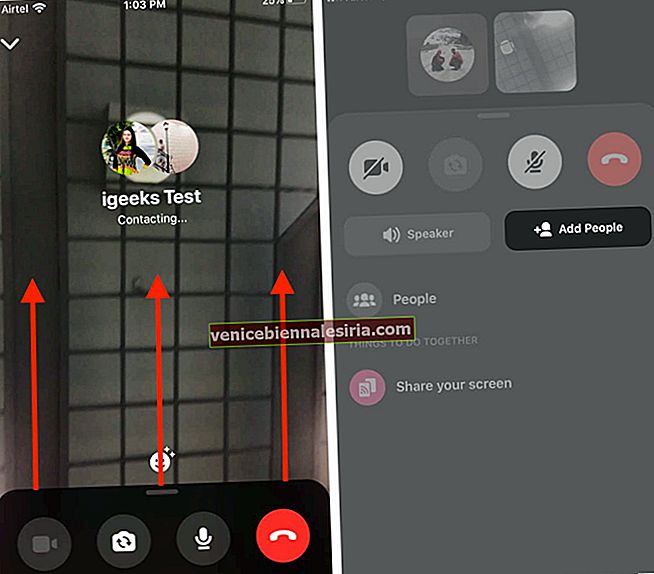
- Щоб запросити нещодавно додану особу до групового відеодзвінка, виконайте наведені нижче дії: Проведіть пальцем угору → Натисніть Люди → Натисніть піктограму дзвінка, розташовану праворуч від імені.
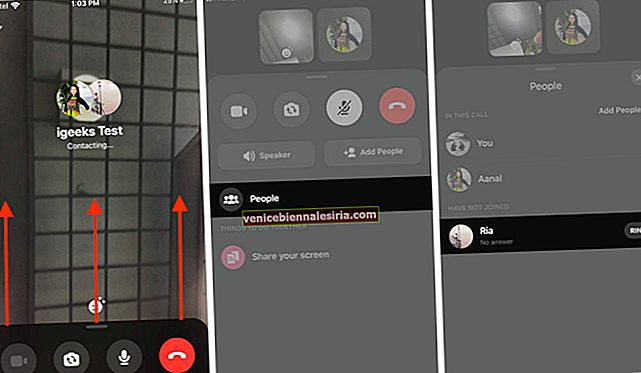
- Якщо у вас немає групи Messenger, ось як її можна створити: Відкрийте Messenger → Натисніть на нову опцію чату → Виберіть людей, яких ви хочете додати до групи → Натисніть готово → Вашу групу буде створено.
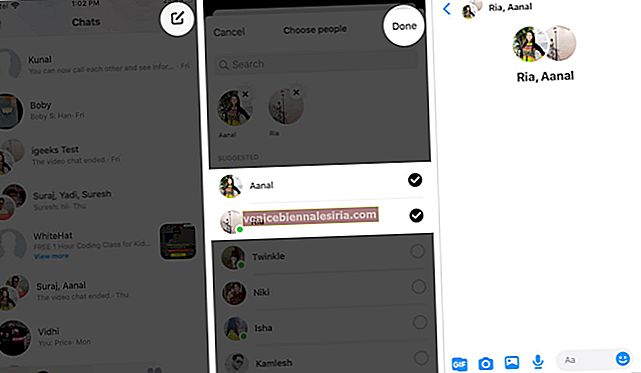
- Поряд з цим є ще багато цікавого, що ви можете зробити під час відеодзвінка:
-
- Заборонити іншим учасникам відеочату переглядати ваше відео, натиснувши кнопку відео.
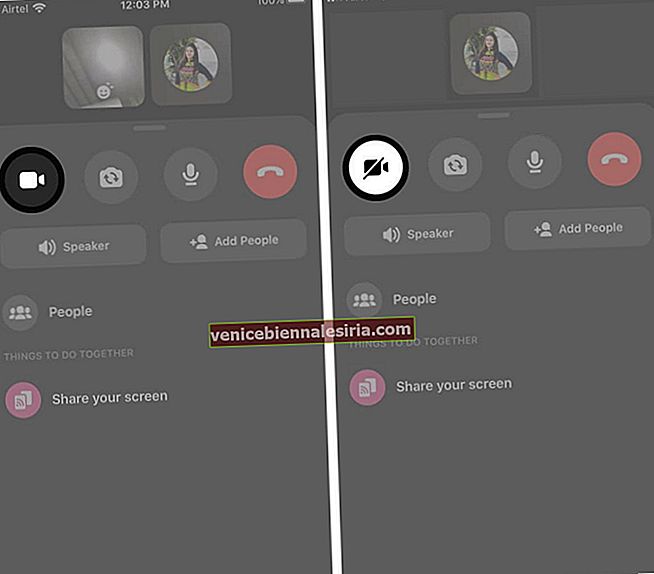
- Переверніть камеру, натиснувши кнопку зворотного зйомки камери, яка знаходиться внизу.
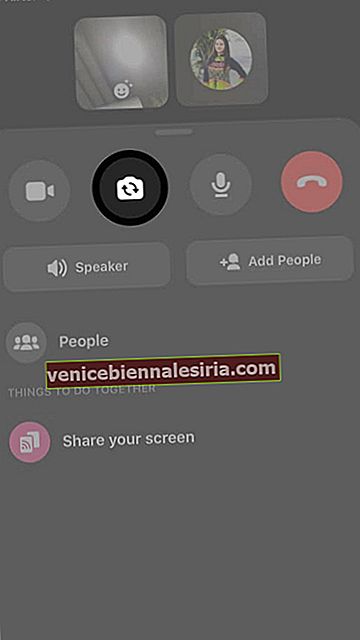
- Вимкніть і ввімкніть звук під час тривалого відеодзвінка.
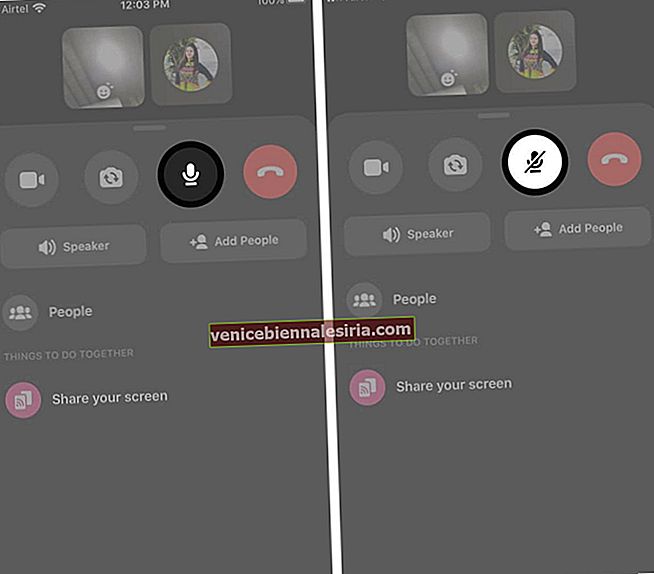
- Зробіть скріншоти поточного відеочат. Для цього натисніть кнопку спуску затвора в нижньому лівому куті.
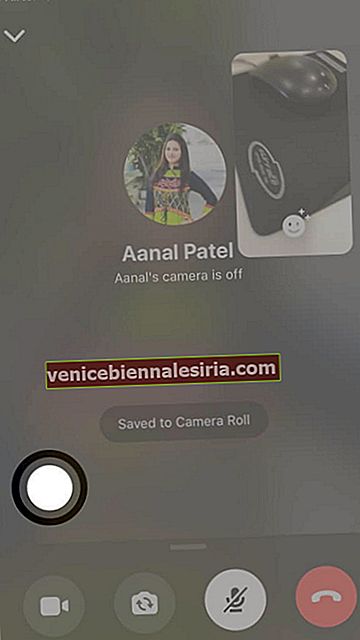
- Окрім додавання нових членів групи, ви також зможете ділитися своїм екраном, проводячи пальцем вгору та натискаючи "поділитися своїм екраном".
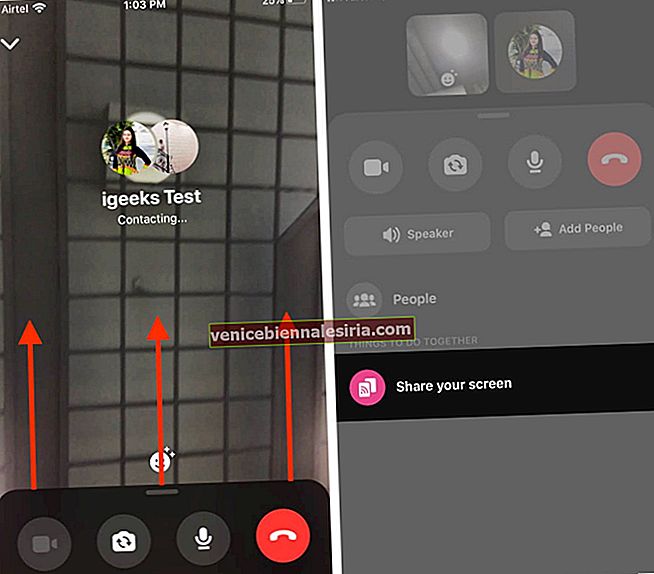
- Заборонити іншим учасникам відеочату переглядати ваше відео, натиснувши кнопку відео.
Як змінити назву та фото групового чату в Messenger
Якщо ви хочете змінити назву групи або фотографію чату, ось що ви можете зробити для цього:
- Натисніть на групу.
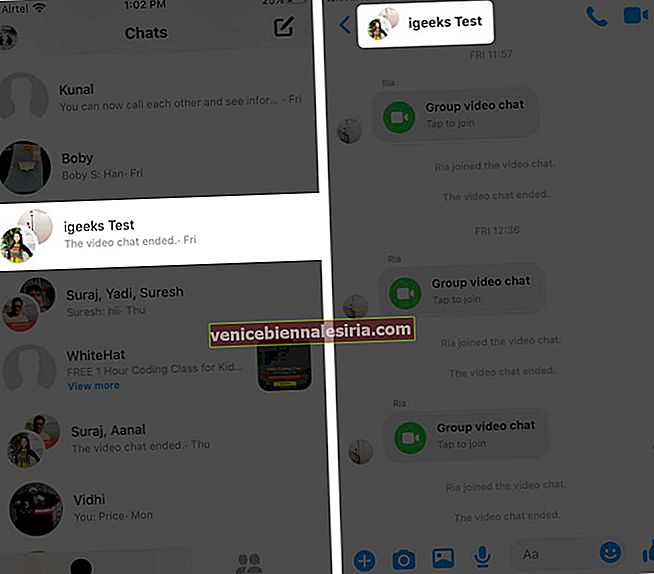
- Торкніться опції редагування, доступної у верхньому правому куті екрана
- Ви отримаєте два варіанти: змінити ім’я чату та змінити фото чату.
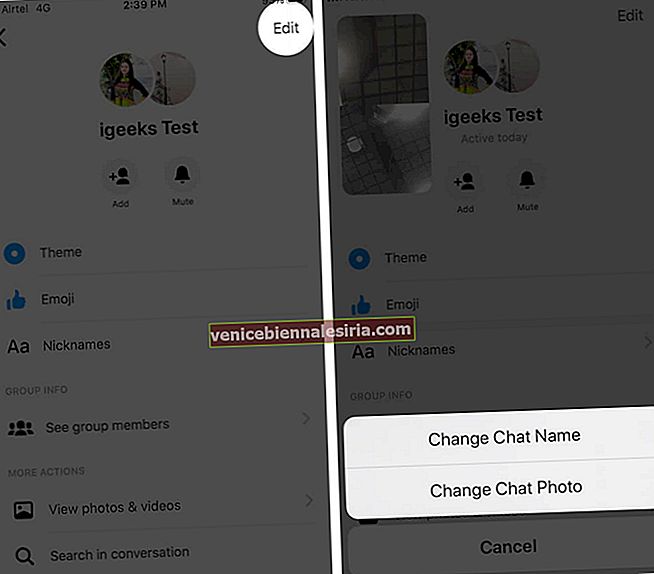
- Як імена чату, так і фотографії чату можна редагувати як завгодно.
Як додати ефекти в груповому відеочаті
- Поки триває відеодзвінок, просто торкніться смайлика в центрі внизу екрана.
- Будьте креативні та неслухняні, натискаючи на ефекти, фони та освітлення.
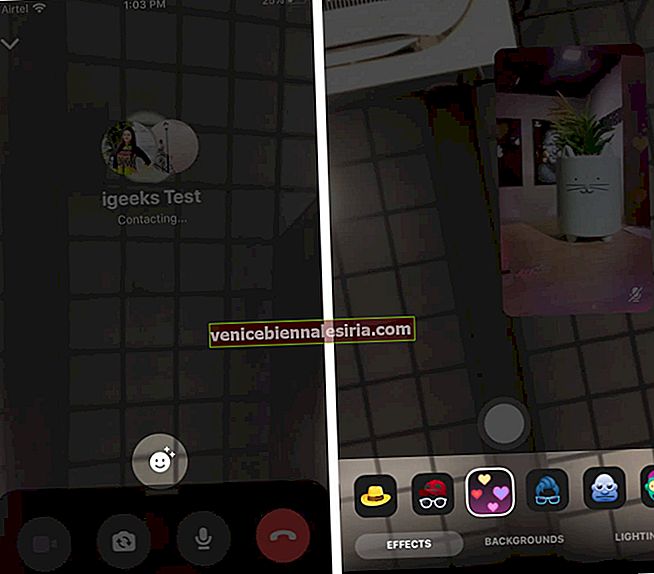
- Під час діяльності ви зможете грати в ігри месенджерів і ставити завдання членам вашої групи.
Смішно і однаково захоплююче, правда?
Існує така популярна приказка: «Хоча милі між нами можуть лежати, ми ніколи не далекі один від одного, адже дружба не враховує кілометри, вона вимірюється серцем», і тепер за допомогою цих відеозаписів друзі ніколи не розлучаються. Facebook Messenger значно полегшив підключення до зовнішнього світу лише одним натисканням. Окрім програми месенджер, ви навіть можете групувати відеодзвінки з коханими через FaceTime та WhatsApp.
Вихід !!
Сподіваючись, вам усім сподобався цей короткий посібник про те, „як згрупувати відеочат у Facebook Messenger”.
Поділіться своїми думками нижче в розділі коментарів! Наступного разу ми побачимо вас із іншими подібними ідеями. До цього часу продовжуйте досліджувати кімнати Facebook Messenger і будьте в курсі всіх нових функцій, які виходять !!
Деякі інші корисні статті:
- Як зробити опитування в груповому чаті Facebook Messenger на iPhone
- Як знайти історію Facebook Messenger на iPhone
- GAVI - нічне бачення відеочат iPhone додаток
- Як вийти з Facebook Messenger на iPhone