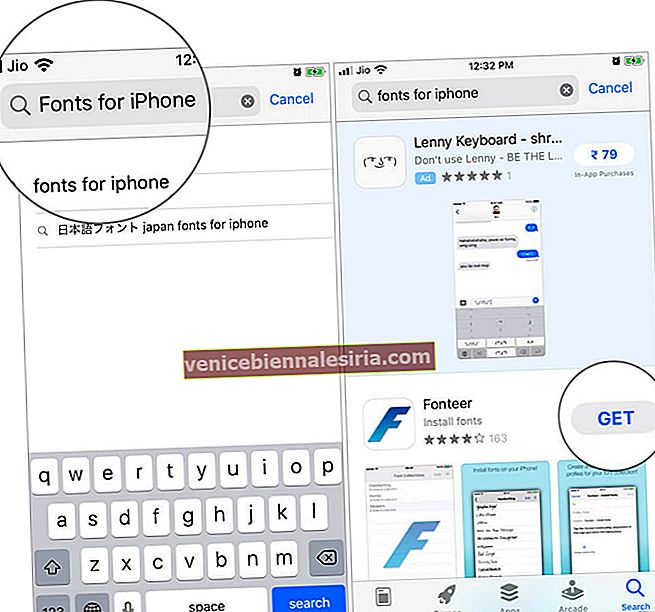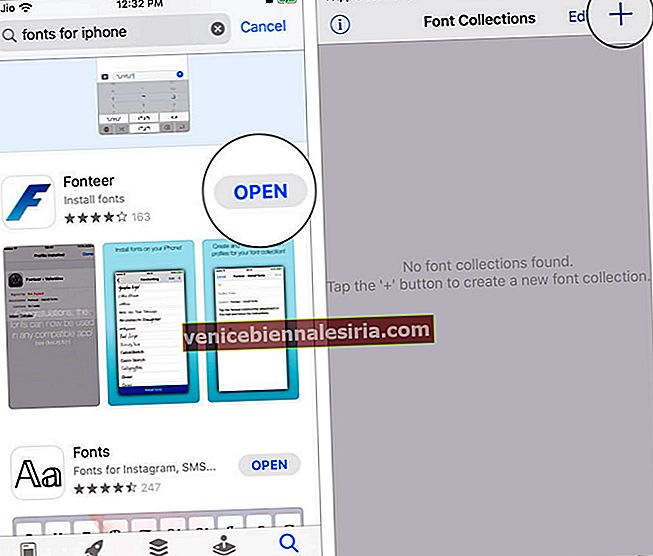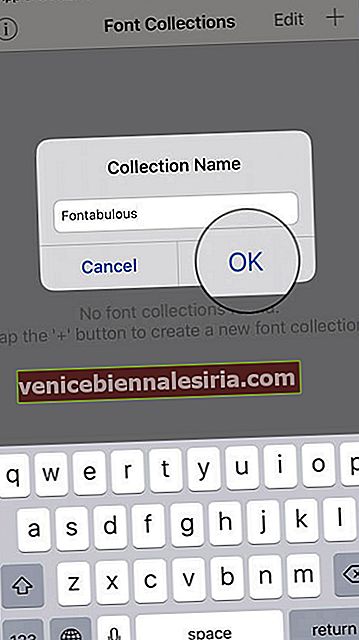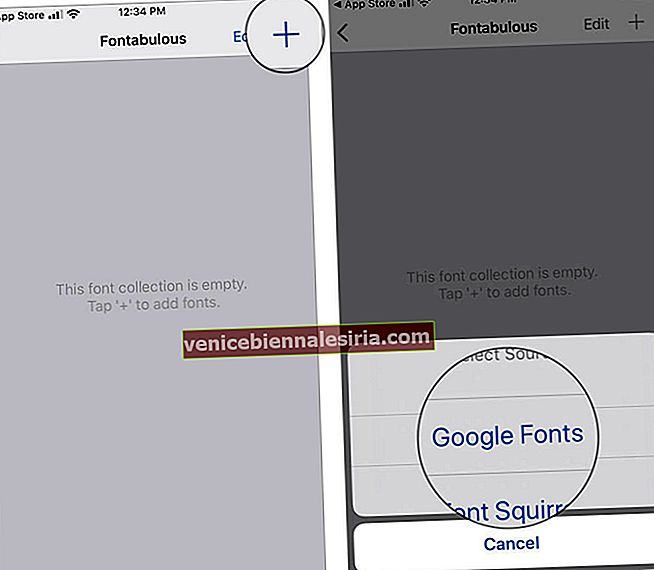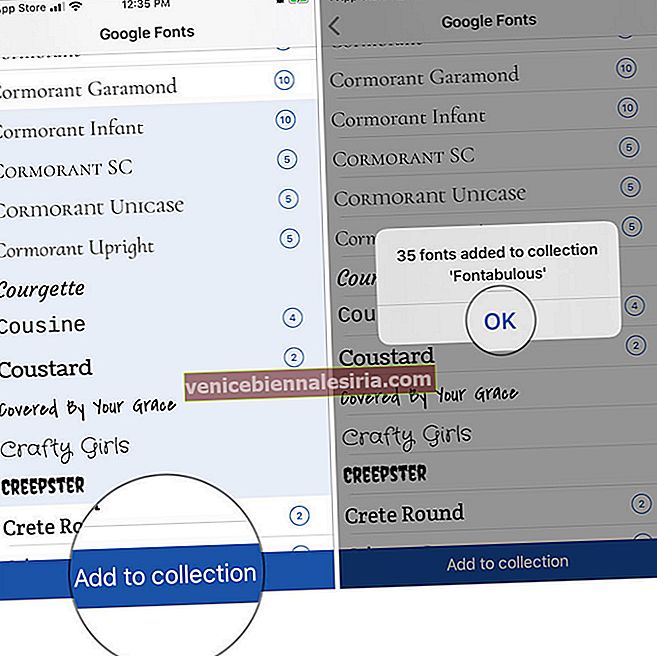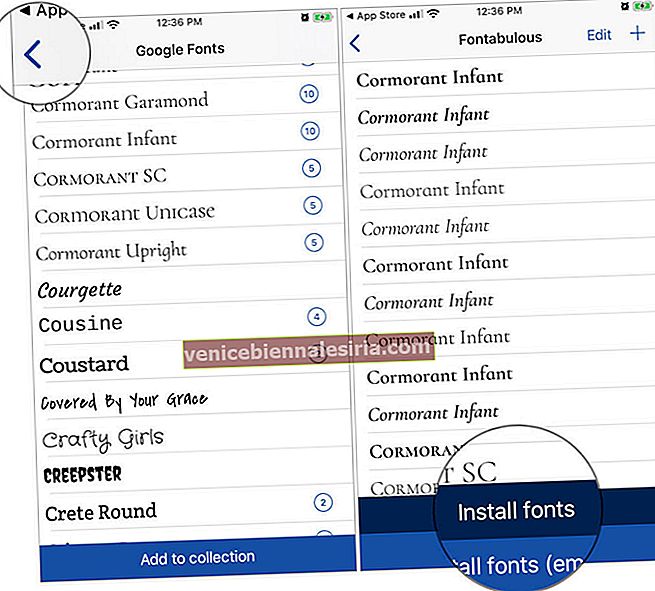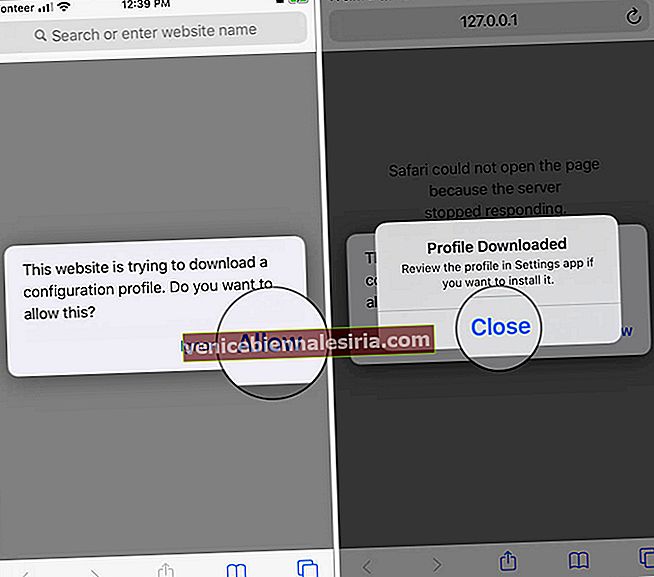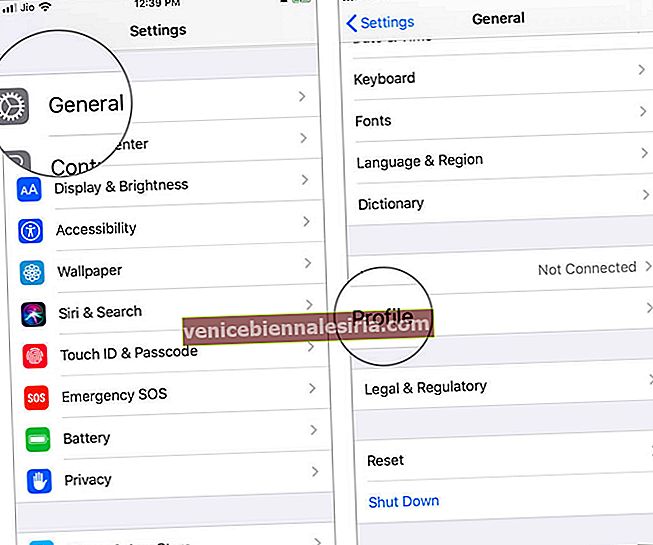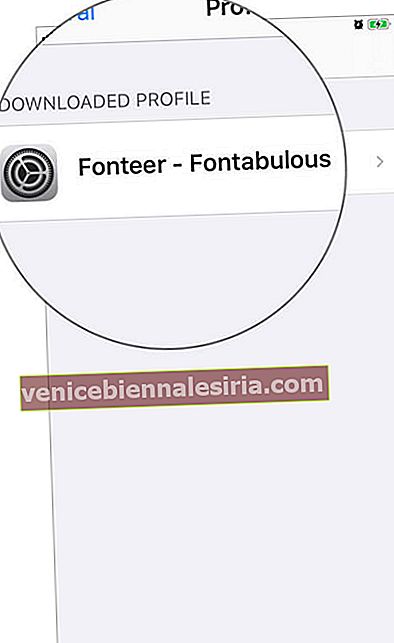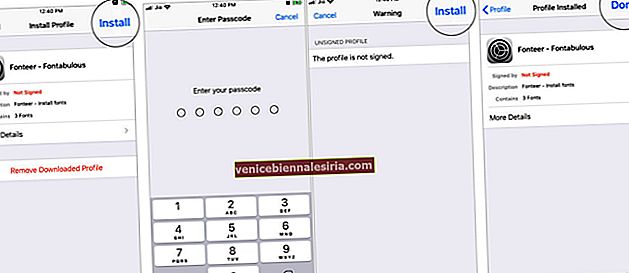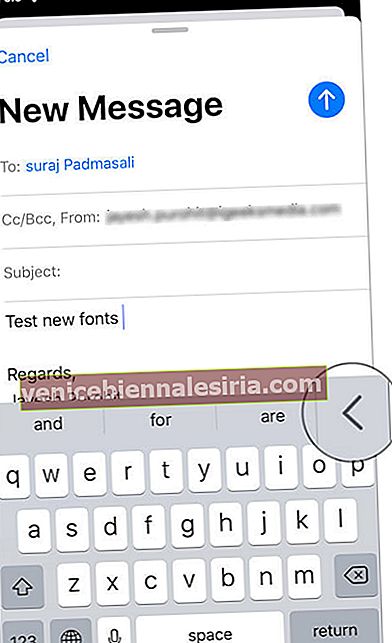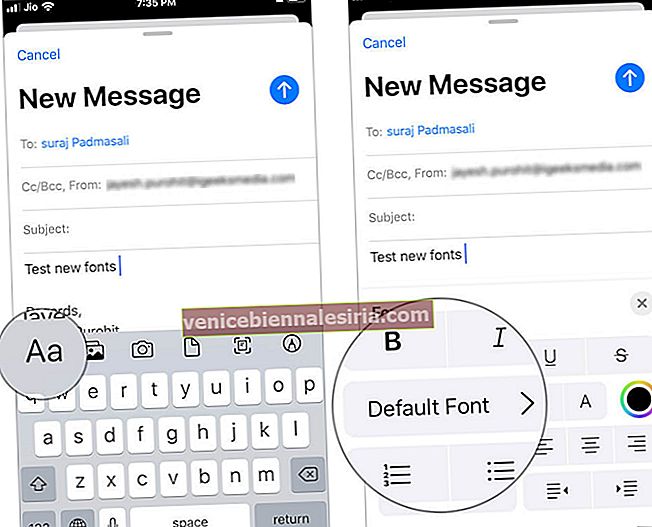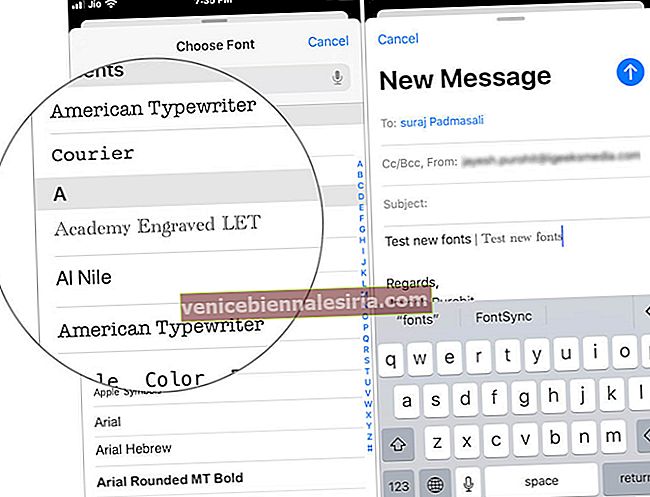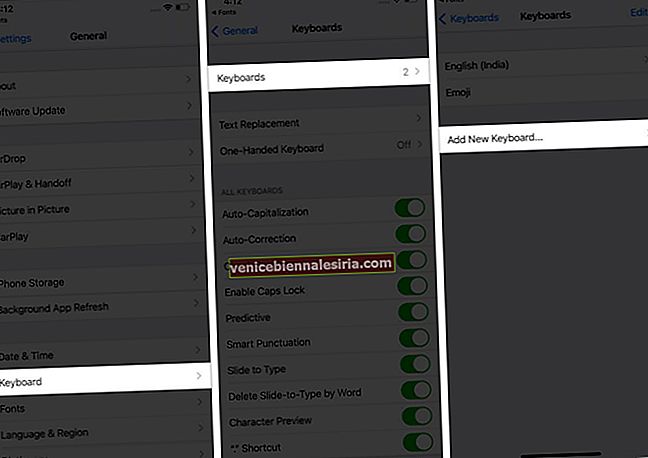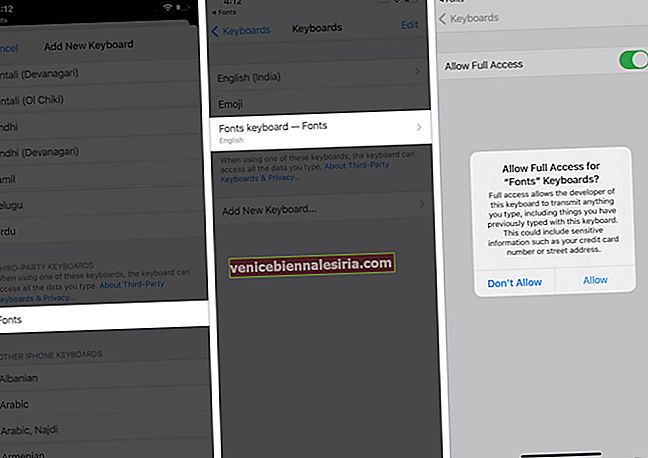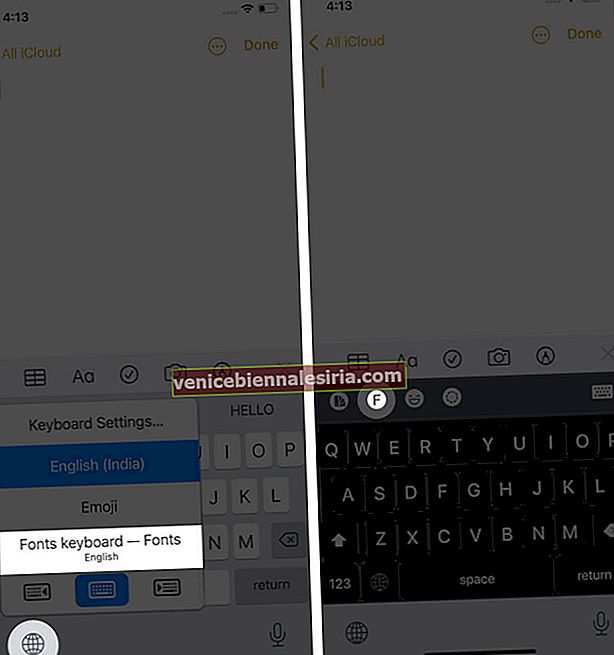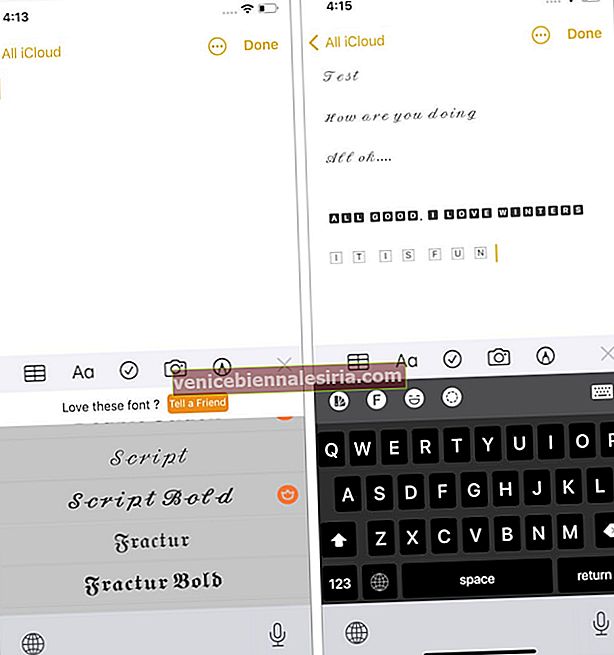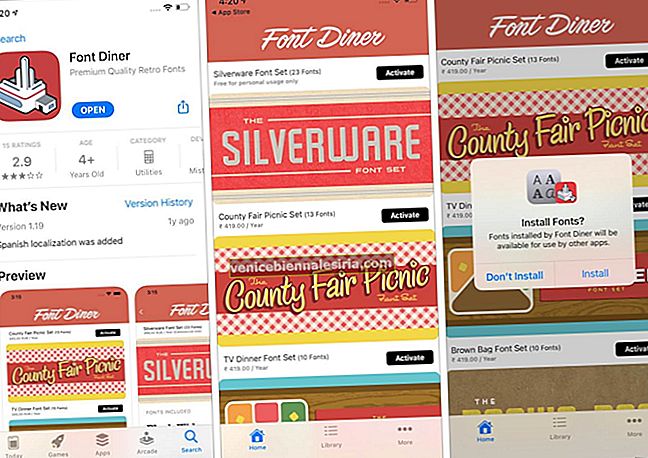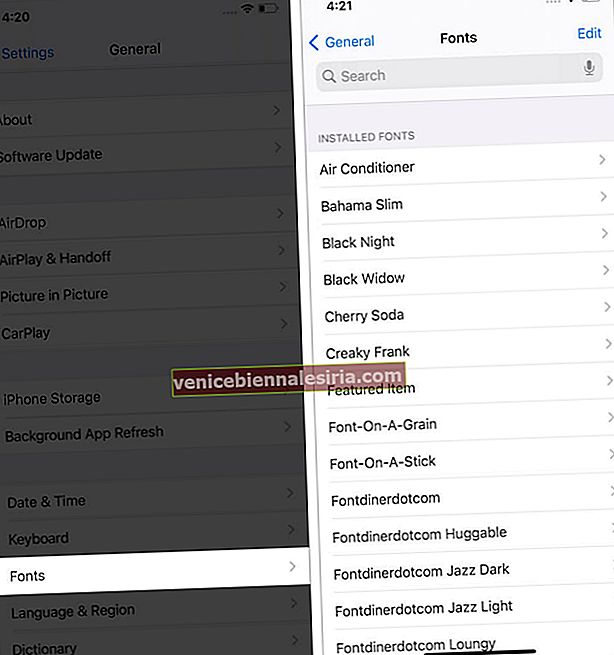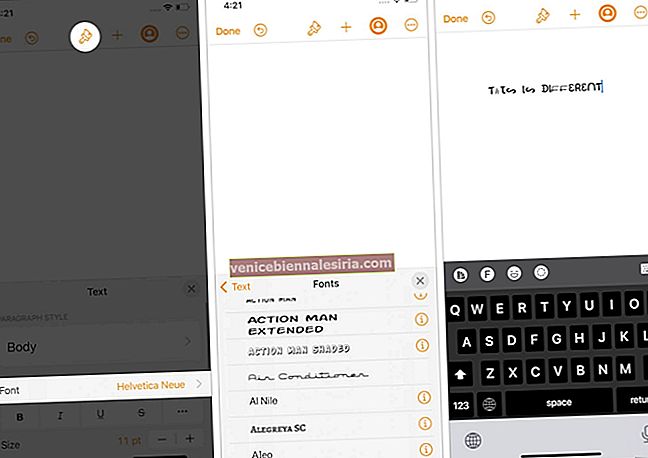З iOS 13 та iPadOS 13 Apple нарешті офіційно надала користувачам можливість користувацьких шрифтів. Розгортання підтримує власні шрифти у форматах TrueType Font (.ttf), OpenType Font (.otf) та TrueType Collection (.ttc). Хоча це оголошення принесло велике полегшення дизайнерам, художникам та іншим людям у творчій галузі, ускладнення, пов'язані з інсталяціями, можуть стримувати його практичне використання. Ну, не більше того! Прокрутіть униз, щоб дізнатися все, як встановити шрифти на iPhone та iPad.
Як встановлюється шрифт на iPhone та iPad?
- Відкрийте додаток App Store, натисніть на пошук і використовуйте фразу «Шрифти для iPhone» . Знайшовши програму шрифтів, натисніть кнопку ОТРИМАТИ .
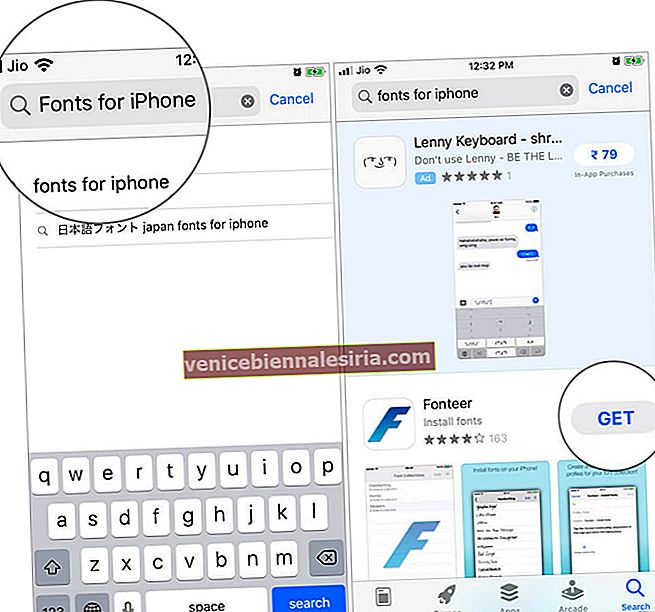
- Якщо ви встановили Touch ID, Face ID або Passcode у iTunes & App Store для встановлення програми, Apple може попросити вас зареєструвати один із трьох варіантів, перш ніж ви зможете встановити шрифти. Я встановив Fonteer на свій iPhone; це безкоштовний додаток, ти знаєш!
- Коли програму шрифтів встановлено, натисніть ВІДКРИТИ. Надавши необхідні дозволи для програми, натисніть піктограму "+" у верхньому лівому куті.
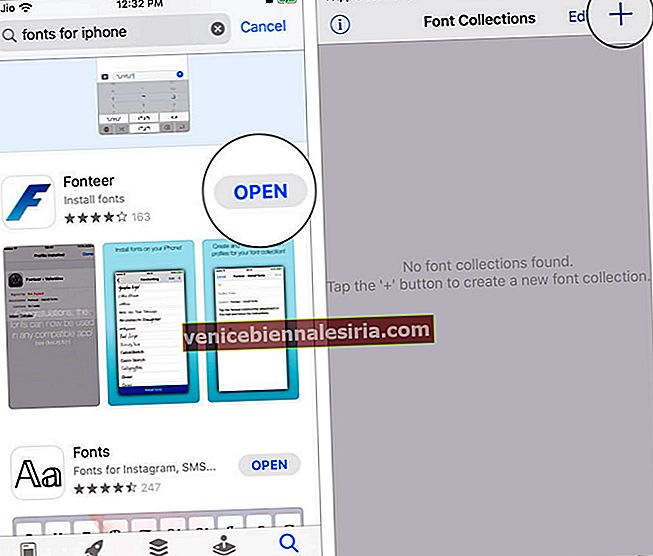
- Введіть "Назва колекції" та натисніть кнопку OK .
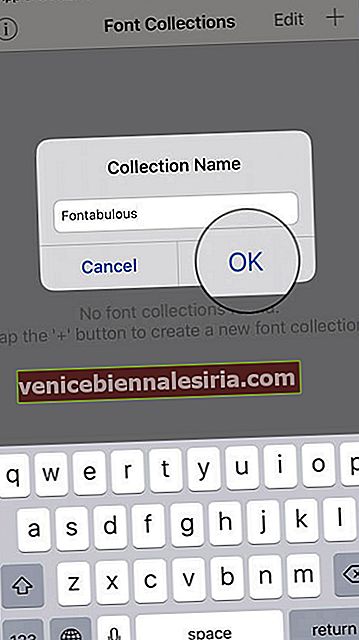
- Далі натисніть піктограму '+' у верхньому лівому куті. Знизу проведуть два варіанти: Google Fonts і Font Squirrel. Виберіть "Шрифти Google".
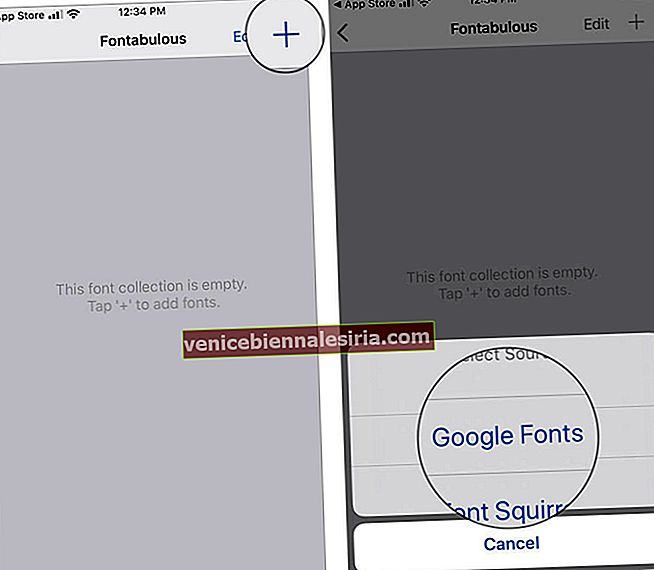
- Тепер виберіть шрифти, які потрібно додати. Зверніть увагу, що ви можете вибрати кілька шрифтів; однак бажано обмежити ваш вибір менш ніж 10 шрифтами. Вибравши шрифти, натисніть "Додати до колекції". На екрані пристрою з’явиться спливаюче вікно. Натисніть OK.
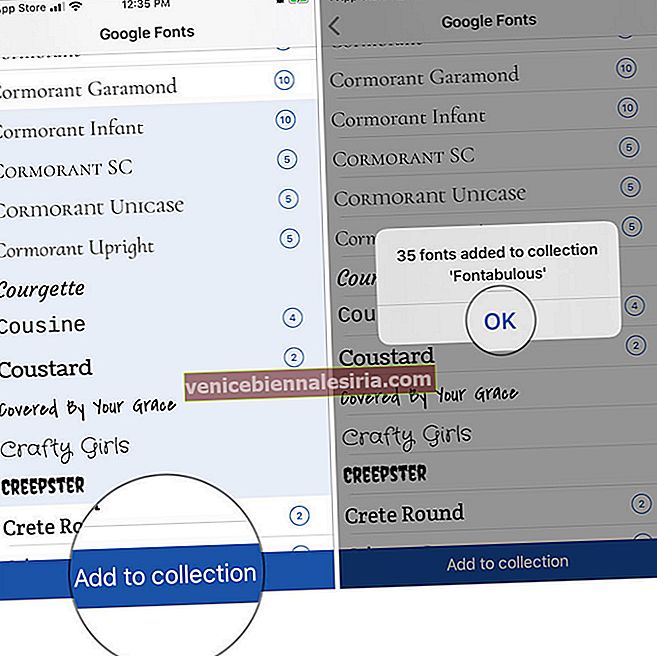
- Потім поверніться і торкніться опції "Встановити шрифти" знизу.
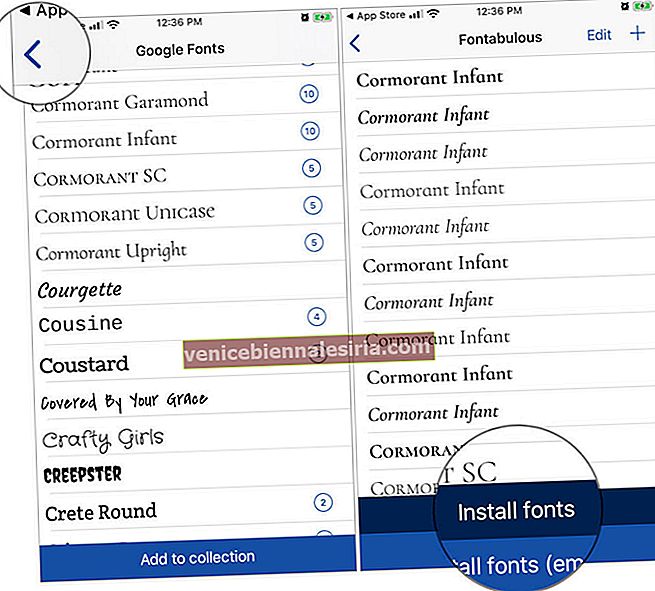
- Ви знаходитесь у програмі Safari , де у діалоговому вікні пропонується дозволити цей профіль конфігурації. Натисніть "Дозволити". Коли профіль завантажено, у спливаючому вікні відображається "Профіль завантажено". Закрийте це спливаюче вікно та вийдіть із програми.
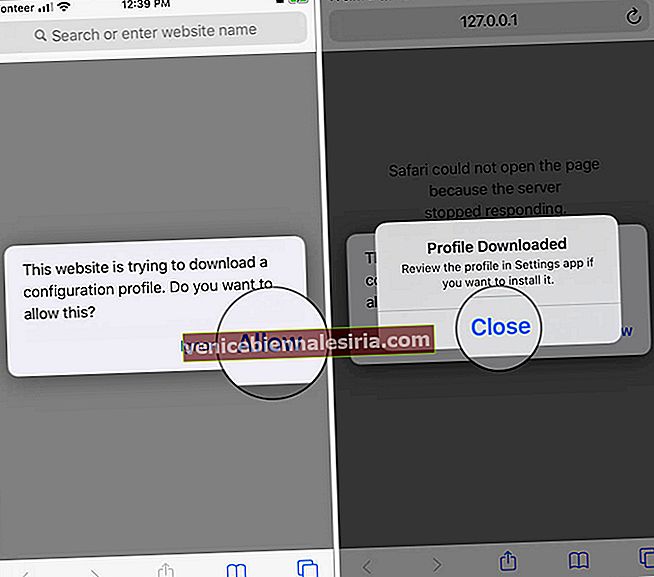
- Тепер запустіть програму Налаштування на вашому iPhone або iPad → Загальне → Профіль.
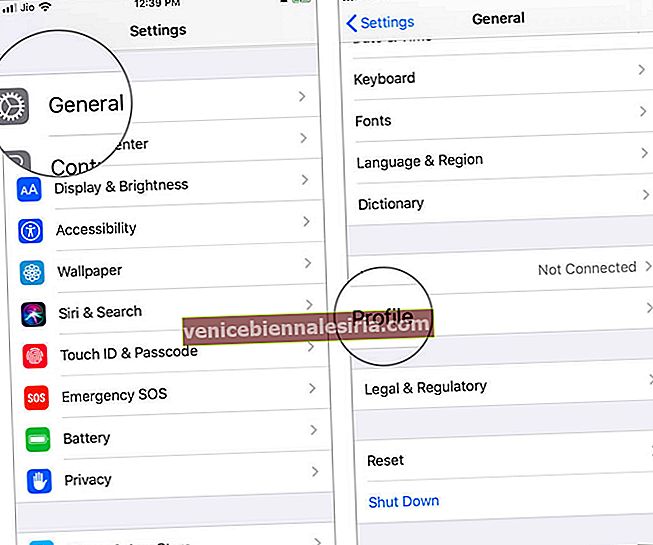
- Натисніть на Шрифт та назву колекції (тут, Fonteer - Fontabulous).
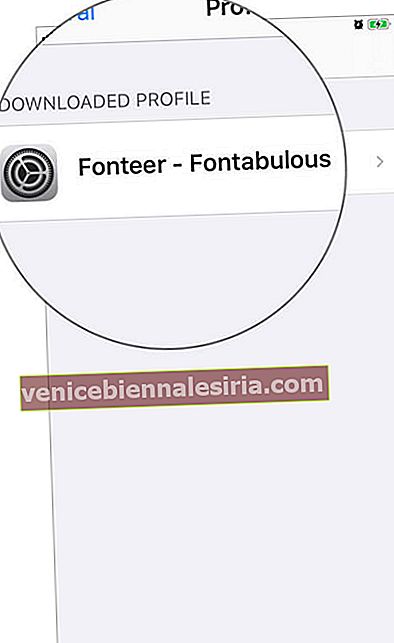
- Натисніть Встановити у верхньому правому куті. Ваш пристрій може попросити вас ввести пароль ; введіть код і натисніть кнопку Встановити ще раз. Після встановлення профілю натисніть Готово.
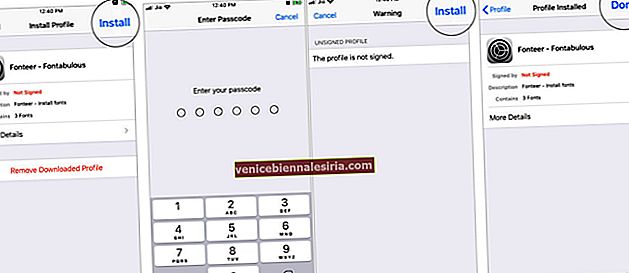
Тепер ви можете використовувати завантажені шрифти в основних програмах для iPhone. Наприклад, я буду використовувати шрифти для iPhone у програмі Mail на своєму пристрої.
Також читайте: Найкращі програми для шрифтів для iPhone
Як користуватися користувацькими шрифтами на iPhone та iPad
- Відкрийте програму Mail на вашому iPhone і натисніть кнопку Написати . Якщо у вас є чернетка пошти, ви можете відкрити її з папки Чернетка.
- Коли ви натискаєте на область створення повідомлення, ви побачите бічну стрілку праворуч над клавіатурою та натисніть на неї.
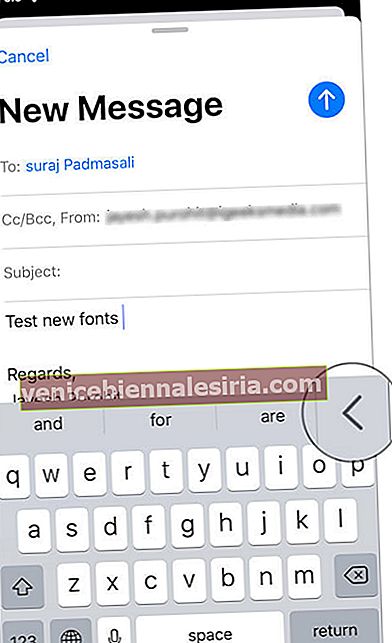
- Тепер натисніть піктограму Шрифти, а потім натисніть опцію Шрифт за замовчуванням .
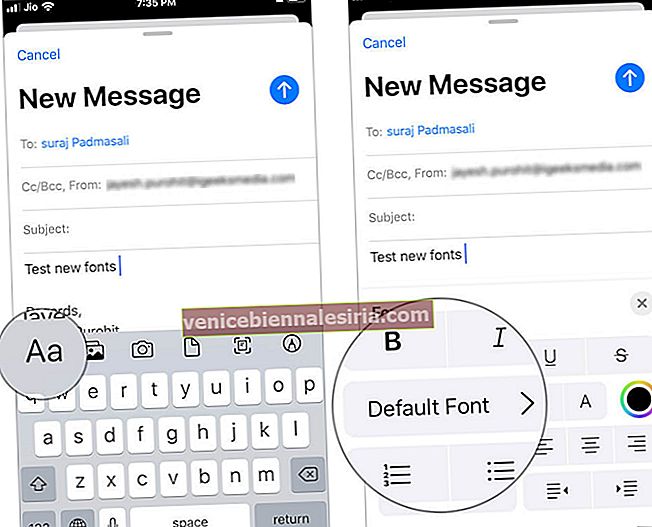
- Тут ви можете переглянути всі завантажені шрифти та шрифти за замовчуванням, розташовані в алфавітному порядку. Виберіть власні шрифти та починайте вводити пошту.
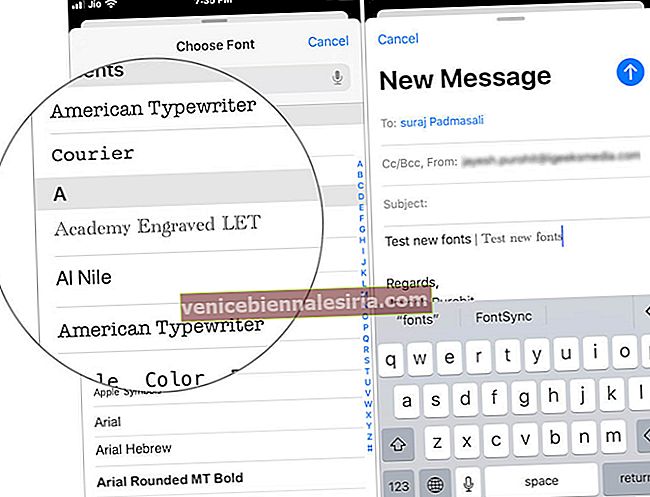
Окрім програми Mail, ви також можете використовувати спеціальні шрифти в програмах Apple, таких як Pages , Numbers та Keynote.
Коли ви відкриваєте будь-яку з трьох програм, ви можете знайти значок пензля ; натисніть на цю пензлик і починайте користуватися власними шрифтами.
Деякі шрифти можуть не працювати в сторонніх програмах, які ви завантажили на свій iPhone. У цій ситуації ви можете завантажити сторонні програми для клавіатури - Шрифти та клавіатура . Після встановлення програми ви можете використовувати власні шрифти на будь-яких клієнтах чату, таких як WhatsApp, Messenger, Snapchat та інших.
Як встановити та використовувати користувацькі шрифти на iPhone та iPad за допомогою Шрифти та клавіатура
- Завантажте програму «Шрифти та клавіатура» з App Store, оскільки вона чиста та проста у використанні.
- Відкрийте програму та натисніть Продовжити → НАЛАШТУВАТИ ЗАРАЗ . Після цього ви перейдете до програми Налаштування.
- Або натисніть Загальне → Клавіатура → Клавіатури → Додати нову клавіатуру…
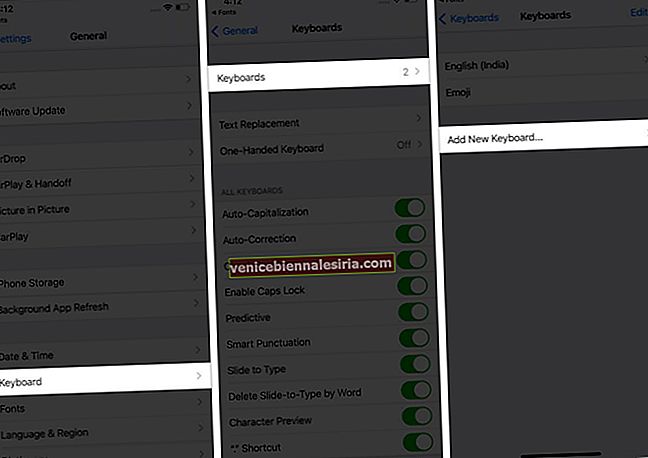
- Прокрутіть вниз і з-під КЛАВІАТУРИ ТРЕТІХ СТОРОН, натисніть Шрифти .
- Натисніть клавіатуру шрифтів - шрифти та увімкніть перемикач для дозволу повного доступу → дозволити .
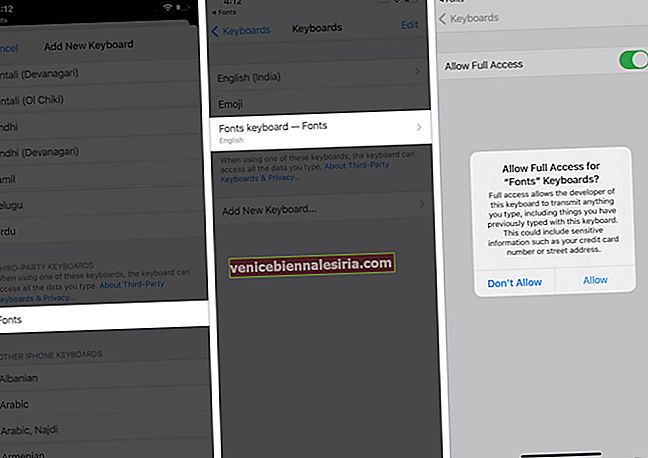
- Відкрийте сумісну програму, таку як iOS Notes, iMessage, Pages, Instagram, Twitter тощо. Почніть вводити текст (або складіть допис чи твіт).
- Довго натискайте на піктограму глобуса та виберіть Клавіатура шрифтів - Шрифти . Щоб змінити тип шрифту, натисніть F (див. Зображення) та виберіть потрібний шрифт.
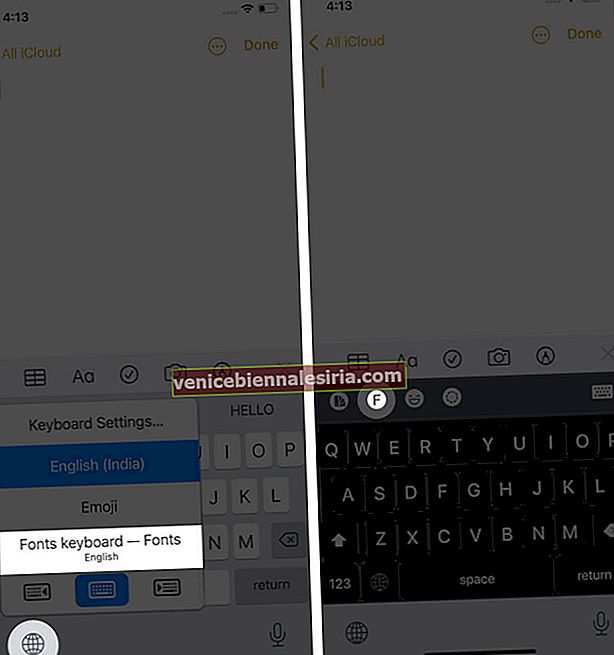
- Тепер ви можете вводити власні шрифти.
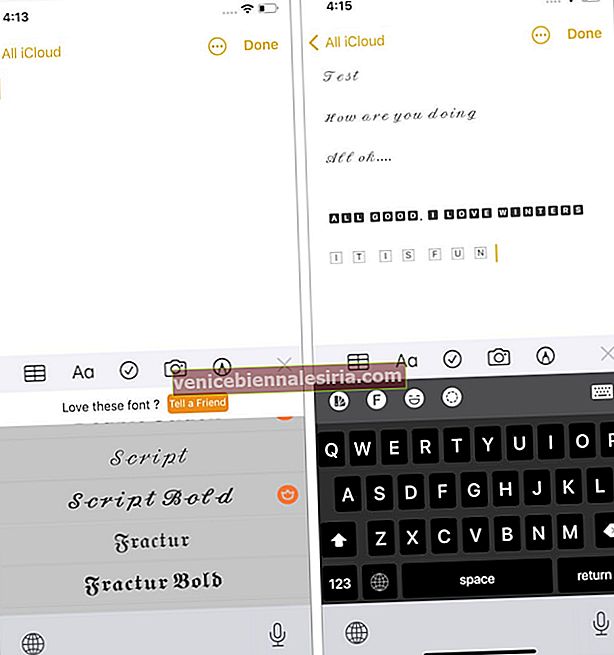
Чому я віддаю перевагу стороннім програмам для шрифтів і клавіатур?
- Вони мають кілька безкоштовних шрифтів. Крім того, вільні та преміум-шрифти позначені, що не викликає плутанини.
- Існує кілька тем для клавіатури.
- Вони підтримують пошук у форматі GIF.
Поширені запитання про використання нестандартних шрифтів на iPhone та iPad
1. Як я можу отримати власні шрифти на iPhone або iPad?
Ваш пристрій потрібно оновити до iOS 13 або новішої. Далі у вас повинні бути сумісні програми, які підтримують власні шрифти. Ми вже згадали кілька імен нижче.
2. Чи можу я змінити весь загальносистемний шрифт на iOS, як Android?
Ні, ти не можеш. На iPhone та iPad встановлені спеціальні шрифти можна використовувати лише у підтримуваних програмах, таких як Notes, Pages, Numbers, iMessage, Instagram, Twitter, Word, Powerpoint, Autodesk Sketchbook тощо.
3. Для чого використовуються спеціальні шрифти на iPhone або iPad?
Незалежно від того, чи робите ви презентацію, готуєте документ із текстом, надсилаєте DM в Instagram або працюєте з редагуванням тексту та фото, різні шрифти допоможуть вам створити чудове перше враження.
4. Чи можу я використовувати власні шрифти, не встановлюючи жодної програми чи профілю?
Дивно, але відповідь - так! Але це обмежується кількома програмами, такими як Пошта, Сторінки тощо. Якщо сторонні програми (наприклад, Over) мають внутрішню структуру для використання різних шрифтів, ви можете використовувати їх, не потребуючи нічого іншого.
5. Чому я бачу повідомлення "Шрифти не встановлені" навіть після встановлення програми?
Не всі програми шрифтів відображатимуться в налаштуваннях. Тут будуть відображатися лише деякі програми, які підтримують сумісні бібліотеки шрифтів, коли вони встановлені. Одним із прикладів є Font Diner. Завантаживши цю програму, ви побачите шрифти в розділі Налаштування → Загальне → Шрифти. Ось як.
- Завантажте Font Diner безкоштовно з App Store.
- Торкніться Активувати поруч із безкоштовним набором шрифтів Silverware. Далі, погодьтеся (якщо ви це зробите).
- Натисніть Встановити .
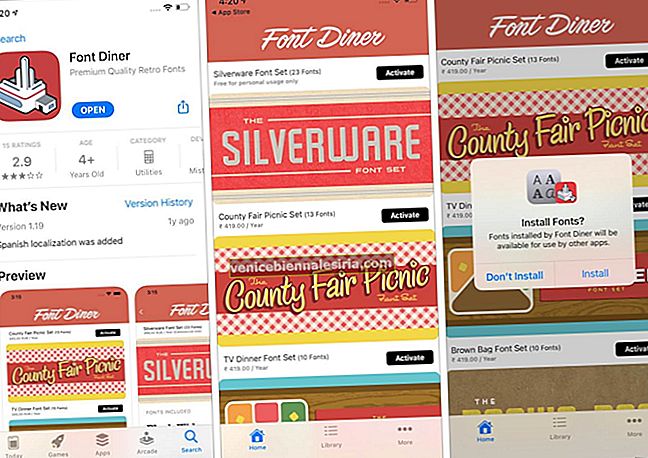
- Необов’язково : Тепер, коли ви відкриваєте програму Налаштування → Загальне → Шрифти, ви побачите кілька записів.
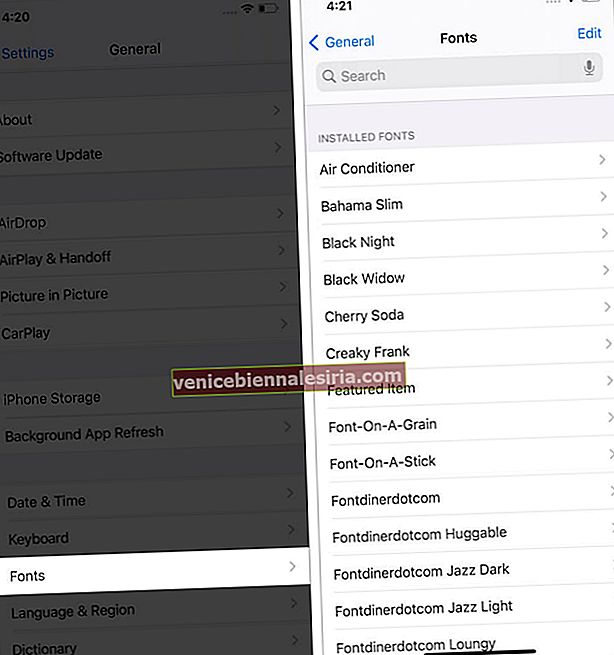
- Відкрийте програму, яка підтримує власні шрифти, наприклад, Pages. Натисніть на значок пензля → Шрифт . Ви побачите шрифти, додані Font Diner.
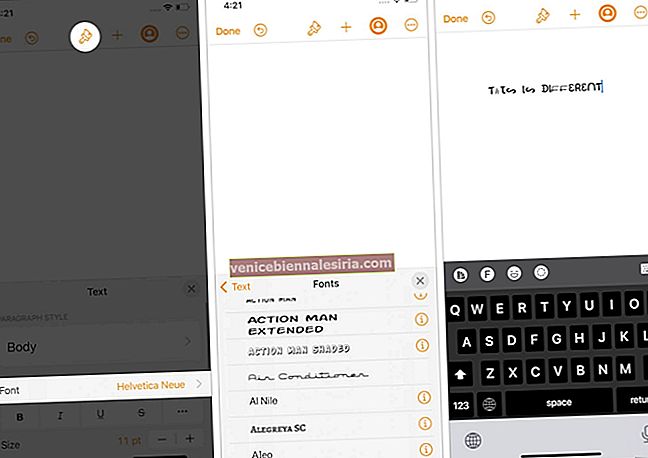
6. Як видалити сторонні шрифти?
Ви можете видалити сторонній додаток, щоб позбутися шрифтів. Ви також можете відкрити програму Налаштування → Загальне → Шрифти → Редагувати → вибрати шрифти, які потрібно видалити, і натиснути Видалити.
Вам подобаються нові шрифти на вашому iPhone?
Ось як ви можете встановлювати та використовувати шрифти на вашому iPhone та iPad. Деякі програми також дозволяють використовувати шрифти, встановлюючи унікальний профіль. З міркувань безпеки ми вирішили це пропустити. Якщо зацікавлені, ви можете запустити веб-пошук і знайти достатньо ресурсів, що пояснюють цей метод.
Вам сподобалась спеціальна функція шрифтів? Поділіться своїми думками з нами у розділі коментарів нижче.
ЧИТАТИ ДАЛІ
- Як встановити, вимкнути та видалити шрифти на вашому Mac
- Як автоматично змінити шпалери iPhone
- Увімкніть режим читання в Safari на iPhone