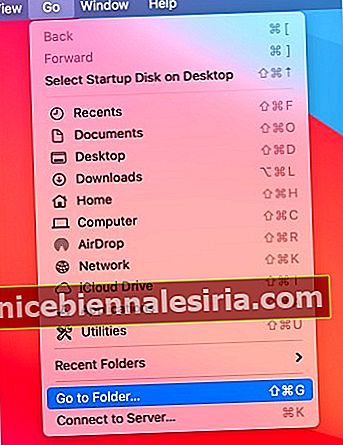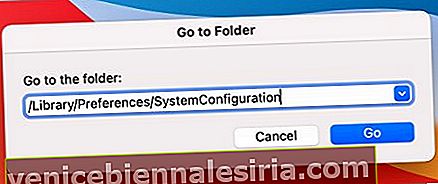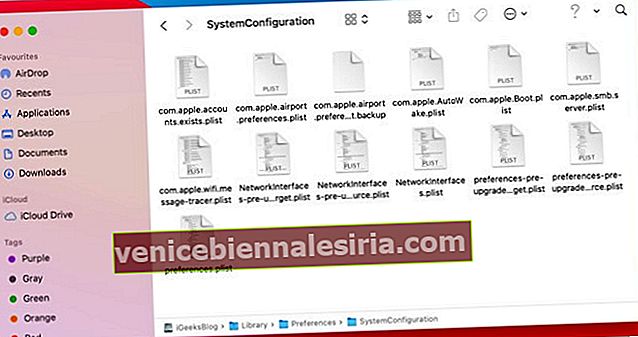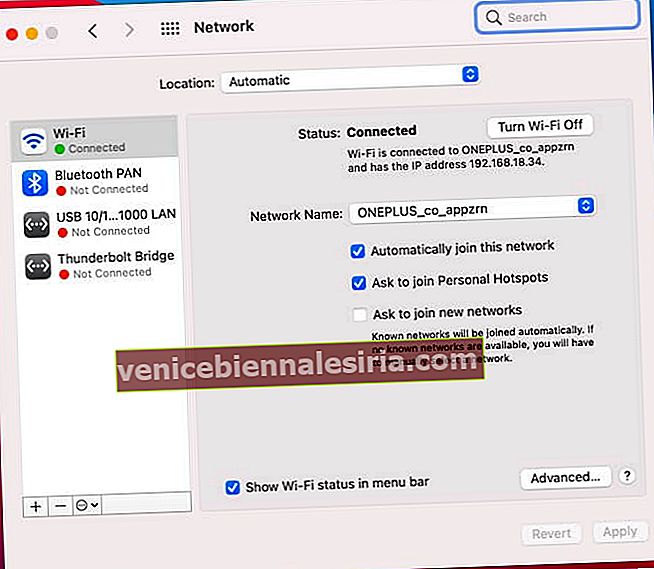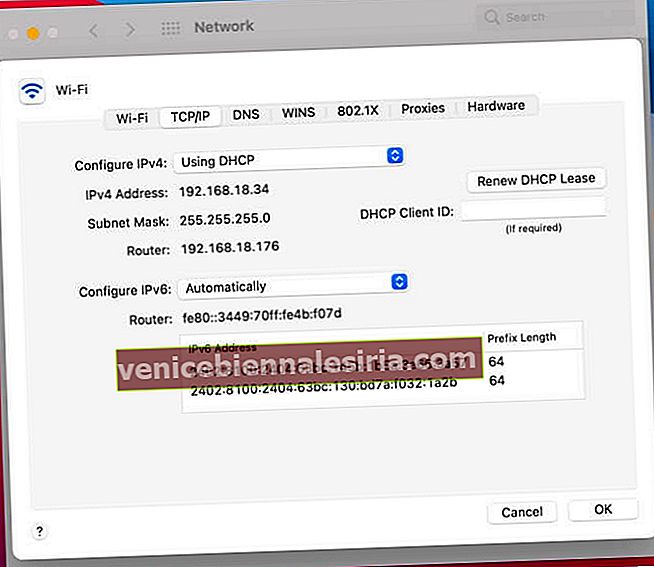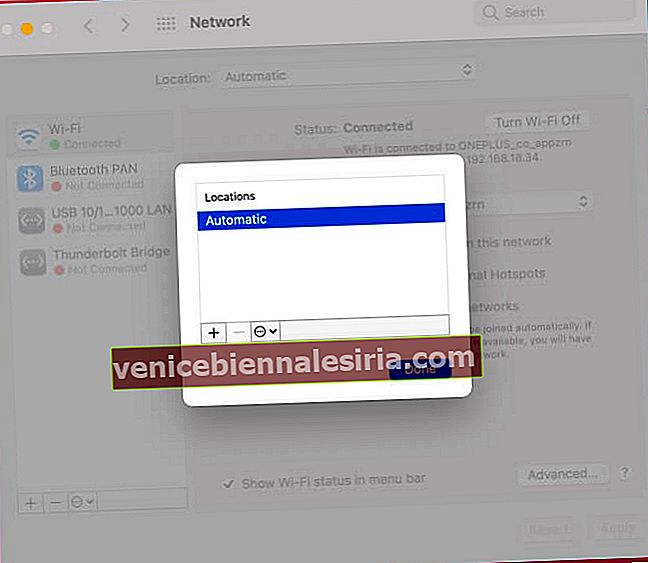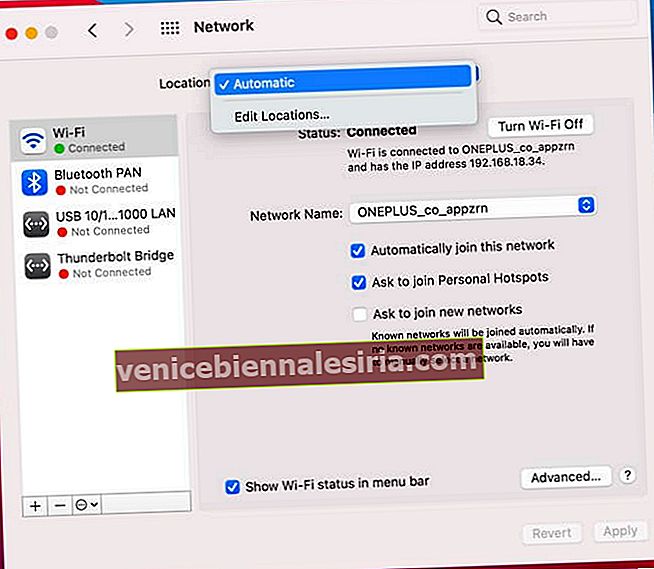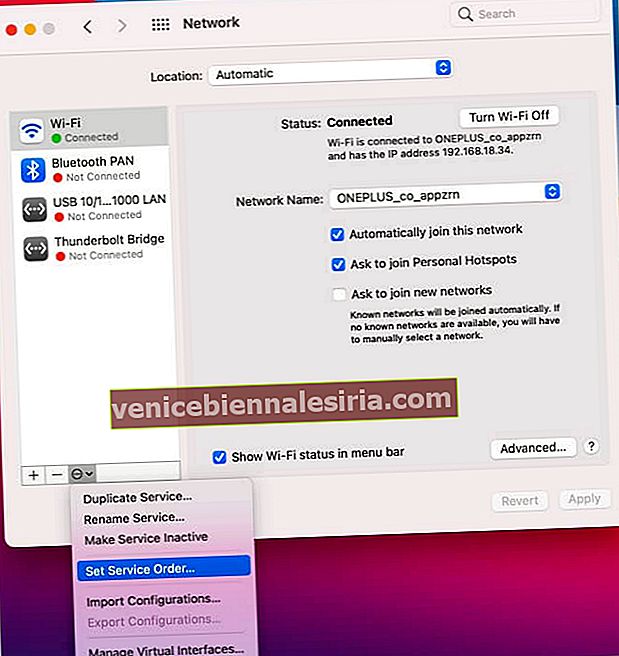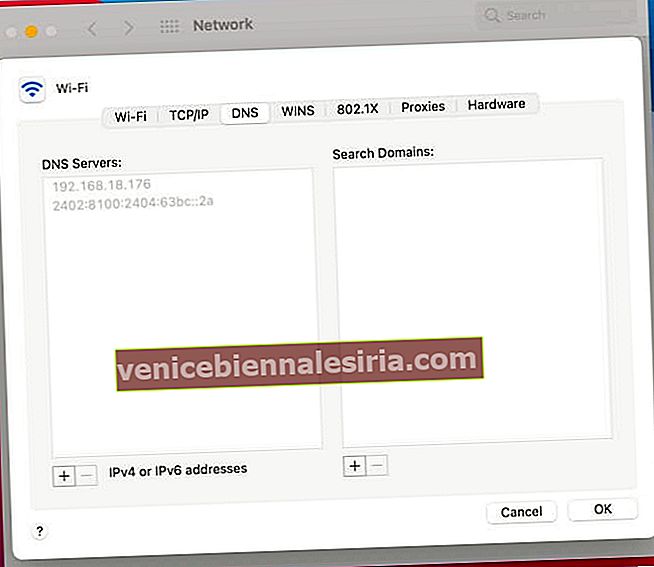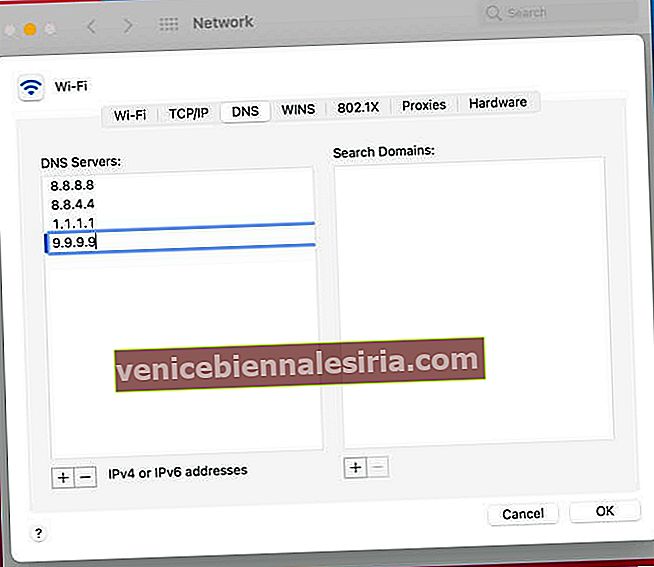Користувачі macOS часто стикаються з проблемою самопризначення IP-адреси, що дозволяє мережевому інтерфейсу створювати спеціальне з'єднання, якщо це необхідно. Це означає, що навіть незважаючи на те, що у вас працює Wi-Fi, повідомлення, що не працюють в Інтернеті, будуть постійно з’являтися.
Ваша система створить спеціальну мережу лише в тому випадку, якщо вони знайдуть апаратне забезпечення, але матимуть проблеми зі зв’язком із сервером DCHP, щоб отримати вашу IP-адресу. Проблема полягає у проблемах конфігурації брандмауера системи, і існує безліч способів її вирішення.
Дозвольте мені показати вам покрокове керівництво щодо того, як виправити проблему із самопризначеною IP-адресою на Mac.
- Спосіб 1. Скиньте налаштування мережі на Mac
- Спосіб 2: Поновити оренду DHCP на macOS
- Спосіб 3: Створіть нове мережеве розташування
- Спосіб 4: Скиньте брандмауер на своєму Mac
- Спосіб 5: Встановіть замовлення на обслуговування за допомогою мережевих налаштувань Mac
- Метод 6: Зміна DNS-серверів на macOS
Спосіб 1. Скиньте налаштування мережі на Mac
- Запуск Finder .
- У рядку меню натисніть Перейти → Перейти до папки .
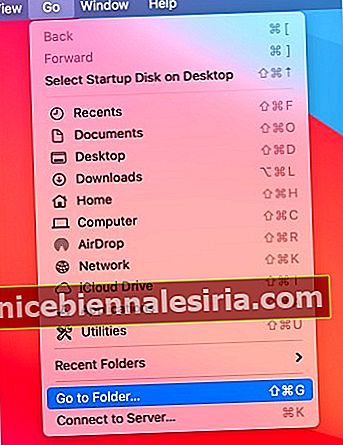
- У спливаючому вікні введіть згаданий рядок: / Library / Preferences / SystemConfiguration /
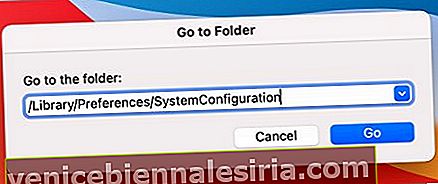
- Видалити ці файли : (додати 04)
com.apple.airport.preferences.plist
Networkinterface.plist
preferences.plist
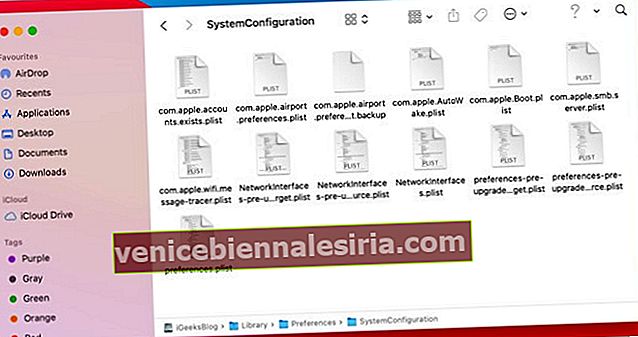
- Перезапустіть Mac.
- Увійдіть і підключіться до мережі Wi-Fi.
- Перейдіть до налаштування TCP / IP ще раз і перевірте файли маршрутизатора.
Після перезапуску Mac ви зможете знайти видалені файли у своїй папці.
Спосіб 2: Поновити оренду DHCP на macOS
- Клацніть на логотип Apple .
- Перейдіть до розділу " Системні налаштування ".
- Знайдіть і перейдіть до налаштувань “ Мережа ”.
- Виберіть Wi-Fi або Ethernet . Здебільшого ці параметри вибираються за замовчуванням.
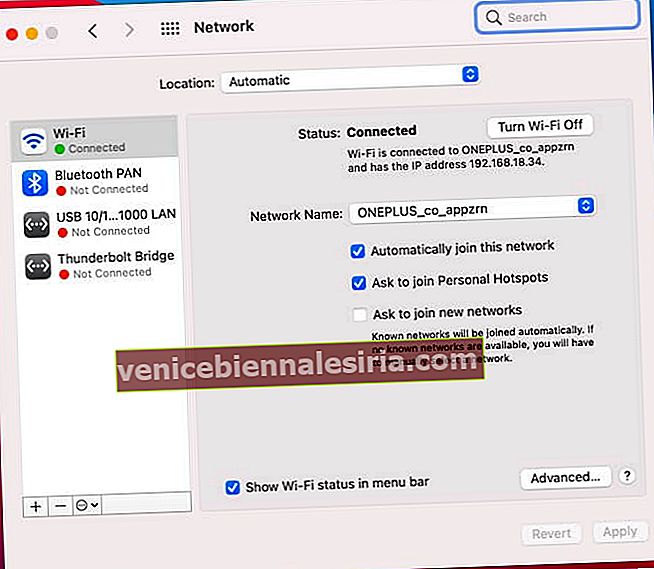
- Натисніть кнопку « Додатково ». (додати ss9)
- Перейдіть на вкладку TCP / IP .
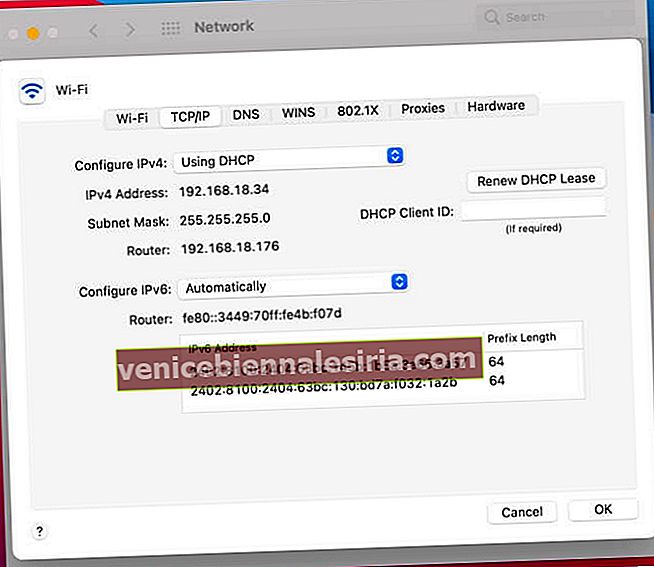
- Знайдіть і натисніть кнопку “ Поновити оренду DHCP ” поруч із рядком Адреса IPv4 .
- Натисніть " OK ".
Після поновлення договору оренди перевірте, чи зможете ви підключитися до вашої мережі. Якщо це не допоможе, ми спробуємо створити Нове розташування мережі та продовжимо оренду.
Спосіб 3: Створіть нове мережеве розташування
- Клацніть логотип Apple .
- Перейдіть до розділу “ Системні налаштування. "
- Знайдіть і перейдіть до налаштувань “ Мережа” .
- Біля " Місцезнаходження " натисніть спадне меню .
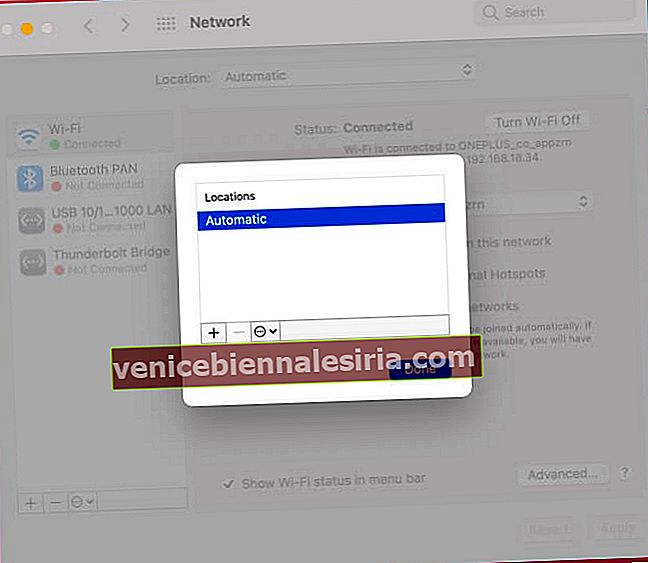
- Натисніть " Редагувати місцеположення ".
- Клацніть піктограму +, щоб додати нове місце .
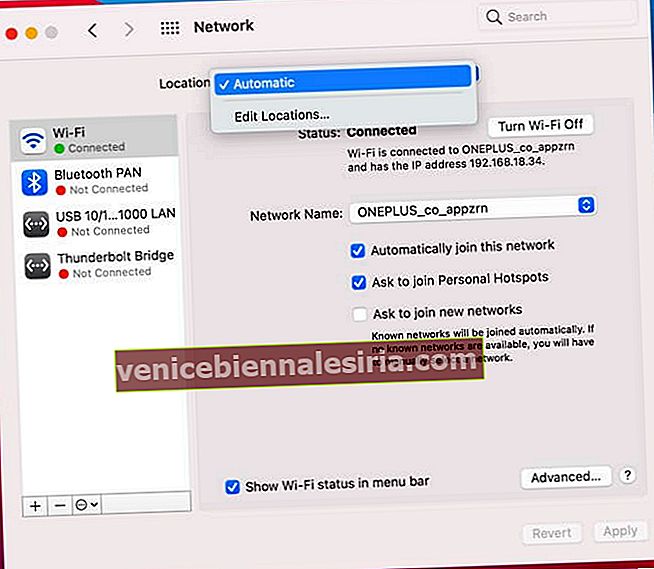
- Назвіть Нове розташування мережі .
- Натисніть Готово .
- Виберіть Wi-Fi або Ethernet . Здебільшого ці параметри вибираються за замовчуванням.
- Натисніть кнопку « Додатково ».
- Перейдіть на вкладку TCP / IP .
- Знайдіть і натисніть кнопку “ Поновити оренду DHCP ” поруч із рядком Адреса IPv4 .
- Клацніть OK .
Спробуйте підключитися до вашої мережі після поновлення договору оренди.
Коли ви намагаєтесь змінити конфігурацію системи, брандмауер вашого Mac має проблеми з конфігурацією. Давайте вирішимо цю проблему, скинувши брандмауер.
Спосіб 4: Скиньте брандмауер на своєму Mac
- Запуск Finder .
- У рядку меню натисніть Перейти → Перейти до папки.
- У спливаючому вікні введіть : / Macintosh HD / Бібліотека / Налаштування /
- Видаліть такий файл: com.apple.alf.plist
- Перезапустіть Mac.
Після завантаження системи система попросить вас дозволити доступ до численних програм та служб. Ви можете дозволити доступ до численних програм та послуг залежно від вашого вибору. Тоді спробуйте підключитися до вашої мережі.
Спосіб 5: Встановіть порядок обслуговування з мережевих налаштувань Mac
- Клацніть логотип Apple .
- Перейдіть до Системних налаштувань .
- Знайдіть і перейдіть до Налаштування мережі .
- Клацніть на значок шестерні внизу.
- Клацніть Установити замовлення послуги .
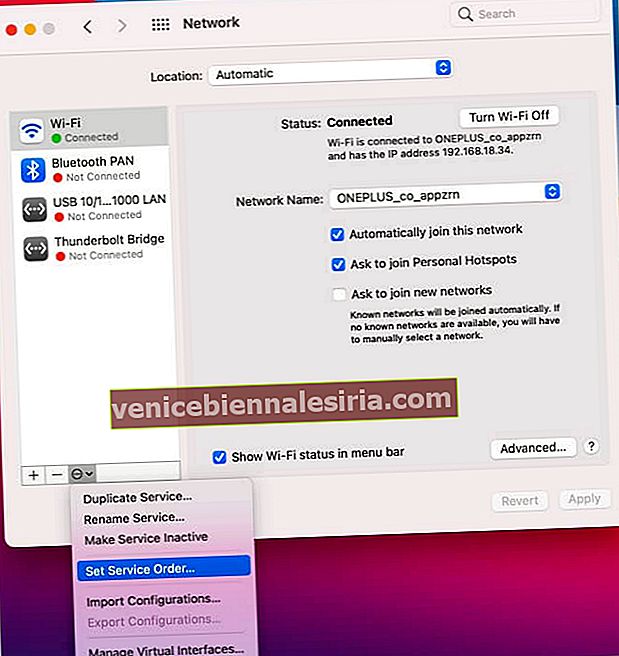
- Перетягніть служби вгору списку
Якщо ви використовуєте Wi-Fi, перетягніть Wi-Fi угору.
Метод 6: Зміна DNS-серверів на macOS
- Клацніть логотип Apple .
- Перейдіть до Системних налаштувань .
- Знайдіть і перейдіть до Налаштування мережі .
- Виберіть свій Wi-Fi або Ethernet. Зазвичай вони вибираються за замовчуванням.
- Натисніть кнопку Додатково .
- Перейдіть на вкладку DNS .
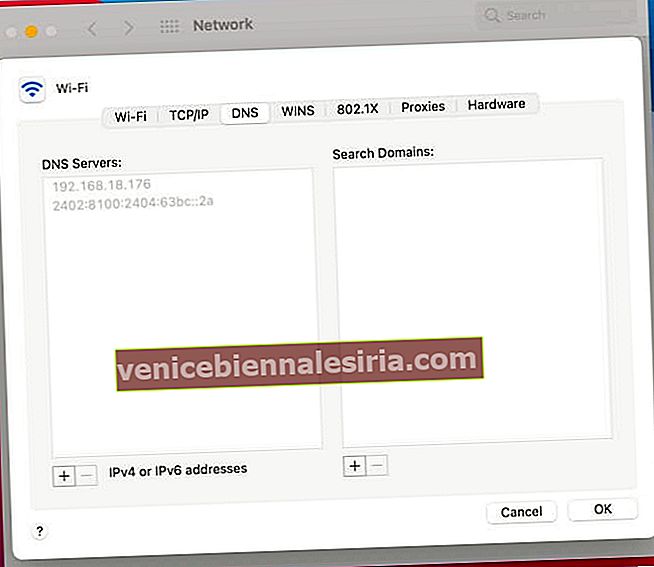
- Клацніть на піктограму + .
- Додайте ці цифри:
8.8.8.8
8.8.4.4
1.1.1.1
9.9.9.9
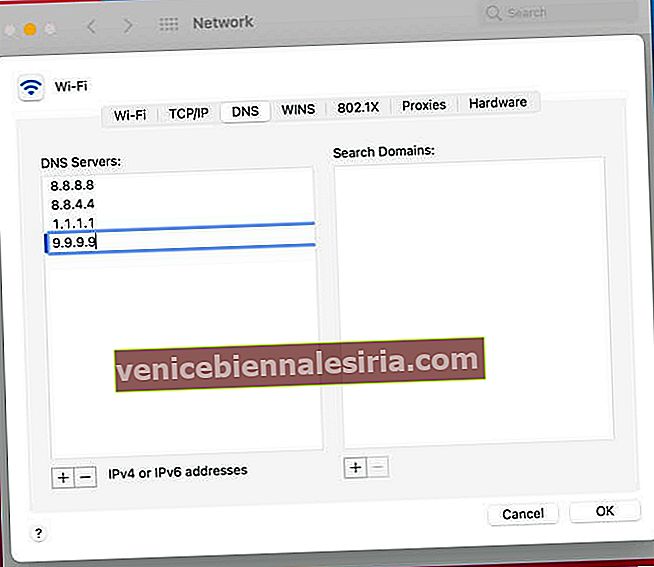
- Натисніть " OK ".
Якщо у вас все ще виникають проблеми, зв’яжіться зі службою підтримки Apple.
Вирішено: Як виправити проблему із самопризначеною IP-адресою на Mac
Який із цих методів для вас найкраще працював? Повідомте мене в коментарях. Якщо жоден із цих методів не працює, ви можете зв’язатися зі службою підтримки Apple.
Детальніше:
- 8 простих виправлень для iMessage - це помилка виходу на iPhone
- Виправте помилку перевірки, під час підключення до сервера Apple ID сталася помилка
- Як встановити будильник на Mac: Пояснено 5 методів
- Як скопіювати та вставити на Mac