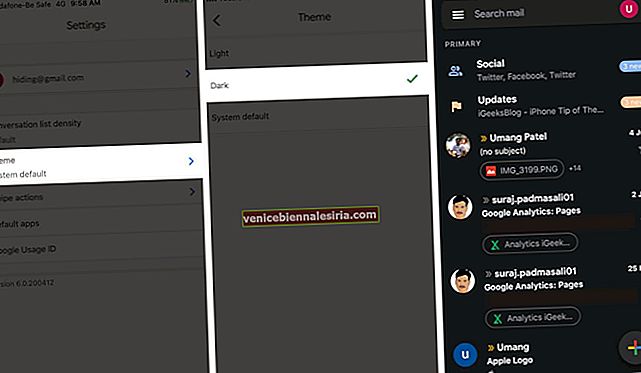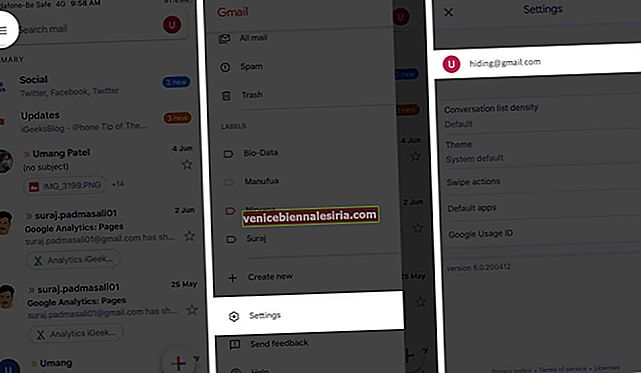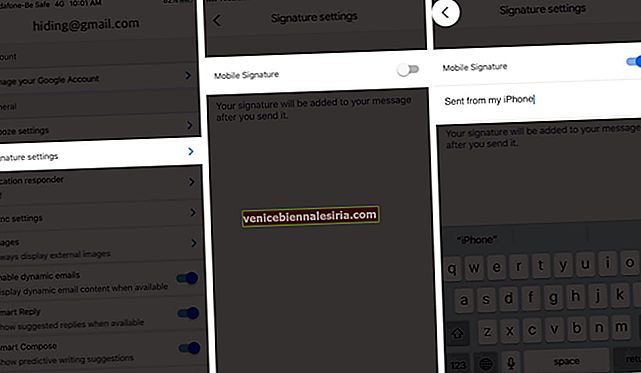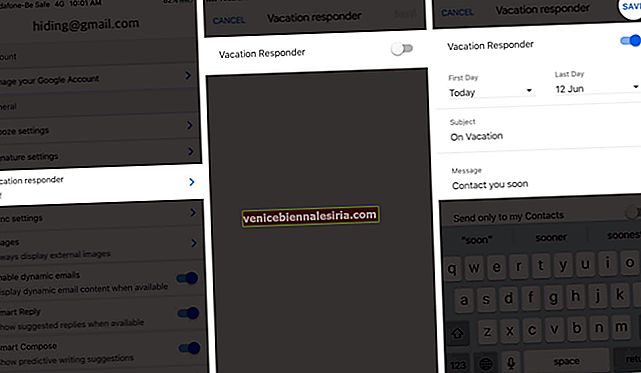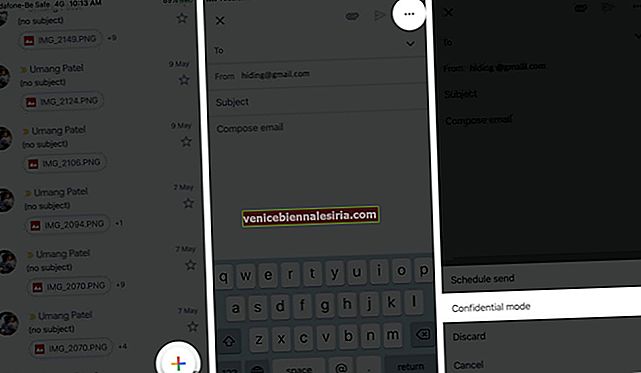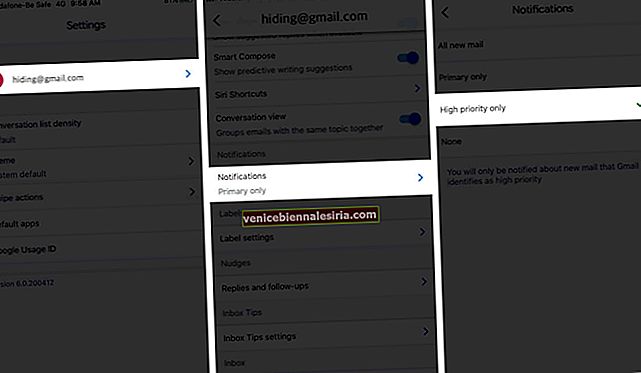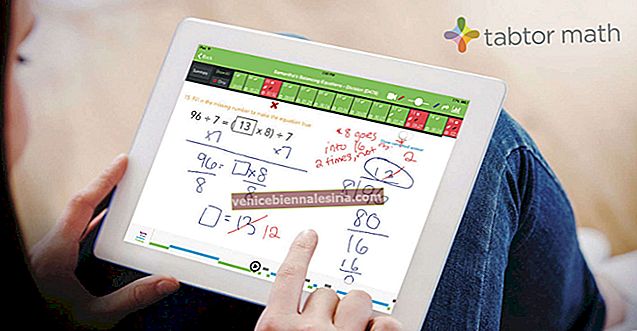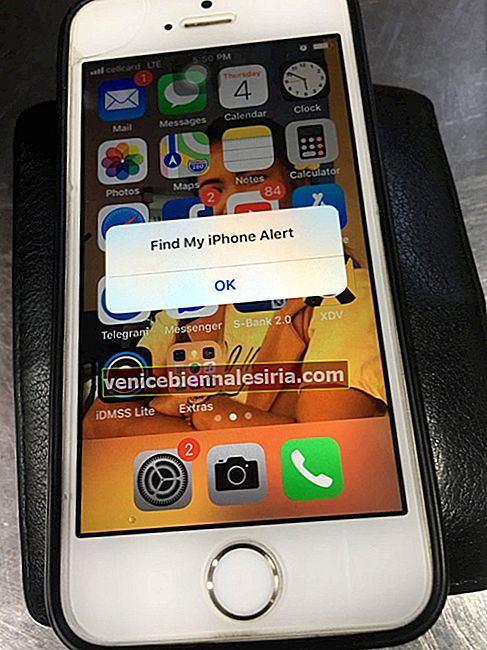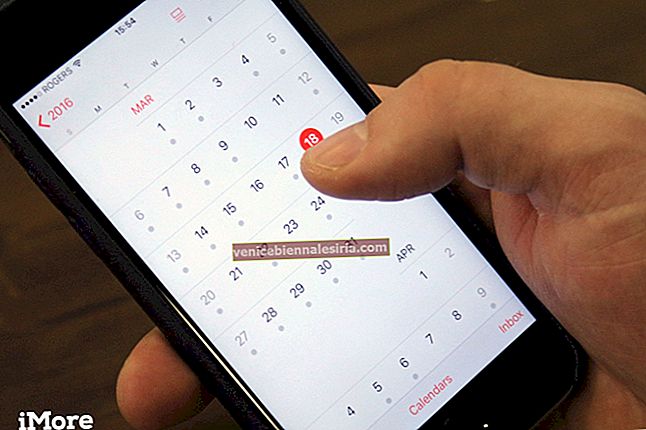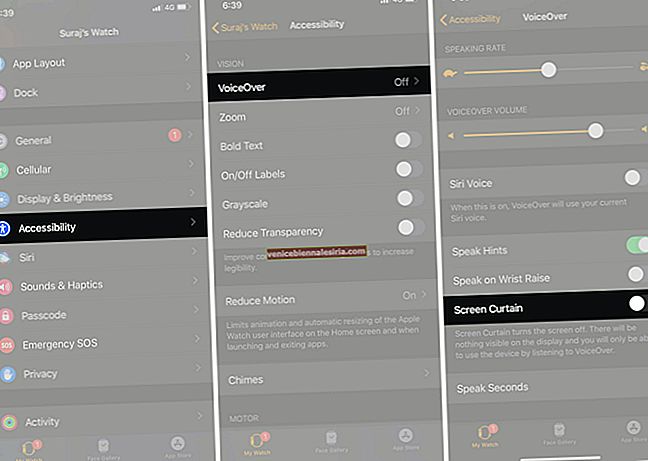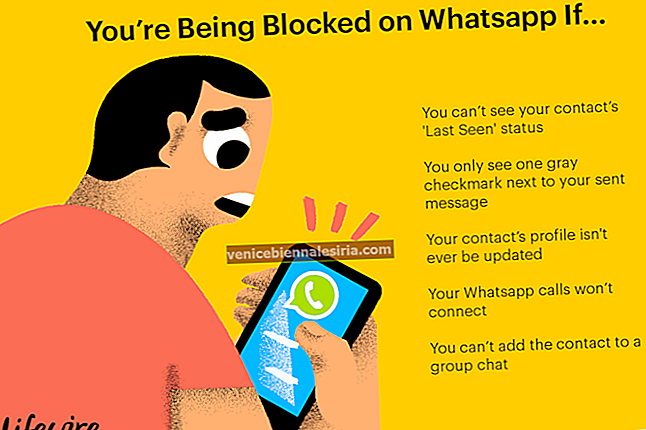Gmail - це найпопулярніший електронний додаток у морі найкращих електронних програм для iOS. Він простий у використанні, простий у налаштуванні та чудовий з повідомленнями поштою. Додаток Gmail підтримує темний режим, кілька облікових записів, позначення чату, розумну відповідь, конфіденційний режим та багато іншого. Ось кілька порад, які допоможуть вам користуватися програмою Gmail для iPhone та iPad як професіонал.
15 порад щодо використання програми Gmail для iPhone та iPad
- Використовуйте темний режим
- Змінити режим розмови в програмі Gmail на iPhone
- Налаштуйте підпис лише для мобільних пристроїв
- Налаштуйте відповідь на відпустку у програмі Gmail
- Встановіть програми за замовчуванням для Gmail
- Позначте пошту
- Заплануйте електронну пошту
- Використовуйте конфіденційний режим
- Проведіть пальцем по зображенню профілю, щоб змінити облікові записи
- Робота з масовими електронними листами
- Отримуйте лише для пріоритетних сповіщень електронною поштою
- Приглушити нитки
- Блокувати або повідомити про спам
- Вимкніть кількість непрочитаних електронних листів із піктограми програми Gmail
Використовуйте темний режим
Додаток Gmail підтримує темний режим iOS, а також має темні налаштування теми. Коли ви вмикаєте темний режим на своєму iPhone, програма Gmail також відображає це. Але ви також можете грати з налаштуванням темної теми всередині програми. Для цього:
- Відкрийте програму Gmail і торкніться піктограми з трьох рядків у верхньому лівому куті
- Прокрутіть вниз і натисніть Налаштування.

- Нарешті, натисніть Тема та виберіть потрібний варіант.
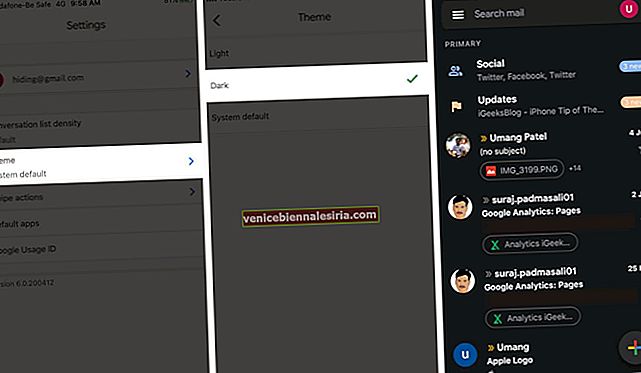
Змінити режим розмови в програмі Gmail на iPhone
Відкрийте програму Gmail і торкніться піктограми з трьох рядків у верхньому лівому куті. Натисніть Налаштування з кінця.

Далі торкніться густоти списку розмов і виберіть "За замовчуванням", "Зручний", "Компактний" відповідно до ваших уподобань.

Налаштування декількох облікових записів
Додаток Gmail дозволяє додавати до нього кілька облікових записів. Найкраще, що вони не повинні бути лише обліковими записами Gmail. Це може бути будь-який інший сервіс електронної пошти, такий як iCloud, Outlook, Yahoo, IMAP тощо. Крім того, уніфікована поштова скринька всіх електронних листів, що відображаються в розділі "Усі папки", - це найвища ціль.
Налаштуйте підпис лише для мобільних пристроїв
Підпис електронної пошти може містити вашу контактну інформацію, ім’я, пропозицію тощо. Він автоматично додається в кінці електронного листа, який ви надсилаєте.
- Щоб увімкнути мобільний підпис, торкніться піктограми з трьох рядків у верхньому лівому куті програми Gmail. Далі натисніть Налаштування та виберіть обліковий запис.
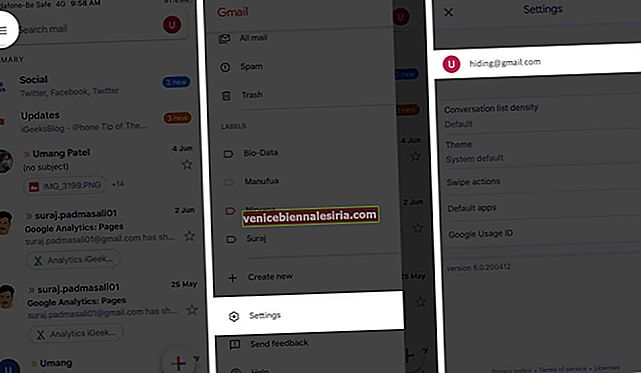
- Нарешті, натисніть Настройки підпису , увімкніть перемикач для Мобільний підпис і введіть свій підпис. Торкніться значка кнопки "Назад", щоб зберегти його.
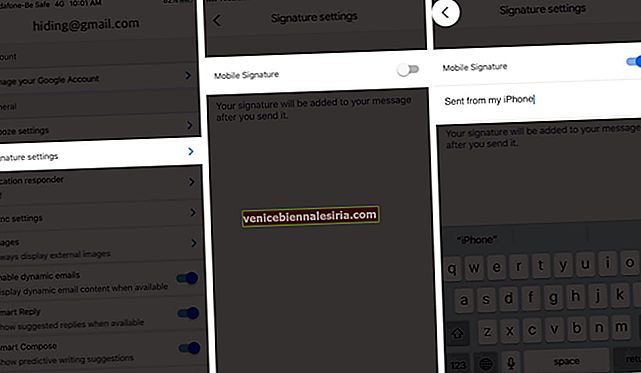
Налаштуйте відповідь на відпустку у програмі Gmail
- Натисніть на піктограму з трьох рядків у верхньому лівому куті. У розділі Налаштування виберіть обліковий запис.
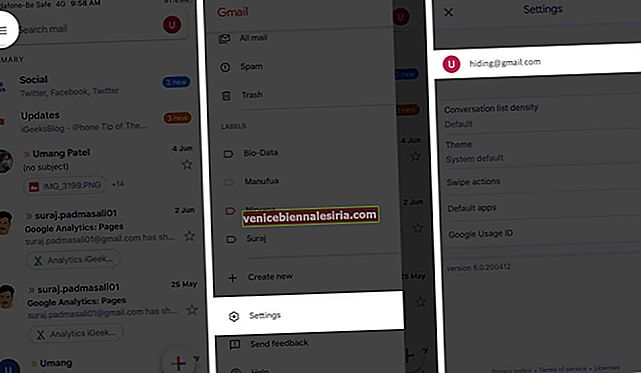
- Далі торкніться Автовідповідач. Увімкніть перемикач і виберіть перший і останній день. Введіть Тема електронного листа та Повідомлення.
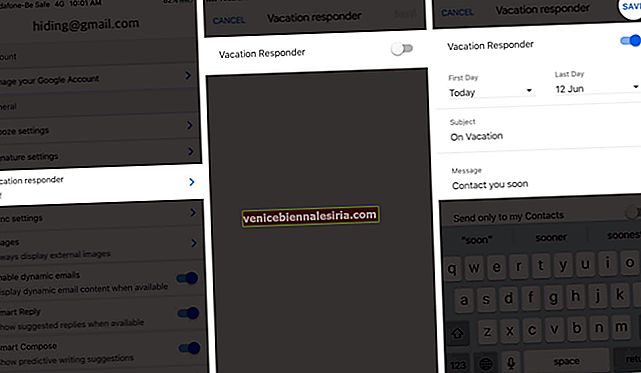
Встановіть програми за замовчуванням для Gmail
Навіть з iOS 13 Apple не дозволяє вибирати загальносистемні програми за замовчуванням на iPhone. Однак програма Gmail дозволяє вибирати програми за замовчуванням для браузера, карт та календаря.
Для цього відкрийте програму Gmail , торкніться піктограми з трьох рядків і натисніть Налаштування.

Тепер натисніть Програми за замовчуванням і зробіть вибір. Якщо певних програм немає, вам буде запропоновано отримати (завантажити) їх.

Позначте пошту
Ви можете додати мітки до електронних листів, які потрібно позначити певним ім’ям. Для цього торкніться піктограми з трьох рядків у верхньому правому куті програми Gmail. У розділі ЕТИКЕТКИ натисніть Створити новий, щоб мати нову мітку.


Щоб додати електронну пошту до мітки, відкрийте електронну пошту всередині програми та торкніться верхньої піктограми з трьома крапками у верхньому правому куті. Далі натисніть Змінити мітки , виберіть мітку та торкніться позначки.
Заплануйте електронну пошту
Запланувати електронну пошту в програмі Gmail на iPhone легко. Після цього електронне повідомлення буде надіслано автоматично у вибраний вами час.
Використовуйте конфіденційний режим
Конфіденційний режим допомагає захистити конфіденційну інформацію від несанкціонованого доступу. У цьому режимі ви можете встановити дату закінчення терміну дії повідомлення, а також скасувати доступ у будь-який час. Такі опції, як пересилання електронної пошти, копіювання, друк та завантаження, будуть відключені для одержувача.
Щоб надіслати повідомлення та вкладення в конфіденційному режимі на Gmail:
- Торкніться значка " плюс" (+) для створення електронної пошти в програмі Gmail
- Торкніться піктограми з трьома крапками у верхньому правому куті. Далі натисніть Конфіденційний режим.
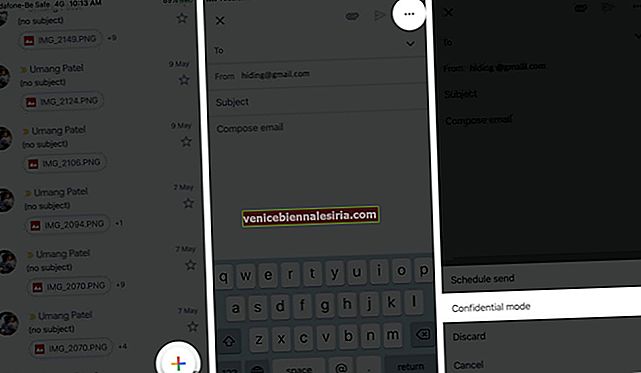
- Увімкніть конфіденційний режим і натисніть на вибрати тривалість у розділі Встановити термін дії.
- У розділі Вимагати пароль можна вибрати Стандартний або SMS-код.
- Стандартний (без пароля SMS): одержувачі, які використовують програму Gmail, зможуть відкрити її безпосередньо. Одержувачі, які не користуються Gmail, отримають пароль електронною поштою
- SMS-код доступу: Одержувачі отримають код доступу за допомогою текстового повідомлення. Переконайтеся, що ви ввели не свій номер телефону одержувача
5. Натисніть на значок галочки у верхньому правому куті.
6. Введіть адресу електронної пошти одержувача, тему та текст електронної пошти. Нарешті, надішліть пошту як зазвичай.
Проведіть пальцем по зображенню профілю, щоб змінити облікові записи
Якщо ви використовуєте кілька облікових записів у програмі Gmail, вам сподобається ця опція. Щоб переключити папку "Вхідні" з одного облікового запису на інший, просто проведіть пальцем по маленькому зображенню профілю вгорі праворуч.
Робота з масовими електронними листами
Відкрийте програму Gmail і довго натисніть електронний лист. Це буде вибрано. Далі натисніть інші електронні листи, щоб вибрати їх. Після цього використовуйте піктограми зверху. Ви також можете торкнутися піктограми з трьома крапками, щоб отримати більше опцій.
Отримуйте лише для пріоритетних сповіщень електронною поштою
У наш час ми підписуємося на стільки безкоштовних та платних послуг, які регулярно надсилають оновлення електронною поштою. Велика їх частина неактуальна або не варта перевіряти негайно. Якщо ви втомилися від того, що ваш iPhone завжди гуде сповіщеннями електронною поштою, це налаштування може допомогти.
- Відкрийте програму Gmail і торкніться піктограми з трьох рядків у верхньому лівому куті. Далі натисніть Налаштування.

- Виберіть обліковий запис електронної пошти та натисніть Сповіщення.
- Виберіть лише Високий пріоритет. Після цього ви отримуватимете сповіщення лише про ті електронні листи, які Google визначає як пріоритетні.
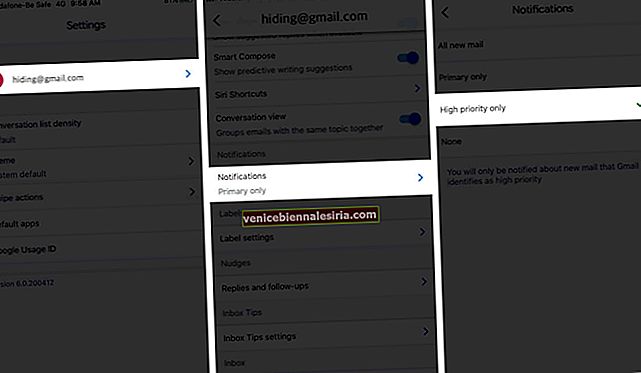
Приглушити нитки
Чи обирають люди «Відповісти всім», і, отже, ви отримуєте забагато електронних листів, які не мають відношення до вас у ланцюжку? Допоможе варіант відключення звуку. Відкрийте цю пошту та торкніться піктограми з трьома крапками у верхньому правому куті. Натисніть Вимкнути звук. Після цього нові електронні листи з цього ланцюжка автоматично архівуватимуться.

Блокувати або повідомити про спам
Торкніться піктограми з трьома крапками внизу праворуч у електронній пошті та виберіть Блокувати “ім’я”.

Щоб повідомити про спам, торкніться піктограми з трьома крапками праворуч угорі. Далі натисніть Повідомити про спам.

Ви також можете вибрати Скасувати підписку, Вимкнути звук, Позначити як неважливе тощо.
Вимкніть кількість непрочитаних електронних листів із піктограми програми Gmail
Якщо у вас забагато непрочитаних листів, на піктограмі програми Gmail на головному екрані буде червоний значок. Ви можете побачити, як це вимкнути. Після цього непрочитаний номер електронної пошти там не буде.
Вихід із системи…
Ось декілька корисних порад, щоб якнайкраще скористатися програмою Gmail на своїх iPhone та iPad. Ви можете вивчити більш корисні налаштування та параметри в розділі Налаштування програми Gmail. Далі, можливо, ви захочете прочитати про декілька чудових порад щодо використання вбудованої програми Mail як професіонала.
Ви також можете прочитати:
- Push-сповіщення Gmail не працюють на iPhone або iPad
- Gmail не працює на iPhone або iPad? Ось справжнє виправлення!