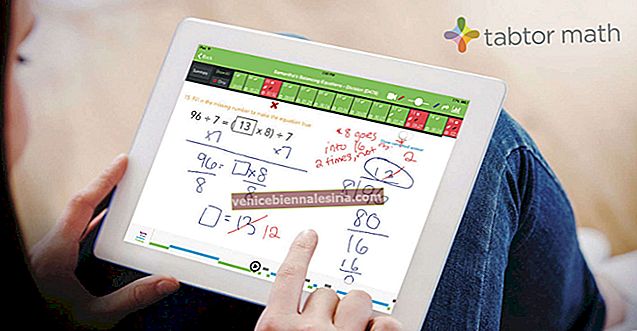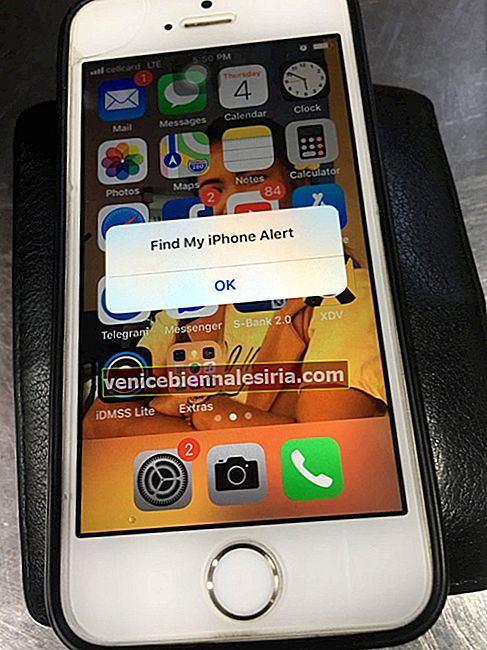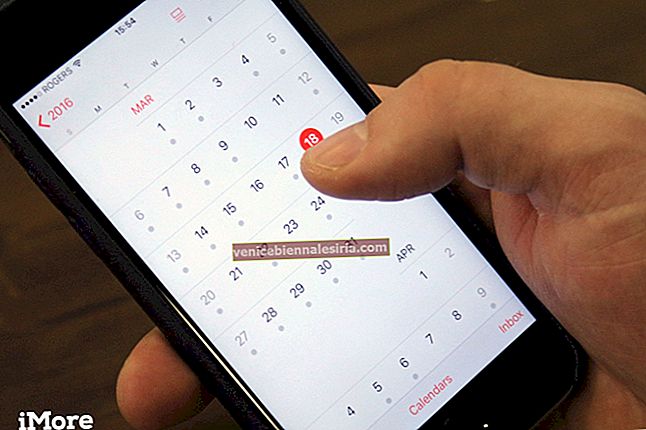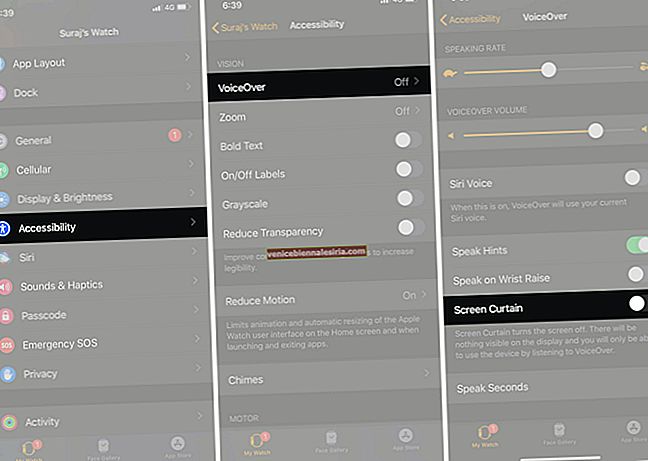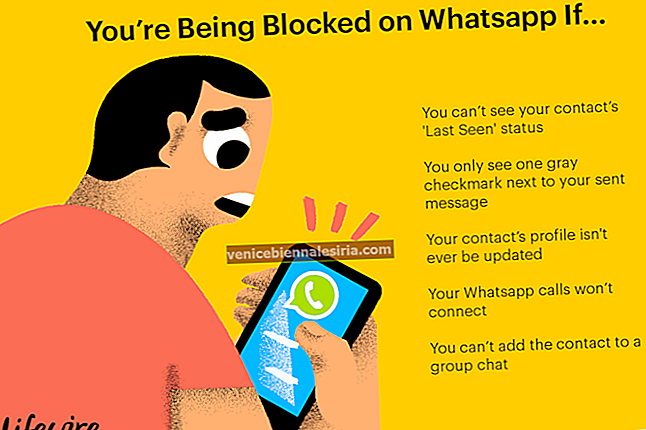Двоколірне смайлик на протязі століть був значком Finder на Mac. Навіть після зміни назви з OS X на macOS, цей знаковий логотип залишився. Люди люблять персоналізувати свої пристрої, і що може бути кращим способом, ніж змінювати фото, яке є на кожному Mac! Тут ви можете встановити логотип вашої компанії чи організації або зображення вашої дитини. Я змінив його на своєму Mac, і дозвольте вам сказати, це виглядає чудово! Отже, якщо ви теж хочете бути дещо іншим і виділитися, то ось прості кроки, щоб змінити піктограму Mac Finder за замовчуванням на будь-яке зображення, яке вам подобається. Перевір.
Як змінити піктограму док-станції Finder на Mac
Ось короткий зміст того, що ми будемо робити. Спочатку ми виділимо зображення, а потім вимкнемо захист цілісності системи; після цього замініть піктограму на наше зображення і нарешті оновіть док. Почнемо.
Крок 1. Виберіть зображення, яке хочете використовувати. Це має бути файл PNG. Якщо він у будь-якому іншому форматі, ви можете легко конвертувати JPEG у PNG або JPG у PNG.
Крок No2. Тепер, коли у вас є зображення PNG, перейменуйте його точно як finder.png (вам не потрібно вводити .png). Тепер перемістіть це зображення на робочий стіл вашого Mac (див. Зображення нижче).
 Примітка : Якщо у вас Mac з екраном сітківки, перейменуйте це зображення як [email protected] .
Примітка : Якщо у вас Mac з екраном сітківки, перейменуйте це зображення як [email protected] .
Крок No3. У сучасних версіях macOS (OS X El Capitan і пізніші) Apple використовує систему захисту цілісності системи (SIP). Це для захисту наших файлів та даних. Оскільки ми змінюватимемо системну піктограму, спочатку доведеться вимкнути SIP. Ми можемо відключити SIP, перейшовши в режим відновлення. Для цього, перш за все, вимкніть свій Mac ⟶ Apple Logo ⟶ Shut Down ⟶ Shut Down . Зачекайте принаймні 30 секунд.
Крок No4. Тепер прочитайте цей крок до кінця, перш ніж виконувати його. Ми переходимо в режим відновлення. Для цього увімкніть Mac і, як тільки почуєте звуковий сигнал або побачите, як екран загориться, натисніть і утримуйте клавіші Command + R. Залиште клавіші, коли побачите логотип Apple. Тепер Mac займе трохи часу, щоб перейти в режим відновлення.
Крок No5. Тепер ви побачите, що ваш Mac просить вас вибрати мову. Я вибираю " Використовувати англійську мову як основну". Після цього натисніть на стрілку вправо .
 Крок No6. У верхній панелі меню натисніть Службові програми, а потім Термінал .
Крок No6. У верхній панелі меню натисніть Службові програми, а потім Термінал .
 Крок No7. У терміналі введіть таку команду та натисніть клавішу Enter: csrutil disable
Крок No7. У терміналі введіть таку команду та натисніть клавішу Enter: csrutil disable

Крок No8. Тепер натисніть на логотип Apple, а потім натисніть на перезапуск . Не натискайте жодної клавіші. Нехай перезапуститься нормально.
 Тепер ви успішно вимкнули систему захисту цілісності системи (SIP).
Тепер ви успішно вимкнули систему захисту цілісності системи (SIP).
Крок No9. Клацніть на піктограму Finder, а тепер у верхній панелі меню натисніть Go, а потім - Go to Folder . (Або ви можете натиснути Command + Shift + G.) У вікні пошуку введіть (або скопіюйте) такий шлях і натисніть Go (або натисніть Enter):
/System/Library/CoreServices/Dock.app/Contents/Resources/


 Крок No10. Тепер знайдіть файл finder.png або [email protected] (для сітківки Mac). Скопіюйте файл в іншу папку на робочому столі чи де-небудь (це резервна копія для безпеки).
Крок No10. Тепер знайдіть файл finder.png або [email protected] (для сітківки Mac). Скопіюйте файл в іншу папку на робочому столі чи де-небудь (це резервна копія для безпеки).
 Крок No11. Перетягніть зображення PNG, створене на кроці 2, із робочого столу в цю папку (де знаходяться поточні зображення finder.png та [email protected]). Він запитає автентифікацію. Клацніть на Аутентифікація . Далі натисніть Замінити . Тепер введіть пароль свого Mac, якщо це буде потрібно, і натисніть кнопку OK .
Крок No11. Перетягніть зображення PNG, створене на кроці 2, із робочого столу в цю папку (де знаходяться поточні зображення finder.png та [email protected]). Він запитає автентифікацію. Клацніть на Аутентифікація . Далі натисніть Замінити . Тепер введіть пароль свого Mac, якщо це буде потрібно, і натисніть кнопку OK .
Ви успішно замінили файл значків.




Крок No12. Ще раз натисніть Ctrl + Shift + G . Потім введіть:
/ private / var / folders / і натисніть Перейти або натисніть Enter.

 Крок No13. Введіть “ com.apple.dock.iconcache ” у вікні пошуку. Клацніть на вкладці папки , щоб здійснити пошук у цій папці. Видаліть файл “ com.apple.dock.iconcache ”.
Крок No13. Введіть “ com.apple.dock.iconcache ” у вікні пошуку. Клацніть на вкладці папки , щоб здійснити пошук у цій папці. Видаліть файл “ com.apple.dock.iconcache ”.



Примітка . Навіть після видалення ви можете виявити, що цей файл залишається там. Не хвилюйся. Його видалено. Або просто для задоволення ви можете ще раз видалити його, вибравши його та натиснувши клавіші ( Command + Delete ).
Тепер нам потрібно вбити (оновити) док-станцію, щоб з’явилися зміни.
Крок No14. Запустіть Термінал з програми ⟶ Службові програми та введіть: killall Dock та натисніть Enter.

 Готово! Ваша док-станція буде оновлена, а піктограма Finder зміниться на нову.
Готово! Ваша док-станція буде оновлена, а піктограма Finder зміниться на нову.
 Після того, як ви насолоджуєтесь переглядом своєї нової картинки як піктограми Finder, потрібно зробити ще один важливий крок - увімкнути захист цілісності системи (SIP) . Для цього повторіть крок №3 до кроку №8 . Але замість того, щоб набирати csrutil disable у терміналі, csrutil увімкніть та перезапустіть Mac. За допомогою цього SIP буде знову ввімкнено для захисту та безпеки наших файлів та даних.
Після того, як ви насолоджуєтесь переглядом своєї нової картинки як піктограми Finder, потрібно зробити ще один важливий крок - увімкнути захист цілісності системи (SIP) . Для цього повторіть крок №3 до кроку №8 . Але замість того, щоб набирати csrutil disable у терміналі, csrutil увімкніть та перезапустіть Mac. За допомогою цього SIP буде знову ввімкнено для захисту та безпеки наших файлів та даних.
Ось так ви можете змінити піктограму Finder на док-станції на вашому Mac. Чи не було це захоплююче!
Можливо, вам сподобається прочитати ...
- Як додати простір між піктограмами на док-станції на вашому Mac за допомогою терміналу
- Найкорисніші команди терміналу macOS, які повинен спробувати кожен користувач Mac
- Як прискорити резервне копіювання машини часу на Mac за допомогою команди терміналу
- Ваша інсталяція macOS Catalina застрягла? Ось як це виправити