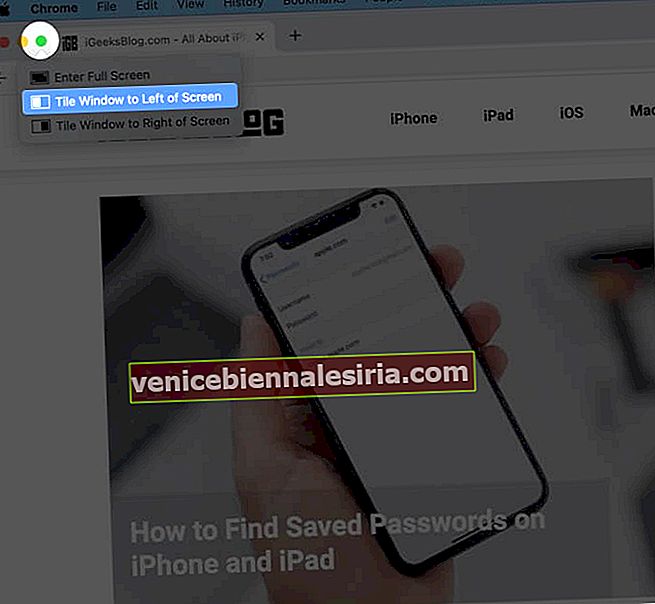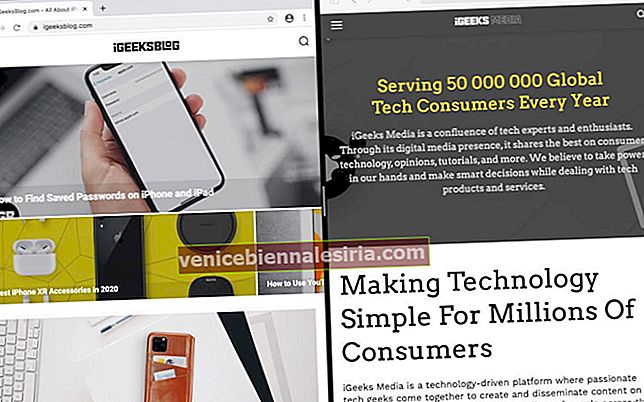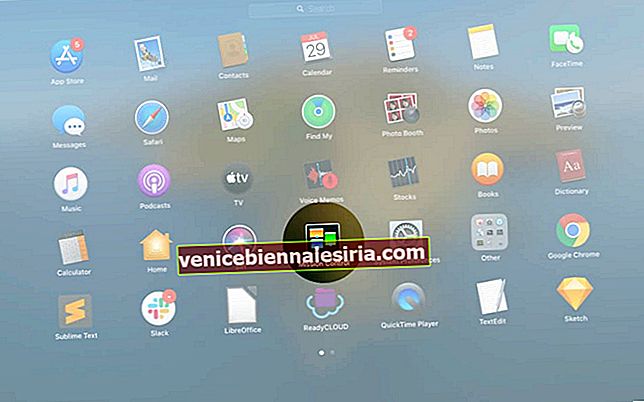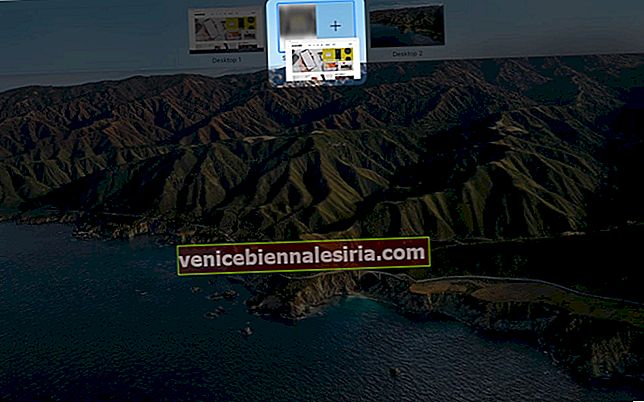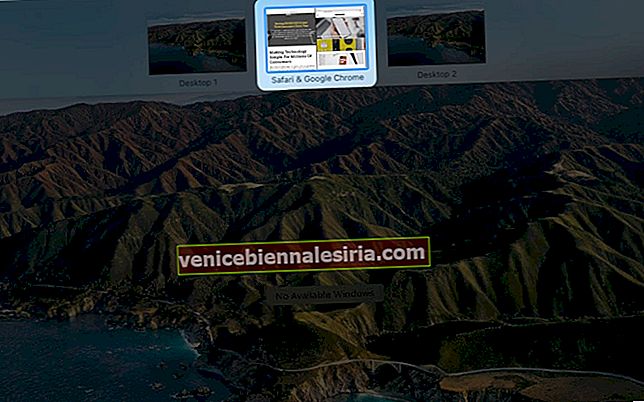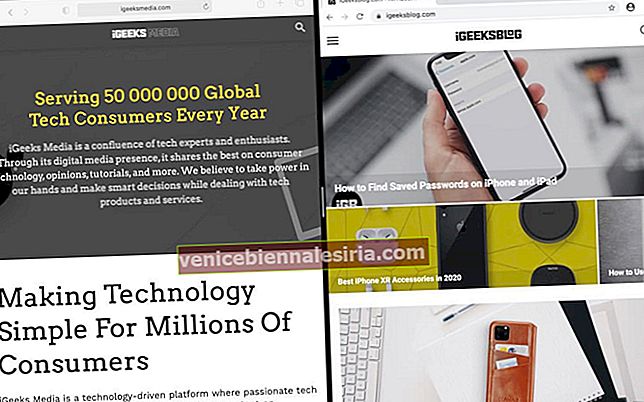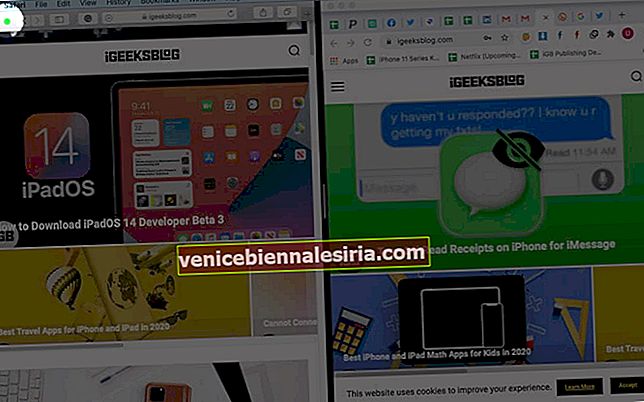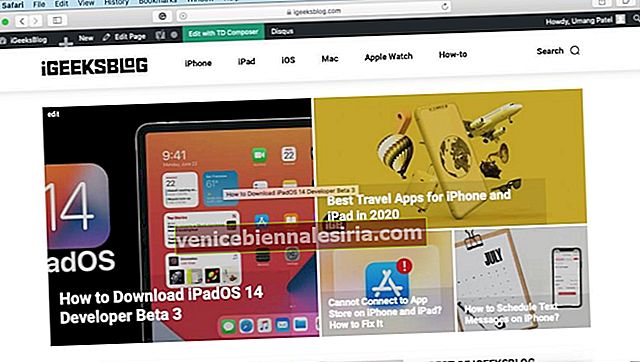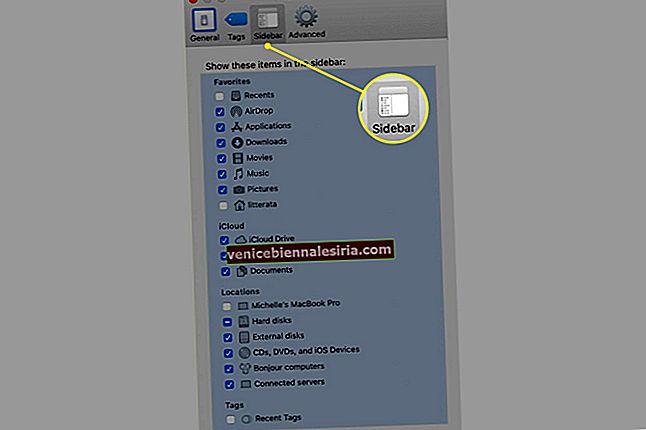Розділений перегляд дозволяє одночасно використовувати дві програми на екрані Mac. Обидва вікна займають дві сторони екрану і полегшують багатозадачність. Кроки для цього трохи відрізняються у macOS Catalina та вище порівняно зі старими версіями. У цьому повному посібнику дозвольте мені показати вам, як увійти в режим розділеного екрану, як використовувати його, як вийти з нього та багато іншого.
Примітка : Наступні кроки для ввімкнення та використання розділеного перегляду працюють на всіх MacBook Pro, Air, iMac, iMac Pro, Mac Mini, Mac Pro та інших Mac, які працюють під управлінням OS X El Capitan або пізнішої версії.
- Як увімкнути розділений екран на Mac у macOS Catalina та Big Sur
- Як увімкнути розділений екран на macOS Mojave або раніше
- Як увімкнути розділений екран за допомогою управління місією
- Як працювати в режимі Split View на Mac
- Як вийти з розділеного екрана
- Як використовувати прив'язку вікон на Mac
Як увімкнути розділений екран на Mac у macOS Catalina та Big Sur
- Переконайтеся, що принаймні дві підтримувані програми або два вікна однієї програми (наприклад, два вікна Chrome) відкриті.
- Помістіть вказівник миші / трекпада на зелену повноекранну кнопку у верхньому лівому куті вікна програми.
- Клацніть на Вікно плитки ліворуч від екрана або Вікно плитки праворуч від екрана . Поточний додаток займе одну сторону екрана Mac.
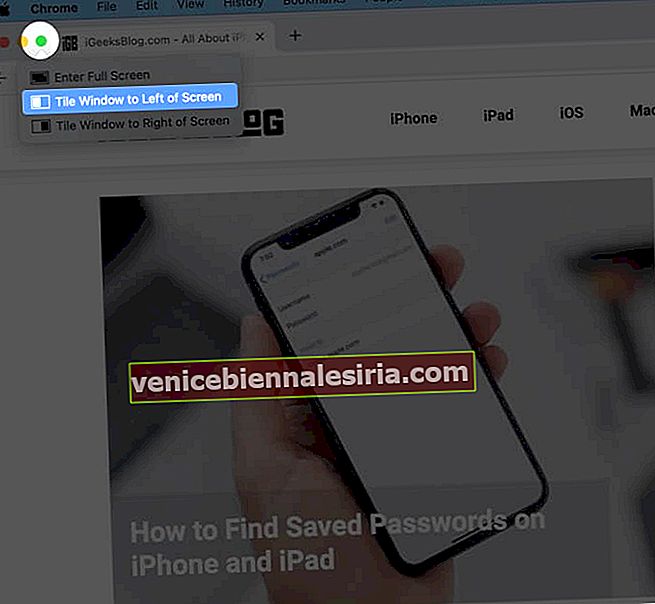
- Клацніть на програму з іншого боку. Він займе залишок простору. Тепер у вас є дві програми поруч у режимі Split View, що займають весь екран Mac.
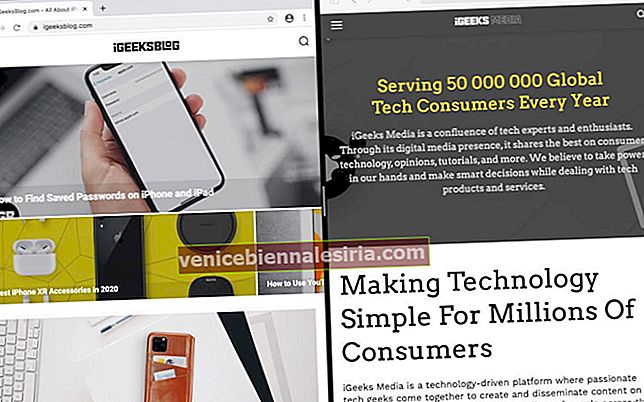
Примітки
- Не вдається увійти до режиму розділення за допомогою кроків, показаних у цій статті? Клацніть на логотип Apple → Системні налаштування → Керування місією → Поставте прапорець біля пункту “Екрани мають окремі пробіли”.
- Деякі програми, такі як VLC, не можна використовувати в режимі розділеного екрану.
Як увімкнути розділений екран на macOS Mojave або раніше
- Відкрийте дві програми або вікна на своєму Mac.
- Помістіть вказівник на зелену повноекранну кнопку і утримуйте секунду-дві. Вікно зменшиться і займе ліву частину екрана. Залиште трюм.
- Виберіть інше вікно праворуч, щоб відкрити обидві програми в розділеному поданні.
Як увімкнути розділений екран за допомогою управління місією
Ви можете увійти до розділеного подання за допомогою управління місіями. Ось як.
- Натисніть зелену кнопку для програми, щоб запустити її на весь екран.
- Відкрийте управління місією . Є кілька способів зробити це.
- Натисніть клавішу управління місією з клавіатури або сенсорної панелі.
- Проведіть трьома-чотирма пальцями вгору по трекпаду.
- Запустіть управління місією з панелі запуску або програми.
- Двічі торкніться поверхні вашої чарівної миші двома пальцями.
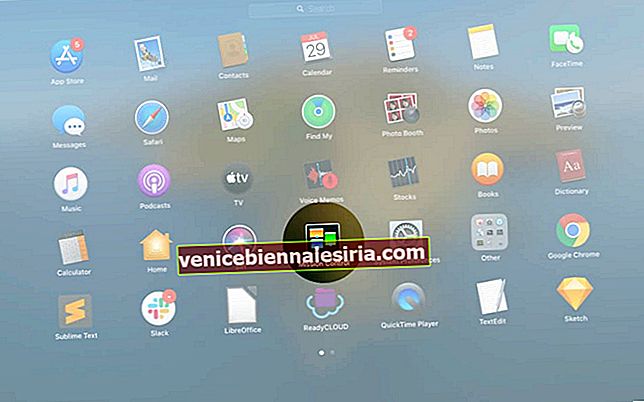
- Перетягніть одне з вікон програми на ескіз повноекранної програми. Обидві програми відкриватимуться поруч у режимі розділеного екрану. Клацніть на ескіз Split View, щоб використовувати їх разом.
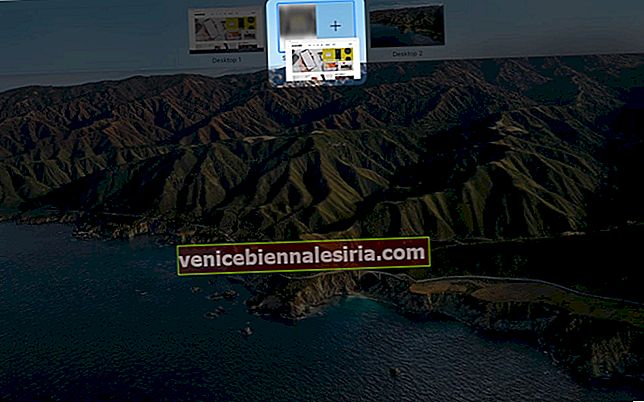
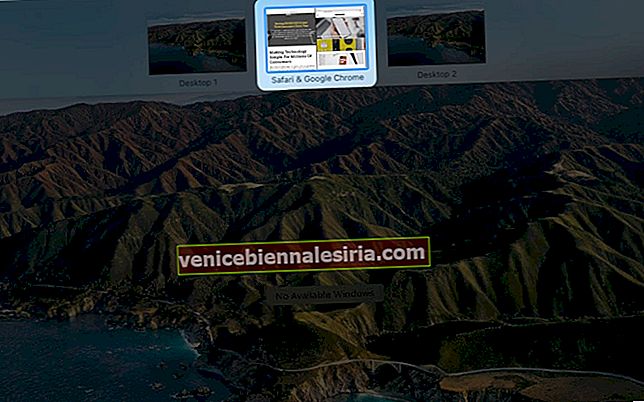
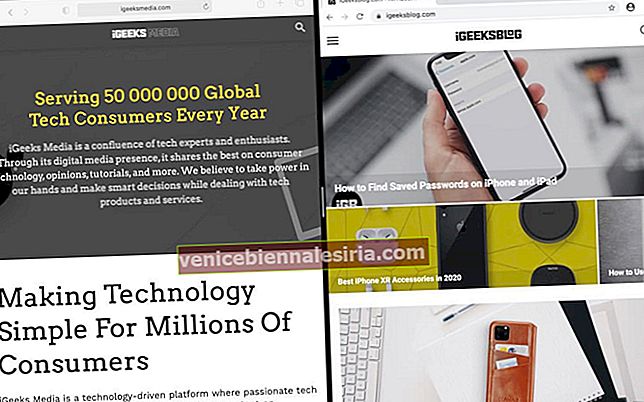
Порада професіонала . У вас є дві програми, обидві в повноекранному режимі? Запустіть управління місіями та горизонтально перетягніть одне над іншим, щоб увійти в розділений екран.
Як працювати в режимі Split View на Mac
Коли у вас є програми, відкриті разом на розділеному перегляді, ось як ефективно їх використовувати відповідно до ваших потреб.
-
- Як користуватися двома програмами Mac поруч у розділеному поданні
- Як змінити розмір Windows у розділеному поданні
- Як поміняти місцями вікна в розділеному поданні
- Як показати рядок меню в розділеному поданні
- Як показати док-станцію в розділеному поданні
- Як переключитися на інші програми або робочий стіл, перебуваючи на розділеному екрані
Як користуватися двома програмами Mac поруч у розділеному поданні
Клацніть де завгодно в одному додатку, щоб використовувати його. Клацніть на іншу сторону, щоб використовувати цю програму. Ви можете прокрутити сторінку / вміст будь-якого вікна, наводячи на них вказівник; без необхідності клацати.
Як змінити розмір Windows у розділеному поданні
Помістіть вказівник у будь-якому місці вертикальної лінії між двома вікнами. Перетягніть ліворуч або праворуч, щоб налаштувати розмір вікна. Деякі програми, такі як Сторінки, можуть не дозволяти зменшувати їх розмір у режимі розділеного екрана. Однак ви можете його збільшити.

Як поміняти місцями вікна в розділеному поданні
Перетягніть одне вікно на іншу сторону, щоб перемикати його зліва направо або навпаки. Для цього розташуйте вказівник у будь-якій точці верхньої області вікна програми та перетягніть його горизонтально на іншу сторону.

Як показати рядок меню в розділеному поданні
Наведіть вказівник миші у верхню частину екрана, щоб побачити меню для цієї програми. Клацніть на іншу програму в розділеному перегляді та проведіть вказівником у верхню частину екрана, щоб побачити її меню.

Як показати док-станцію в розділеному поданні
Помістіть вказівник миші внизу (або ліворуч або праворуч, якщо саме там знаходиться ваш Dock). Клацніть на програму з Dock, щоб відкрити її в новому просторі (робочому столі).

Як переключитися на інші програми або робочий стіл, перебуваючи на розділеному екрані
Розділений режим завжди відкривається в новому просторі (робочому столі). Ви можете побачити інші програми або оригінальний робочий стіл, проводячи пальцем вліво або вправо трьома або чотирма пальцями на сенсорній панелі. Ви також можете натиснути Control + клавішу зі стрілкою вліво або вправо . Або скористайтеся Mission Control.
Як вийти з розділеного екрана
- Підведіть курсор до верхнього лівого кута вікна, щоб побачити три кнопки (закрити, згорнути, на весь екран).
- Клацніть на зелену повноекранну кнопку. Це вікно програми вийде з розділеного подання та відкриється в окремому просторі у звичайному розмірі. Інше вікно програми, яке було частиною розділеного перегляду, перейде у повноекранний режим.
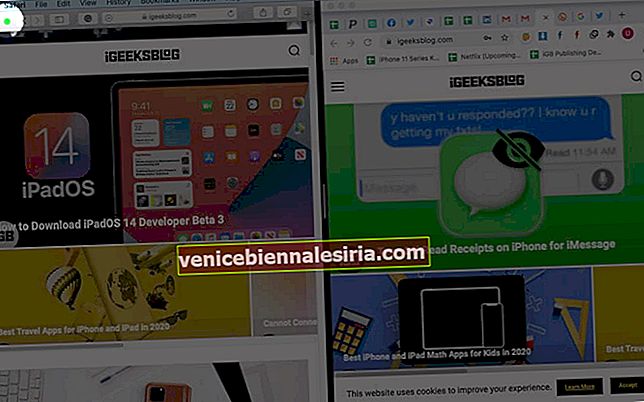
- Або натисніть на червону кнопку. Це закриє вікно програми. Інша програма перейде у повноекранний режим.
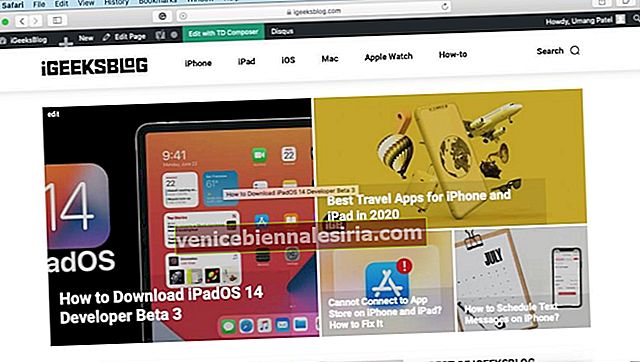
Як використовувати прив'язку вікон на Mac
Прив'язка вікон дозволяє розміщувати програми поруч, не входячи до розділеного подання. Як результат, це робить верхній рядок меню та Dock видимими.
Щоб використовувати прив'язку вікна без зусиль, переконайтеся, що ваш Mac працює з macOS Catalina або вище. Помістіть вказівник на зелену повноекранну кнопку . Далі натисніть клавішу опцій . Нарешті, виберіть Перемістити вікно в ліву сторону екрана або Перемістити вікно в праву сторону екрана .

Повторіть це для іншого вікна програми. Тепер обидва вікна займають половину екрану. Док-панель і панель меню також видно.

У попередніх Mac це можна зробити вручну, розмістивши вказівник на краю вікна та змінивши його розмір.
Якщо вам потрібні ще кращі елементи керування, ніж те, що пропонує macOS, спробуйте сторонні інструменти, такі як Magnet.
Підведенню…
Це майже все, що вам потрібно знати, щоб розпочати роботу з Split View на Mac. У декількох ситуаціях, як-от створення звітів, написання статей або копіювання носіїв з одного диска на інший, використання двох програм для Mac поруч стає зручним.
Ви також можете насолоджуватися розділеним екраном на iPad Air 2 і вище. Оскільки розміри екрану iPhone також збільшуються з кожною версією, було б цікаво використовувати одночасно дві або більше програми (наприклад, телефони Android)! На сьогоднішній день ви обмежені режимом «Зображення в зображенні» на iPhone під управлінням iOS 14!
Ви хотіли б також прочитати ці повідомлення:
- Як записати екран Mac
- Як видалити Mac віддалено
- Як зробити знімок екрана на Mac
- Як користуватися Центром керування на Mac