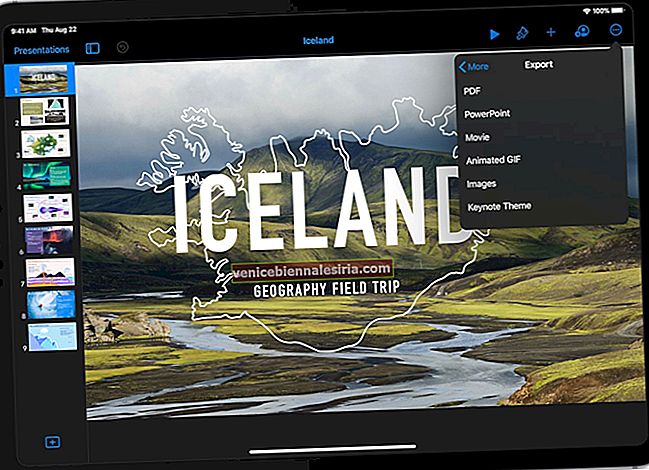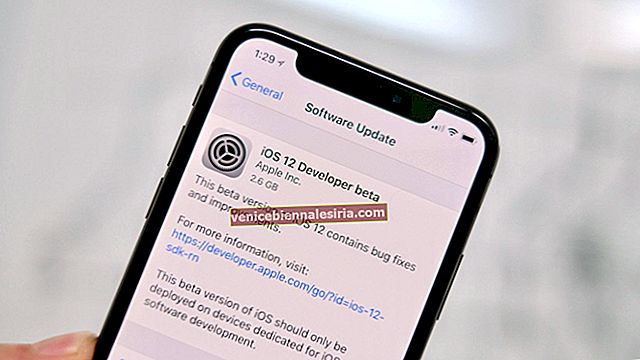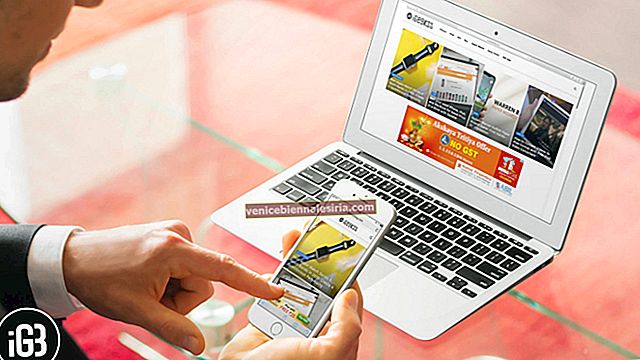Запис екрана iPhone корисний, коли ви хочете зафіксувати та поділитися чимось, що відбувається на вашому екрані. Наприклад, якщо ви хочете показати помилку, яка трапляється, або пояснити, як користуватися програмою, записати свій геймплей тощо. Хоча це надзвичайно зручно, це може викликати неприємності, коли запис екрану не працює на iPhone або iPad. Але є кілька швидких рішень, які ви можете спробувати.
Перш ніж продовжити, пам’ятайте, що запис на екрані працює далеко не всім. Деякі розділи або програми на вашому телефоні не дозволяють записувати екран з міркувань безпеки або конфіденційності. У цьому випадку ви нічого не можете зробити. Однак, якщо запис на екрані зазвичай працює, але ви стикаєтесь із проблемою, продовжуйте читати, щоб дізнатися, як це виправити.
- Увімкніть запис на екрані в Центрі керування
- Примусово перезавантажте пристрій
- Оновіть пристрій до останньої версії iOS
- Перевірте обмеження
- Перевірте доступне сховище на iPhone або iPad
- Скиньте всі налаштування на iPhone
- Відновіть свій iPhone / iPad
- Як виправити запис на екрані без звуку
- Чи не може ваш iPhone Screen Recorder зберегти?
Увімкніть запис на екрані в Центрі керування
- Перейдіть до Налаштування → Центр керування.
- Прокрутіть вниз до Запис на екрані та торкніться значка + біля нього.
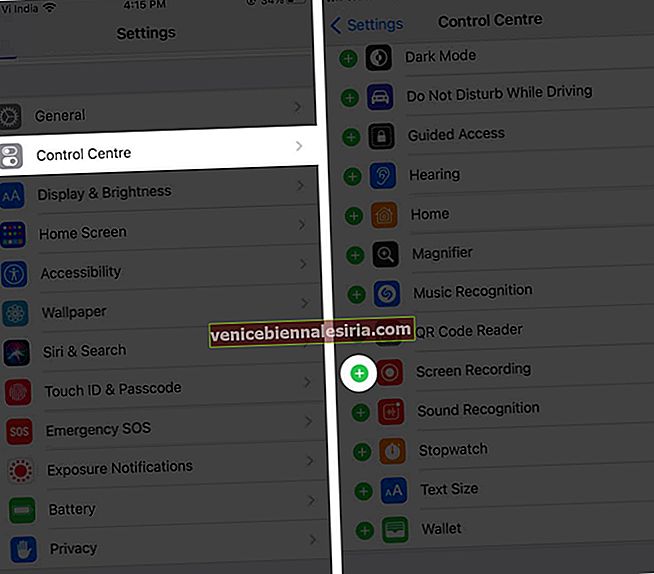
Примусово перезавантажте пристрій
Часто вам потрібно змусити перезапустити iPhone або iPad досить, щоб виправити будь-які технічні збої та знову запустити запис на екрані.
Щоб примусово перезапустити iPhone 11, 11 Pro, 11 Pro Max, XS Max, XS, XR, X, iPhone 8 Plus / 8 Plus, швидко натисніть і відпустіть кнопку збільшення гучності , а потім кнопку зменшення гучності . Потім натисніть і утримуйте бічну кнопку, доки на екрані не з’явиться логотип Apple.
Щоб примусово перезапустити iPhone 7/7 Plus, натисніть і утримуйте бічну кнопку та кнопку зменшення гучності, доки на екрані не з’явиться логотип Apple.
Для iPhone 6S і раніше, натисніть і утримуйте Home кнопку і бічну кнопку , поки не з'явиться логотип Apple , з'явиться на екрані.
Оновіть пристрій до останньої версії iOS
Щоб речі функціонували оптимально, важливо оновити останню версію iOS, оскільки Apple, можливо, додала виправлення помилок та інші корисні функції.
Перейдіть до Налаштування → Загальне → Оновлення програмного забезпечення, щоб перевірити, чи є такі доступні. Якщо так, то дотримуйтесь вказівок на екрані, щоб завантажити та встановити.

Перевірте обмеження
Іноді піктограма «Запис екрану» може бути неактивною в Центрі керування через обмеження батьківського контролю. Ось як їх налаштувати.
- Перейти до Налаштування → Екран часу → Content & Конфіденційність Обмеження.
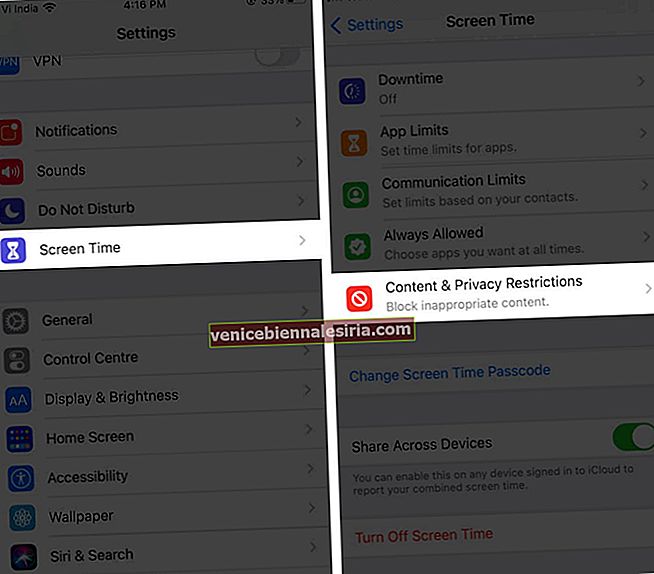
- Можливо, вам буде запропоновано ввести пароль екранного часу .
- Виберіть Обмеження вмісту .
- Натисніть Запис екрана , а потім - Дозволити .
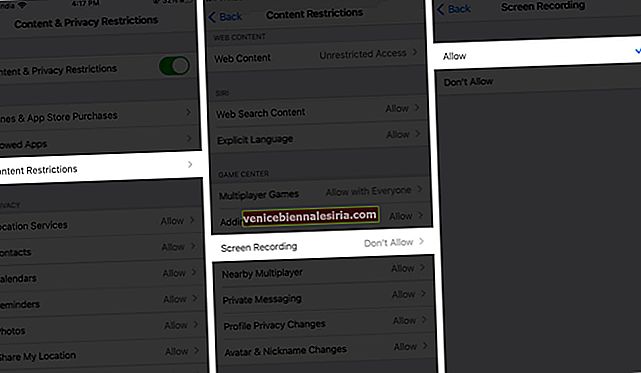
Піктограма «Запис екрану» тепер буде активована в Центрі керування. Ви можете просто натиснути на нього, щоб розпочати запис.
Перевірте доступне сховище на iPhone або iPad
Якщо на вашому iPhone або iPad мало місця, записи на екрані не вдасться зберегти. Ось як ви можете це перевірити.
- Перейдіть до Налаштування → Загальне та торкніться Зберігання iPhone / iPad .
- Тут ви побачите індикатор у верхній частині екрана, який показує, скільки місця залишилося на вашому пристрої.
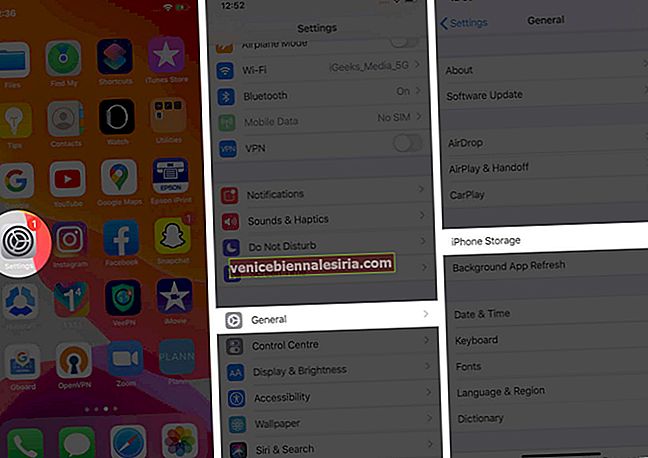
Якщо у вас мало, ви можете спробувати ці поради, щоб звільнити місце на iPhone та iPad.
Скиньте всі налаштування на iPhone
Якщо ви перепробували всі вищезазначені рішення, але запис екрану все ще не працює на iOS, слід скинути всі налаштування на iPhone або iPad. Це згладить будь-які налаштування, які перешкоджають запису екрана.
Виконання цього кроку не вплине на ваші файли або медіа, але це скине макет головного екрана, налаштування місцезнаходження, налаштування мережі, налаштування конфіденційності, словник клавіатури та ваші картки Apple Pay за замовчуванням.
Перейдіть до Налаштування → Загальне → Скинути → Скинути всі налаштування.

Відновіть свій iPhone / iPad
Якщо вам все-таки не пощастило, спробуйте відновити пристрій за допомогою резервної копії iCloud або комп’ютера. Однак зауважте, що цей крок видалить усі дані вашого пристрою. Ознайомтесь із цим повним посібником, щоб отримати додаткову інформацію про це.
Якщо ваша проблема полягає в тому, що на екрані відеозапису немає звуку. Давайте знати, як ви можете це виправити.
Як виправити запис на екрані без звуку
Звук зберігається лише тоді, коли мікрофон увімкнено. Отже, довго натискайте на піктограму Центру управління та торкайтеся піктограми мікрофона . Це буде позначено червоним кольором.

Ви бачите повідомлення про помилку із написом "Не вдалося зберегти запис на екрані"? Це може бути тому, що ввімкнено режим низької потужності. Це обмежує певні функції для економії заряду акумулятора та може перешкоджати правильному збереженню запису на екрані.
Чи не може ваш iPhone Screen Recorder зберегти?
Перейдіть до Налаштування → Акумулятор і переконайтесь, що режим низького енергоспоживання вимкнено.

Запис екрану iOS - Поширені запитання
Як я можу вирішити проблему iPhone нагрівається при записі на екрані?
Якщо ваш телефон здається занадто теплим під час запису на екрані, обов’язково вимкніть або закрийте речі, якими ви не користуєтеся. Наприклад, вимкніть Bluetooth та GPS, закрийте будь-які ігри та важкі програми та не заряджайте телефон під час запису екрана.
Чому я не можу завантажувати записані екранні відео на YouTube?
Якщо відеозапис на екрані занадто довгий або файл занадто великий, можуть виникнути проблеми із завантаженням на YouTube.
Запис екрану аварійно скасовує ваш iPhone?
Зазвичай запис на екрані не призводить до збою вашого iPhone, але це може статися, якщо якась програма працює неправильно. Тож спробуйте збити програму і перевірте, чи вона вирішує проблему,
Вихід
Ми сподіваємось, ці поради допомогли вам вирішити проблему, що запис екрану не працює на вашому iPhone або iPad. Поділіться своїм досвідом або питаннями нижче.
Можливо, ви захочете поглянути на:
- Як користуватися Центром управління на iPhone
- Як записати екран Mac: 3 пояснення
- iPhone працює повільно? 8 порад щодо прискорення роботи iPhone
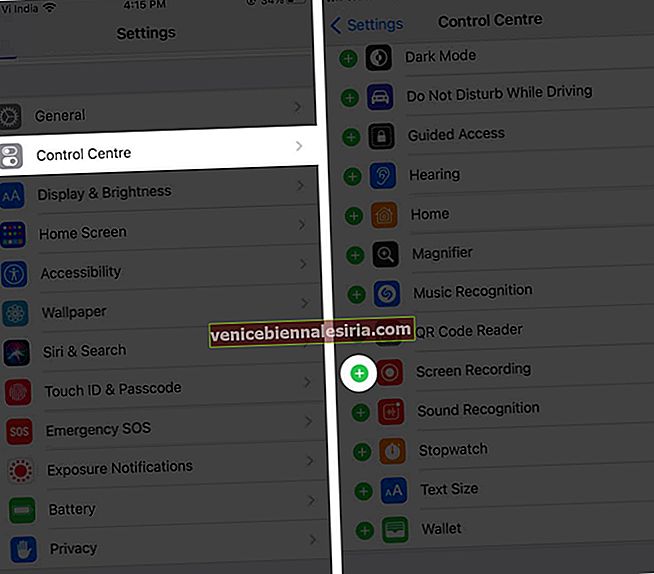
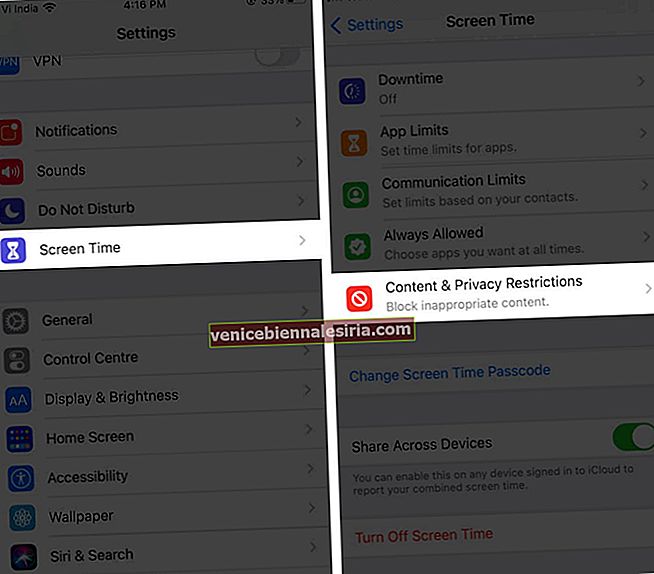
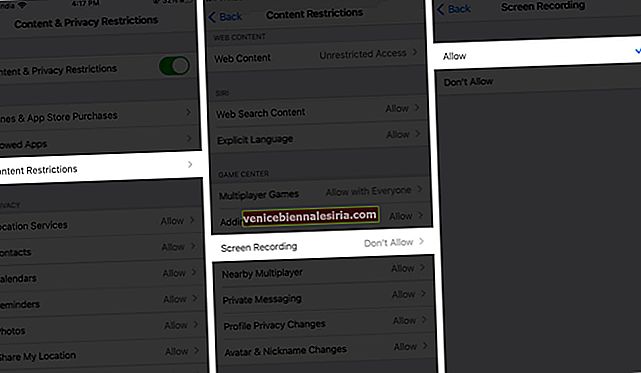
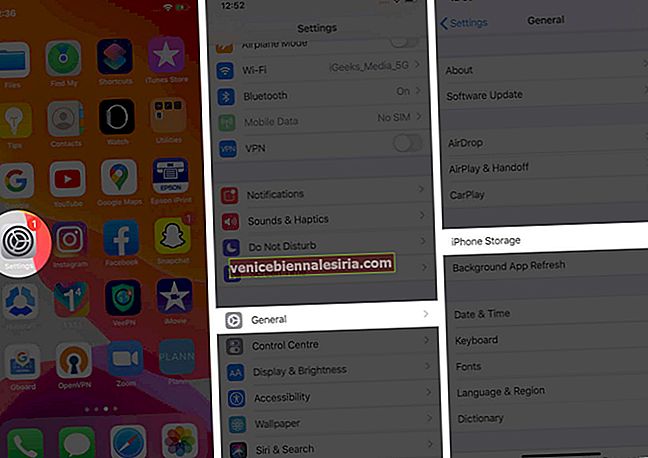

![Кращі захисні екрани iPad Pro [моделі 2015 та 2017]](https://pic.venicebiennalesiria.com/wp-content/uploads/blog/2882/Y8UNI23GKHpic.jpg)