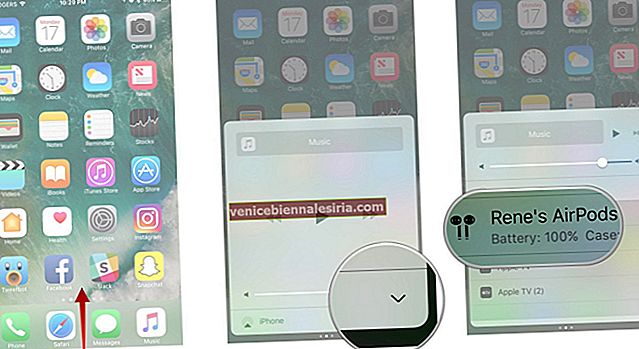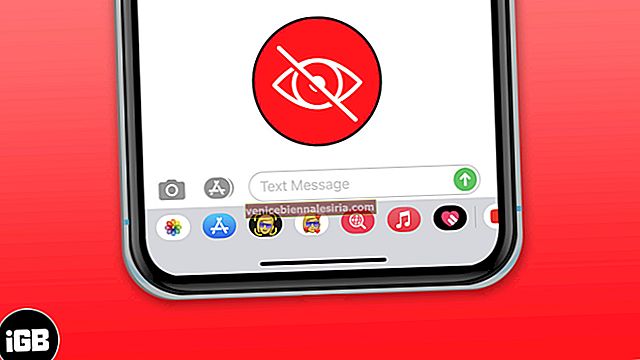Хоча ми живемо у цифровому світі, нам все одно потрібно друкувати речі, будь то електронна пошта, документи, фотографії, веб-сторінки тощо. Apple полегшує процес завдяки можливості бездротового друку з вашого iPhone або iPad. Це можливо або за допомогою функції AirPrint, яка підтримується багатьма принтерами, або за допомогою іншого сумісного принтера WiFi. Це неймовірно корисно, коли ви не хочете підключати дроти або не маєте під рукою комп’ютера. Продовжуйте читати, щоб дізнатися, як друкувати з iPhone та iPad із AirPrint або без нього.
- Як друкувати з iPhone або iPad за допомогою AirPrint
- Як переглянути або скасувати друк
- Як здійснювати AirPrint з iPhone або iPad без підключення до мережі
- Як друкувати з iPhone та iPad без AirPrint
- Як друкувати з iPhone за допомогою Google Cloud Print
Як друкувати з iPhone або iPad за допомогою AirPrint
Зі зростаючою популярністю бездротових принтерів давні ідеї щодо підключення принтера до комп’ютера вже давно зникли. AirPrint робить цей крок далі, роблячи швидким і простим друк безпосередньо з iPhone або iPad лише за кілька натискань.
Ось що вам потрібно для використання цієї функції:
-
- Ваш iPhone або iPad
- Принтер, що підтримує AirPrint
- Стабільна мережа WiFi
Потім просто виконайте наведені нижче дії.
1. Налаштуйте свій принтер
Скористайтеся інструкцією до принтера, щоб правильно його налаштувати, увімкнути та підключитися до надійної мережі WiFi.
Зверніть увагу, що принтеру може знадобитися деякий час, щоб виявити мережу WiFi, і рекомендується розміщувати її якомога ближче до маршрутизатора.
2. Підключіть пристрій iOS до тієї ж мережі WiFi
Перейдіть до Налаштування → Wi-Fi і підключіться до тієї ж мережі. Якщо у вас виникли проблеми, перезапустіть пристрій і повторіть спробу або усуньте з’єднання Wi-Fi.
Переконайтесь, що ваш пристрій знаходиться в межах діапазону вашого принтера.
3. Запустіть AirPrint
Параметр AirPrint на iPhone / iPad знаходиться на екрані Спільного доступу всіх сумісних програм, таких як Safari, Нотатки та Фотографії.
Просто натисніть піктограму Поділитися, а потім виберіть опцію Друк .

Примітка. У програмі Mail потрібно натиснути кнопку Відповісти, а потім вибрати Друк .

4. Виберіть принтер.

5. Налаштуйте параметри.
Ви можете встановити різні фактори, такі як кількість копій, діапазон сторінок, Одностороння / Двостороння, Ч / Б або кольорова тощо.
6. Натисніть Друк у верхньому правому куті.

Порада професіонала: якщо ви хочете роздрукувати бесіду з програми Повідомлення , ви можете зробити її скріншоти, а потім роздрукувати їх із програми Фото .
Як переглянути або скасувати друк
Поки друкується ваше завдання, ви можете переглянути або скасувати його за допомогою програми перемикання програм.
- Запустіть програму перемикання програм і натисніть Центр друку, щоб переглянути завдання друку.
- Якщо ви хочете скасувати його, натисніть Скасувати друк.

Як здійснювати AirPrint з iPhone або iPad без підключення до мережі
Іноді ваш iPhone або iPad може бути не підключений до мережі WiFi, але вам може знадобитися терміново роздрукувати щось. У таких ситуаціях можливе безпосереднє підключення до принтера, сумісного з AirPrint.
- Зайдіть в Налаштування → WiFi .
- У розділі Вибір мережі натисніть на назву принтера .
- Тепер ваш пристрій підключиться до принтера, щоб ви могли друкувати бездротовим способом. Виконайте звичайні кроки, щоб отримати доступ до опції Друк через аркуш Спільний доступ , як пояснено вище.
Якщо ваш принтер не підтримує AirPrint, все одно можна отримати друковані копії безпосередньо з вашого iPhone або iPad. Продовжуйте читати, щоб знати більше.
Як друкувати з iPhone та iPad без AirPrint
Кілька виробників принтерів пропонують різні способи друку з мобільних пристроїв завдяки прямій точці бездротового доступу. Крім того, вони також надають повністю налаштований додаток, який дозволяє ефективно виконувати роботу.
У нас є принтер Epson, і ми збираємося продемонструвати друк за допомогою його додаткового додатка. Процес може бути не на 100% однаковим для всіх принтерів, але він буде проходити однаково. Зверніться до керівництва користувача принтера та виконайте наведені нижче дії.
- Завантажте додатковий додаток для вашого принтера (ми використовуємо Epson Print) і дотримуйтесь інструкцій на екрані, щоб налаштувати його.
- У програмі виберіть те, що ви хочете надрукувати, із запропонованих параметрів.

- Торкніться місця розташування файлу та знайдіть відповідний файл, відкрийте файл і натисніть Вибрати. Потім натисніть Далі .

- Перегляньте параметри налаштування у верхньому правому куті, щоб налаштувати різні параметри друку.
- Переконавшись, продовжуйте і натискайте кнопку Друк .

Крім того, кілька програм для друку iOS сумісні з широким спектром бездротових та USB-принтерів.
Як друкувати з iPhone за допомогою Google Cloud Print
Чи знали ви, що Google полегшує друк із будь-яких своїх додатків, таких як Chrome, Документи Google та Gmail? Ця функція відома як Google Cloud Print , і ось як її використовувати.
1. Переконайтеся, що у вас є обліковий запис Google
Якщо у вас його немає, перейдіть на www.google.com та натисніть « Зареєструватися» . Дотримуйтесь інструкцій на екрані, щоб створити свій обліковий запис.
2. Завантажте програму PrintCentral Pro на свій iPhone
Ще немає програми iOS для Google Cloud Print. Але на щастя, ви можете завантажити PrintCentral Pro замість цього, щоб виконати роботу, яка коштує 5,99 доларів
3. Виберіть файл для друку
Відкрийте програму PrintCentral і торкніться меню у верхньому лівому куті . Виберіть, що ви хочете надрукувати, наприклад електронний лист, документ або зображення.
Щоб надрукувати електронне повідомлення, вам доведеться додати свій обліковий запис електронної пошти, тоді як документи потрібно додавати до iCloud. Зображення вимагатимуть дозволу доступу до ваших фотографій.
Знайшовши те, що потрібно надрукувати, торкніться піктограми принтера у верхньому правому куті.
4. Додайте принтер
Тепер ви побачите сторінку під назвою Принтер (WiFi) . Торкніться знака + у верхньому правому куті, а потім виберіть Google Cloud Printing.
Вам потрібно буде ввести свій ідентифікатор Gmail як ім’я користувача, а потім натиснути синю кнопку Зберегти .
5. Торкніться кнопки Друк.
Якщо все працює правильно, ви побачите сторінку друку з файлом, який ви намагаєтеся надрукувати, у верхній частині екрана. За потреби можна буде змінити налаштування принтера, і ви також можете зберегти файл на Google Drive, якщо хочете.
Щоб продовжити роботу, натисніть Друк внизу екрана. Крім того, ви обираєте попередній перегляд або друк пізніше .
Підводячи підсумки
Отже, ви вже пробували бездротовий друк зі свого iPhone або iPad? Повідомте нам свій досвід у коментарях нижче. Звичайно, у вас також є можливість перенести файли на ваш Mac, а потім використовувати підключений струменевий або лазерний принтер.




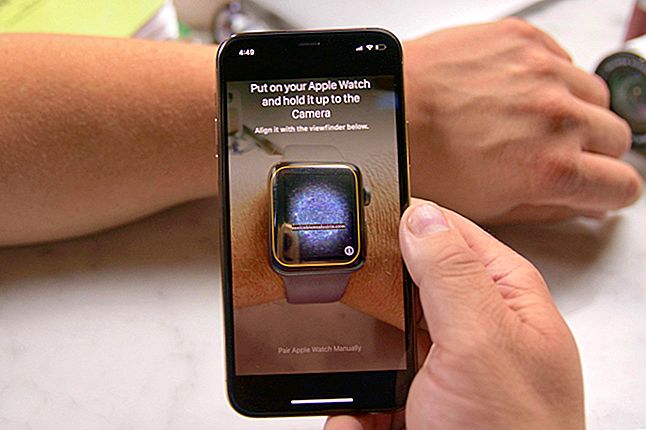
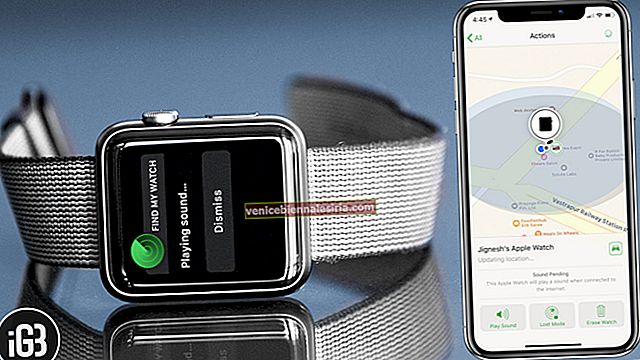
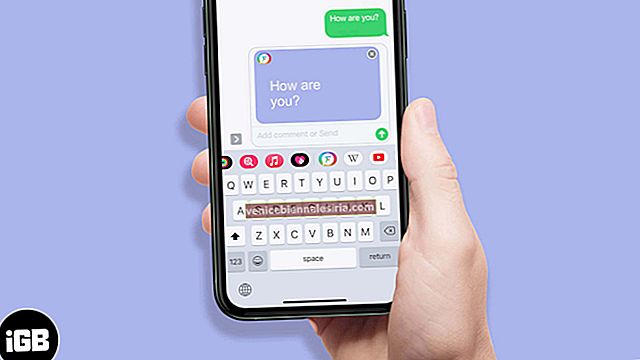

![Як встановити, редагувати та видалити відбитки пальців у iPhone 5s [TouchID Guide]](https://pic.venicebiennalesiria.com/wp-content/uploads/blog/2415/S7SR5CT02Bpic.jpg)