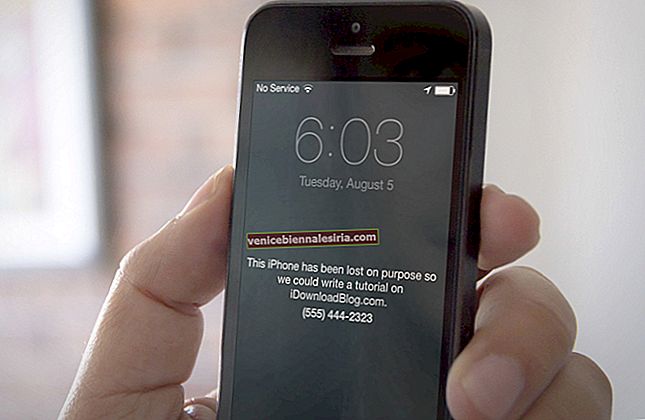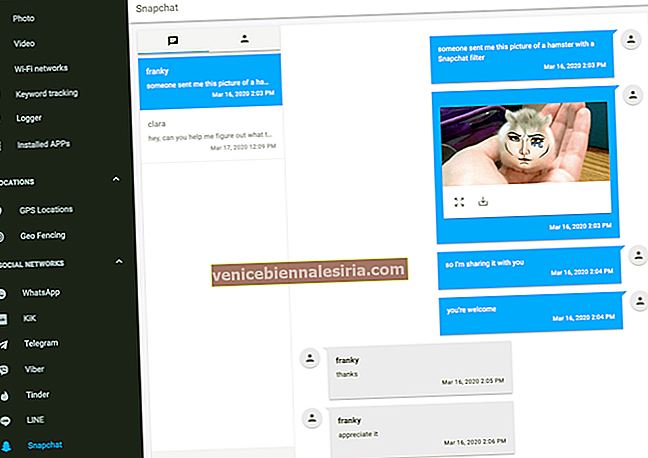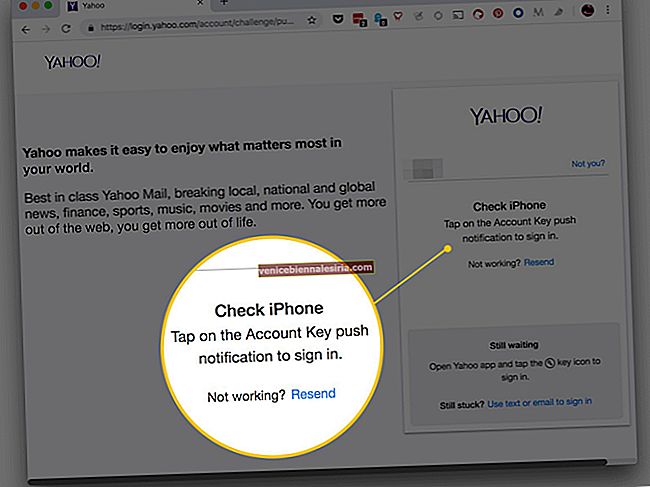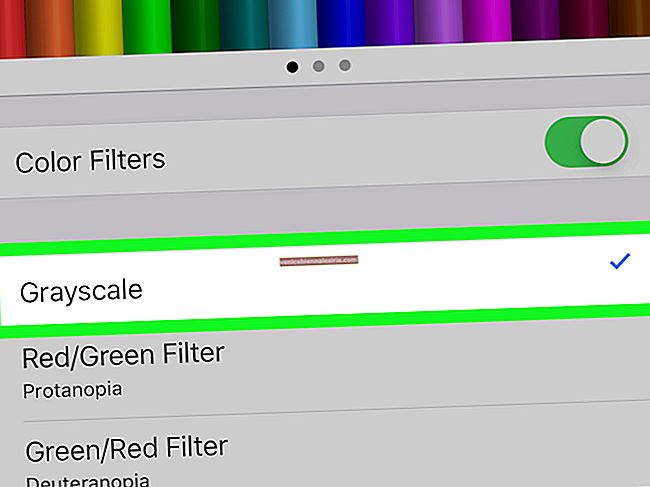iPad - потужні машини з великим вражаючим екраном, що робить їх ідеальними для багатозадачності. Якщо у вас сумісна модель iPad, ви можете одночасно використовувати дві програми та підвищити свою продуктивність. Це економить час, дозволяє перетягувати, відкривати два електронні листи або розмови з повідомленнями, FaceTime у режимі PiP тощо. Цікавить? Дозвольте мені показати вам, як виконувати багатозадачність на iPad під управлінням iPadOS 14 або 13.
- iPad, які підтримують багатозадачність
- Як увімкнути або вимкнути багатозадачність на iPad
- Додайте програми до док-станції iPad для кращої багатозадачності
- Використовуйте дві програми одночасно на iPad
- Як використовувати Slide Over на iPad
- Як використовувати розділений перегляд на iPad
- Відкрийте дві вікна Safari у режимі Split View на iPad
- Як використовувати зображення в режимі зображення на iPad
- Використовуйте жести для багатозадачності на iPad
- Використовуйте перетягування між програмами на iPad
iPad, які підтримують багатозадачність
Багатозадачність на iPad включає три основні варіанти - «Картинка в картинці», «Переміщення» та «Розділений перегляд». Нові iPad підтримують усі ці функції. Однак старі iPad не підтримують розділений перегляд.
iPad, які підтримують режим Slide Over та PiP:
- iPad mini 2 (випущений у 2013 році) та пізніших версій, iPad Air (випущений у 2013 році) та пізніших версій, iPad (5-го покоління та новіші), усі моделі iPad Pro.
iPad, які підтримують режим Split View, Slide Over і PiP:
- iPad mini 4 (випущений у 2015 році) та пізніших версій, iPad Air 2 (випущений у 2014 році) та пізніших версій, iPad (5-го покоління та новіші), всі моделі iPad Pro
Короткий зміст : якщо ви придбали нещодавно, майже впевнені, що ваш пристрій підтримує повну багатозадачність. І все-таки, якщо вам потрібна допомога, ось як визначити, яка модель iPad у вас є.
Як увімкнути або вимкнути багатозадачність на iPad
- Відкрийте програму Налаштування та торкніться Домашній екран та док-станція .
- Переконайтеся, що перемикач для Показувати запропоновані та останні програми в Dock увімкнено. Це відобразить нещодавно використані програми в правій частині док-станції. Це корисно для більшості людей.
- Далі натисніть багатозадачність .

- Переконайтеся, що дозволено кілька програм і жестів . Якщо ви вимкнете попередній, ви не зможете скористатися функцією "Пересунення" та "Розділений перегляд".

Додайте програми до док-станції iPad для кращої багатозадачності
Док-станція для iPad має два елементи - ліва сторона, яка показує ваші улюблені програми, а права - нещодавно використані програми, а також програми, відкриті на вашому iPad (але ще не додані до обраного зліва).
Ви можете легко налаштувати лівий бік за допомогою програм, які ви найчастіше використовуєте. Це полегшить багатозадачність.
- Додавання програми до док-станції : торкніться і утримуйте потрібну піктограму програми на головному екрані iPad і негайно перетягніть її в ліву сторону док-станції. На моєму iPad Pro 12,9 дюйма здається, що я можу мати максимум 15 улюблених програм. На iPad Pro 10,5 дюймів це число падає до 13 додатків. Порада . Ви можете створювати папки програм навіть на Dock.
- Щоб видалити програму з Dock, виконайте той самий спосіб і перетягніть піктограму програми з Dock на головний екран iPad.
- Як побачити док-станцію : на головному екрані це завжди видно. Але коли ви знаходитесь у програмі або багатозадачності, плавно просуньтеся вгору одним пальцем, поки не побачите Dock.
Як використовувати два додатки одночасно на iPad
IPad дозволяє виконувати наступні три багатозадачні дії, що дозволяє одночасно використовувати більше одного додатка на одному екрані.
- Slide Over : У цьому додатку слайди перед іншими відкритими програмами.
- Розділений перегляд : у цьому випадку ви можете відкривати та використовувати дві програми одночасно, поруч. Деякі програми, такі як Safari, навіть дозволяють відкривати два вікна (про це пізніше) .
- Картинка в картинці : у цьому відео, яке ви переглядаєте, або відеодзвінок FaceTime стискається у невелике плаваюче вікно. Це невелике спливаюче вікно залишається в курсі всіх інших програм.
Порада професіонала : на деяких iPad ви навіть можете одночасно використовувати режим Split View, Slide Over і Picture in Picture! ( див. зображення нижче )

Як використовувати Slide Over на iPad
- Відкрийте перший додаток.
- Відкрийте док-станцію для iPad, проводячи пальцем вгору від нижньої частини екрана.
- Торкніться і утримуйте потрібний значок програми на Dock і перетягніть його на екран. Додаток відкривається у режимі слайдів .


Примітка . Деякі програми, такі як Налаштування, не можна відкрити в режимі Slide Over (або навіть розділеному поданні).
Як налаштувати налаштування слайдів на iPad
- Переміщення слайда над екраном програми вліво або вправо : Покладіть палець на невелику горизонтальну лінію у верхній частині екрана програми "Слайд поверх". Тепер перетягніть його вліво або вправо.
- Сховати програму Slide Over на екрані : Покладіть палець на ту саму маленьку горизонтальну лінію у верхній частині екрана програми Slide Over і перетягніть плаваюче вікно вправо, щоб приховати програму. Ви не можете робити це з лівого боку. Щоб повернути програму Slide Over, проведіть праворуч ліворуч від правого краю екрана.
- Відкрийте іншу програму в Slide Over : Навіть коли одна програма вже відкрита в Slide Over, ви можете виконати ті самі дії, щоб відкрити іншу програму.
- Перемикання між програмами в режимі Slide Over : проведіть пальцем ліворуч або праворуч по більшій горизонтальній лінії внизу вікна Slide Over. Ви також можете провести пальцем угору від цього, щоб побачити всі програми Slide Over таким чином, щоб вони нагадували вигляд перемикача програм на iPhone.
- Перетворити слайд на розділений перегляд : торкніться верхньої частини вікна слайда та перетягніть його вниз у праву або ліву сторону екрана, щоб відкрити цю програму в розділеному вигляді.
- Використовуйте Slide Over у режимі Split View : на iPad mini (5-го покоління та пізніших версіях), iPad (6-го покоління та пізніших), iPad Air (3-го покоління та новіших моделей) та iPad Pro, ви можете використовувати Slide Over, навіть перебуваючи в режимі Split View . Кроки для цього однакові.
Як використовувати розділений перегляд на iPad
- Відкрийте перший додаток.
- Розкрийте Dock, проводячи пальцем вгору від нижньої частини екрана.
- Торкніться і утримуйте піктограму програми з Dock і перетягніть її до лівого або правого краю екрана.


Як налаштувати параметри розділеного перегляду на iPad
- Змінити розмір будь-якого вікна : торкніться розділювача програми (мала вертикальна лінія) і перетягніть його вліво або вправо, щоб налаштувати розмір вікна.
- Закрити розділений перегляд : торкніться розділювача додатків і перетягніть його до кінця над іншим додатком, який потрібно закрити.
- Як перетворити розділений вигляд на слайд : торкніться маленької вертикальної лінії у верхній частині вікна програми „Розділити подання” та проведіть ним вниз.
- Переключитися на інші програми : Ви можете провести пальцем зліва направо по нижній горизонтальній лінії, щоб перейти до інших окремих програм. Проводячи пальцем назад, ви можете повернутися на екран розділеного перегляду.
- Відкрийте два вікна одного додатка : Деякі програми, такі як Нотатки, Пошта, Повідомлення, Safari, дозволяють відкрити їх два вікна в розділеному поданні. Кроки однакові. Розкрийте Dock і перетягніть ту саму піктограму програми, щоб відкрити друге вікно у розділеному поданні.
Відкрийте дві вікна Safari у режимі Split View на iPad
- Запустіть Safari на своєму iPad (бажано в альбомному режимі).
- Тривале натискання на посилання всередині веб-сторінки та натискання кнопки Відкрити у новому вікні . Або,

- Тривале натискання кнопки мультивікна (два маленьких квадрати, що перекриваються) і вибір Відкрити нове вікно . Або,

- Торкніться однієї з вкладок у верхній частині Safari. Тепер перетягніть його вліво або вправо, щоб відкрити його у розділеному поданні.


Як закрити розділений перегляд Safari : Тривале натискання кнопки з декількома вікнами, і залежно від вашого вибору, виберіть Об’єднати всі Windows .
Як використовувати зображення в режимі зображення на iPad
Коли ви відтворюєте відео у повноекранному режимі у браузері або певних програмах, ви бачите кнопку PiP. При натисканні на це починається відтворення відео в режимі "Картинка в картинці". Однак ви також можете мати відео, а дзвінки FaceTime автоматично продовжуються в режимі PiP, виконавши наведені нижче дії.
- Відкрийте програму Налаштування та натисніть Загальне → Зображення в зображенні .

- Переконайтеся, що перемикач для автоматичного запуску PiP увімкнено.

- Тепер розпочніть відеодзвінок FaceTime або відтворіть відео.
- Проведіть пальцем вгору, щоб перейти на головний екран. Відео розпочнеться автоматично відтворюватися в режимі "Картинка в картинці".


Ви можете збільшити або зменшити розмір вікна, приховати його або повернутися до повноекранного відео. Наш окремий посібник із використання YouTube у PiP на iPhone та iPad розповість вам більше про ці речі.
Використовуйте жести для багатозадачності на iPad, як професіонал
Якщо ви знайомі з жестами iPhone, у вас також не буде проблем з навігацією по iPad. Ось кілька важливих.
- Перейти до програми перемикання програм : проведіть пальцем вгору від нижньої частини екрана та утримуйте. Ви побачите всі відкриті програми у вигляді невеликих мініатюр.
- Переключення між програмами . Коли ви використовуєте програму або перебуваєте в режимі розділеного перегляду, проведіть вліво або вправо чотирма або п’ятьма пальцями, щоб перейти до раніше використовуваної програми. Якщо ви використовуєте iPad з Face ID, ви також можете провести пальцем ліворуч або праворуч по нижньому краю (так само, як iPhone).
- Поверніться на головний екран : проведіть пальцем всередину за допомогою п'яти пальців або проведіть вгору від нижнього краю екрана iPad.
Використовуйте перетягування між програмами на iPad
Ви можете перетягувати фотографії, текст та файли з одного додатка в інший, дотримуючись наведених нижче вказівок.
- Відкрийте дві програми в розділеному поданні. Наприклад, ви можете перетягувати текст із Safari в Нотатки, картинки з програми Фотографії чи Файли в Повідомлення або подію календаря в програму Пошта тощо.
- Торкніться зображення, файлу або виділеного тексту. Підніме . Тепер перетягніть його в текстове поле або відповідне поле в іншій програмі та опустіть.


- Щоб вибрати кілька зображень (або файлів), натисніть і трохи перетягніть перше. Далі натисніть інші зображення, щоб вибрати їх. Зелений значок повідомляє про кількість вибраних предметів. Після цього залиште їх в іншому додатку.
Вихід
Це майже все, що вам потрібно знати про одночасне використання декількох додатків на iPad. Починаючи з iPadOS 13 і пізніше, Apple покращила свої можливості багатозадачності. Це позиціонує iPad як унікальний корисний пристрій, який знаходиться між iPhone і Mac.
Що ви найбільше любите у своєму планшеті Apple? Для чого ти в першу чергу це використовуєш? Висловіть свою думку в коментарях нижче.
ЧИТАТИ ДАЛІ
- Як користуватися Scribble на iPad
- Як користуватися трекпадом на iPad
- Усі нові комбінації клавіш в iPadOS