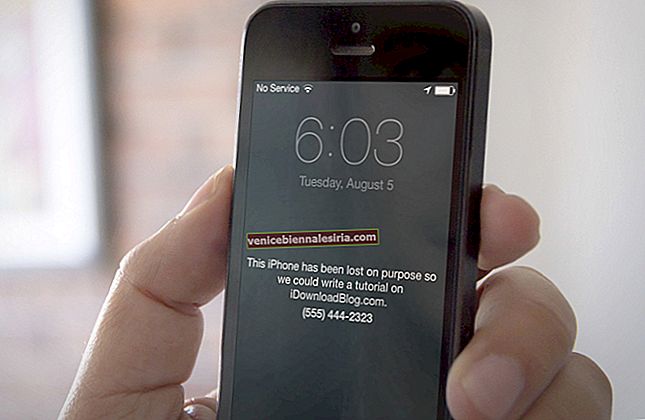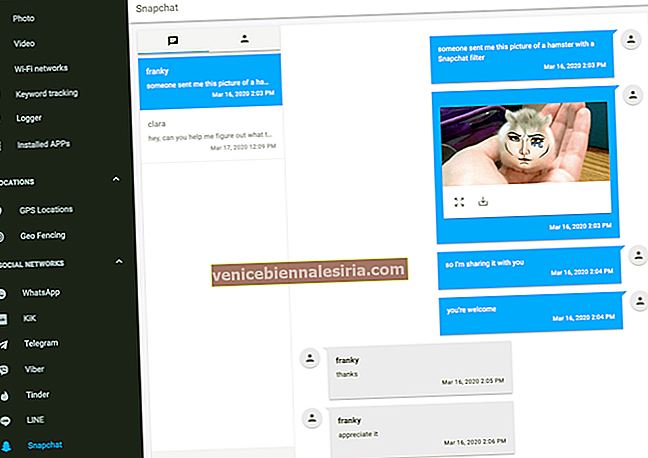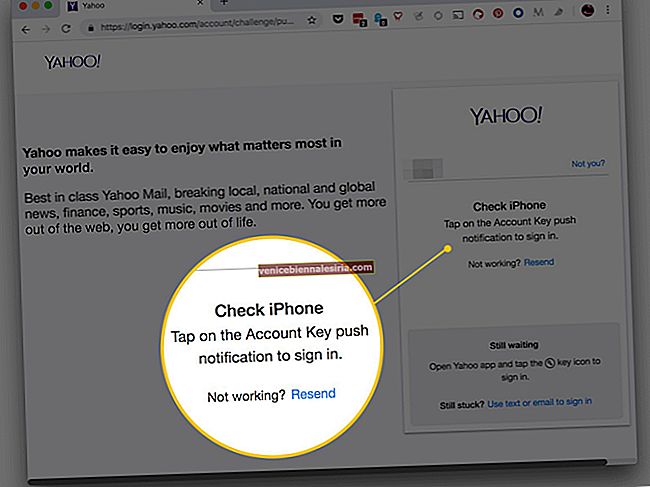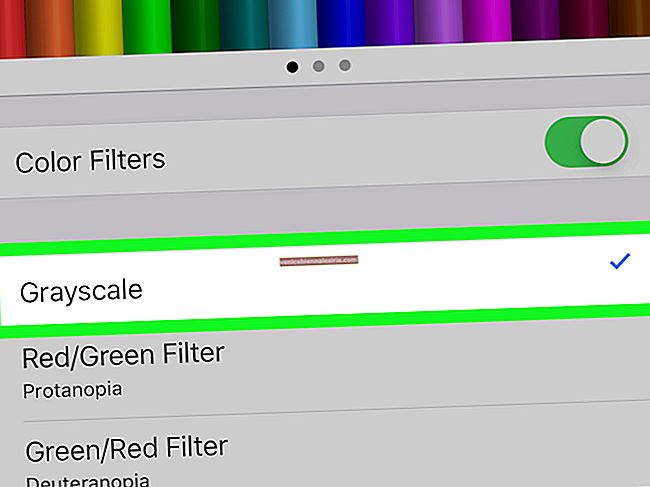Як далеко ви хотіли б піти, щоб захистити свій Mac від несанкціонованого доступу? Якщо відповідь на це запитання полягає в тому, наскільки це потрібно, вам, мабуть, буде цікаво дізнатись про FileVault - надзвичайно вдосконалений механізм шифрування, який дозволяє застосувати додатковий рівень захисту як на жорсткому диску Mac, так і на базі Mac. зовнішні USB-накопичувачі. Залишайтеся з нами, оскільки ми розглядаємо основні функції File Vault та описуємо процес, який ви можете використовувати для захисту своїх внутрішніх та зовнішніх жорстких дисків за допомогою цієї утиліти.
Як зашифрувати жорсткий диск Mac і зовнішній USB в Mac OS X El Capitan за допомогою FileVault
Що таке FileVault?
Почнемо з короткого вступу. FileVault - це схема шифрування на повному диску, яка використовує шифрування XTS-AES 128, щоб запобігти несанкціонованому доступу до вашого Mac. Вперше представлена в 2003 році, ця схема шифрує та дешифрує томи Mac на ходу. Коли Mac вимикається, FileVault шифрує його та блокує паролем. Щоб отримати доступ до системи, користувач повинен ввести пароль, щоб розблокувати та розшифрувати його.
Щоб безпечно використовувати FileVault, ви завжди повинні правильно пам’ятати свій пароль. Ви можете вибрати резервне копіювання пароля на сервері Apple. Резервна копія захищена трьома питаннями безпеки. Щоб отримати доступ до резервного копіювання пароля, вам доведеться відповісти на питання безпеки.
Поточна версія FileVault відома як FileVault 2, і це вдосконалена версія оригіналу або “Legacy FileVault”. FileVault 2 не можна використовувати на кожному Mac та у всіх конфігураціях дисків. Його можна ввімкнути лише на одному диску, що містить розділи OS X та Recovery.
На додаток до шифрування жорсткого диска Mac, FileVault 2 також допомагає шифрувати знімні диски. Це дозволяє захистити ваші резервні диски Time Machine. Додаткові переваги схеми включають можливість миттєвого стирання всіх ключів шифрування та всіх даних з вашого Mac, роблячи таким чином всю інформацію повністю недоступною. Таким чином, це дуже зручна утиліта для захисту вашого Mac та важливих даних на ньому.
Хоча це, мабуть, найефективніший спосіб переконатися, що ваші дані завжди в безпеці, FileVault 2 має свої недоліки, погіршення продуктивності яких є основним. Застосування шифрування та дешифрування на ходу робить свою втрату на процесорі, а системи зі старими центральними процесорами відчувають значні відставання в продуктивності.
Одним з аспектів, про який слід подбати під час використання FileVault 2, є те, що він прозорий для всіх після входу в систему. Це означає, що після того, як ви розблокуєте та розшифруєте Mac своїм паролем, якщо хтось отримає доступ до машини всі ваші дані цілком можуть бути вкрадені. Отже, ви повинні переконатися, що не залишаєте свій Mac без нагляду, якщо він розблокований. Щоб повністю заблокувати зашифрований диск, найкращим способом є повне вимкнення Mac.
Як увімкнути FileVault на жорсткому диску Mac
Ви можете увімкнути шифрування FileVault на жорсткому диску Mac, виконавши такі дії:
Крок 1. Увійдіть до OS X El Capitan, використовуючи обліковий запис адміністратора.
Крок No2. Перейдіть до меню Apple (верхній лівий кут) → Системні налаштування.
 Крок No3. Клацніть на Безпека та конфіденційність.
Крок No3. Клацніть на Безпека та конфіденційність.

Крок No4. Виберіть вкладку FileVault і клацніть на навісний замок (нижній лівий кут спливаючого вікна.)

Крок No5. Введіть ім’я та пароль адміністратора при запиті.

Крок No6. Натисніть кнопку «Увімкнути FileVault».

Якщо обліковий запис на вашому Mac має більше одного користувача, кожному користувачеві потрібно буде ввести свій пароль, щоб розблокувати диск. Mac покаже повідомлення про це, коли ви активуєте FileVault. Натисніть кнопку «Увімкнути користувача» та введіть пароль користувача. Усі облікові записи користувачів, додані після ввімкнення FileVault, автоматично вмикаються.
Примітка. За замовчуванням FileVault використовує пароль вашого облікового запису для шифрування диска. У випадку, якщо ви його забудете, генерується ключ відновлення, який дозволить вам все-таки розблокувати диск. Однак ця клавіша відображається лише один раз, тому, якщо і коли це станеться, запишіть ключ і зберігайте його безпечно.
Після успішного ввімкнення FileVault ваш Mac перезавантажиться та запропонує ввійти в систему, використовуючи дані облікового запису. Вам потрібно буде вводити свій пароль кожного разу, коли ви хочете увійти, як тільки FileVault увімкнено. При вході в систему механізм шифрування працює у фоновому режимі, тому ви можете продовжувати користуватися Mac без будь-яких перешкод.
Як увімкнути FileVault на зовнішньому USB-пристрої Mac
Оскільки більшість USB-накопичувачів відформатовано за допомогою файлової системи FAT, ви не зможете зашифрувати його безпосередньо. По-перше, вам потрібно буде переформатувати зовнішній USB у розширену (журнальовану) файлову систему Mac OS. Після цього ви зможете ввімкнути шифрування на ньому. Зашифрований, він буде перетворений у розширену (журнальовану, зашифровану) файлову систему Mac OS.
Ось кроки для шифрування зовнішнього USB за допомогою FileVault:
Крок 1. Відкрийте Finder і виберіть зовнішній USB зі списку накопичувачів зліва.
Крок No2. Клацніть правою кнопкою миші та виберіть Шифрувати та ім'я flashdrive>

Крок No3. Введіть пароль для шифрування, перевірте його, а також надайте підказку при запиті.

Примітка: Процес шифрування може зайняти деякий час, залежно від розміру USB. Індикатора прогресу не буде, тому єдиним способом визначити буде індикатор на USB. Не від'єднуйте, поки світло не буде блимати.
Щойно диск буде зашифровано, вам буде запропоновано ввести пароль, який ви встановили кожного разу, коли ви бажаєте отримати доступ до диска.
Як зламати шифрування на USB-накопичувачі
У цьому розділі пояснюються кроки для розшифровки зовнішнього USB, зашифрованого за допомогою FileVault 2.
Примітка: Розшифровка форматує диск, щоб уникнути втрати даних, клонуйте зашифрований диск, перш ніж його розшифрувати.
Крок 1. Увійдіть до OS X El Capitan, використовуючи обліковий запис адміністратора.
Крок No2. Перейдіть до Службові програми → Програма → Шукач і запустіть Термінал.

Крок No3. Введіть diskutil cs listі натисніть Return.

Крок No5. У результуючому коді скопіюйте буквено-цифрову послідовність, що прилягає до “Логічна група томів”.
Крок No6. Введіть diskutil cs deleteXXXX____YYYY___ZZZZ___XYZ і натисніть return.

Як вимкнути шифрування на жорсткому диску Mac та зовнішньому диску
Щоб вимкнути шифрування на диску, виконайте наведені нижче дії.
Крок 1. Увійдіть до OS X El Capitan, використовуючи обліковий запис адміністратора.
Крок No2. Перейдіть до меню Apple (верхній лівий кут) → Налаштування системи → Безпека та конфіденційність.
Крок No3. Виберіть вкладку FileVault і клацніть на навісний замок (нижній лівий кут спливаючого вікна.)
Крок No4. Введіть ім’я та пароль адміністратора при запиті.
Крок No5. Натисніть кнопку «Вимкнути FileVault».
Крок No6. Перезапустіть Mac.
Прийти до висновку
FileVault 2 - надзвичайно корисна схема захисту вашого Mac, але вона може виявитися дорогою з точки зору продуктивності. Крім того, існують запобіжні заходи, які слід враховувати, працюючи з ним, тому, будь ласка, використовуйте його з розумом, інакше ви можете отримати важливі дані, які назавжди заблоковані на вашому жорсткому диску Mac або зовнішньому USB-накопичувачі.