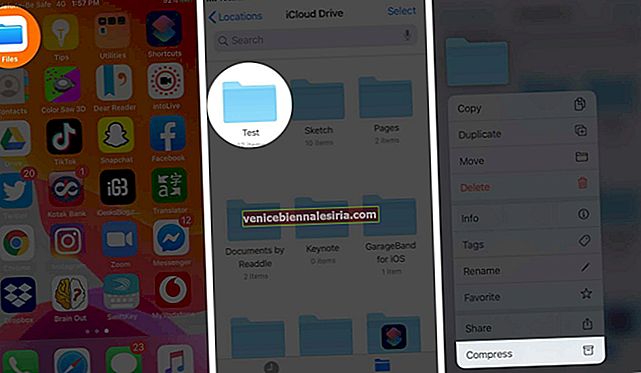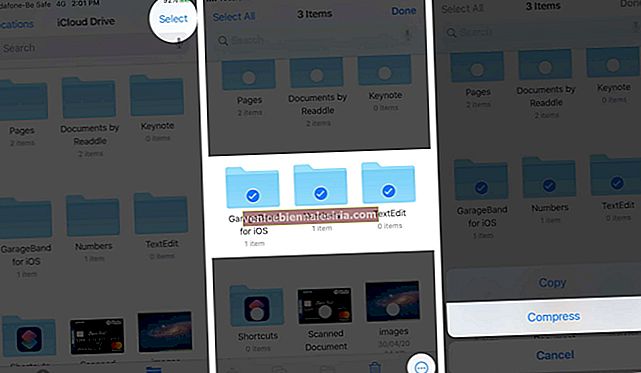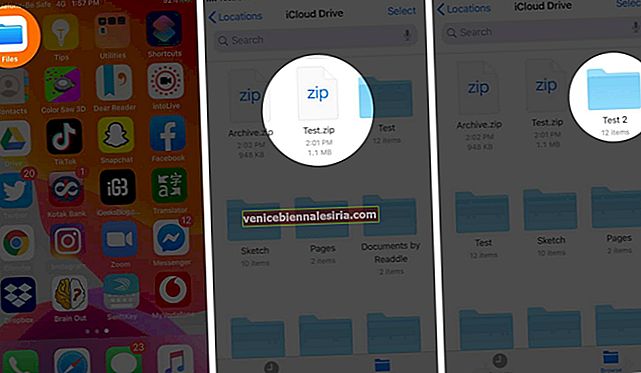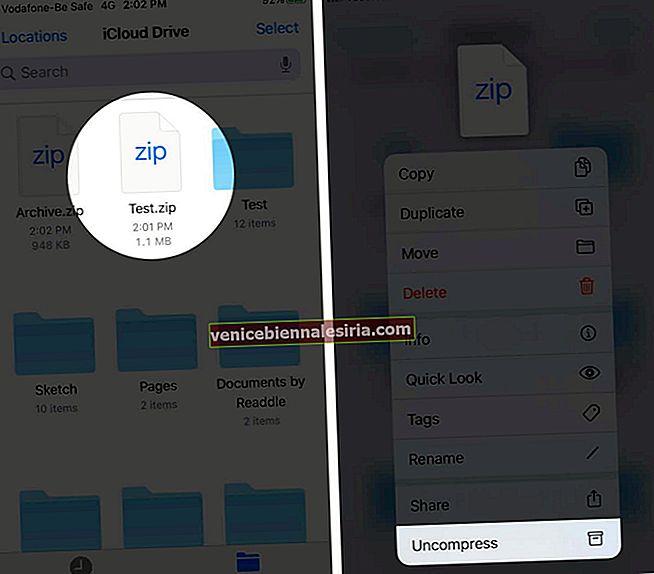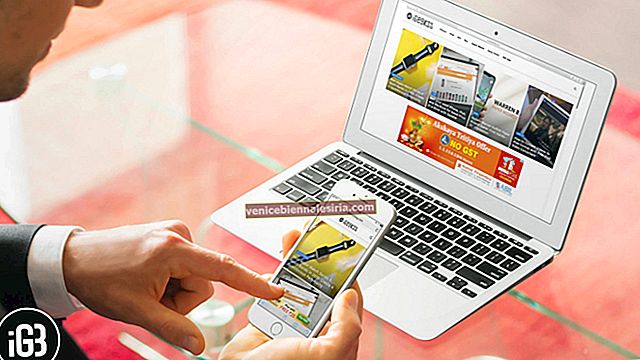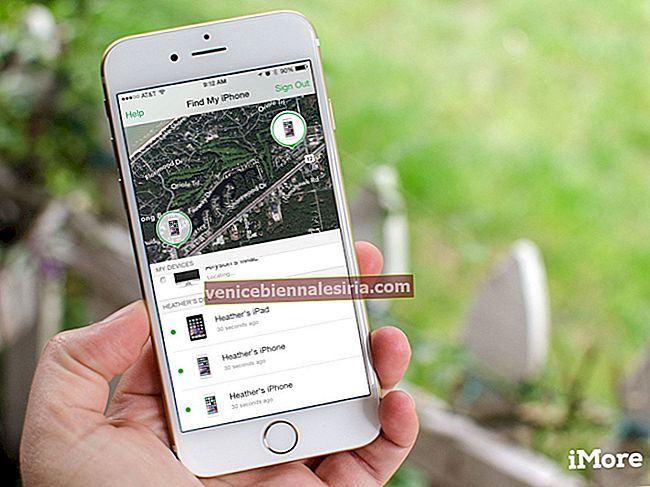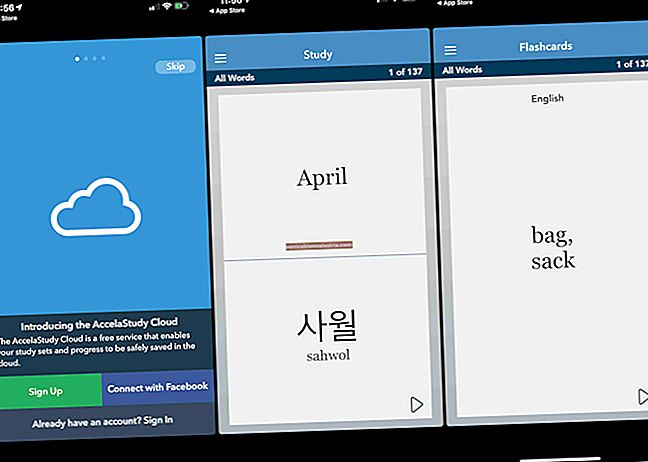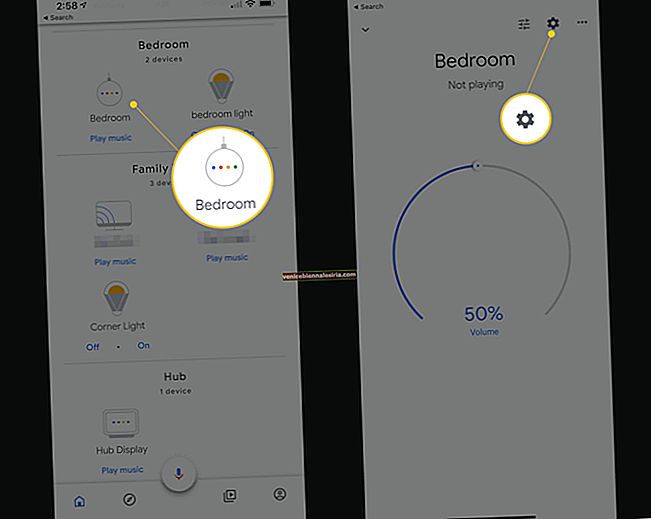Якщо вам часто потрібно надсилати та отримувати великі файли з вашого iPhone, важливо знати, як заархівувати та розпакувати файли на вашому пристрої. Процес архівування стискає кілька файлів у менший керований пакет. Це полегшує передачу документів. Ви можете використовувати програму Файли, ярлики та сторонні програми, щоб стиснути та розпакувати файли на вашому iPhone або iPad. Тут ми пояснили всі три методи.
- Як заархівувати файли на iPhone або iPad за допомогою програми Files
- Як розпакувати файли на iPhone або iPad за допомогою програми Files
- Як заархівувати та розпакувати файли за допомогою ярликів
- Як заархівувати та розпакувати файли на iPhone за допомогою програми iZip
Як заархівувати файли на iPhone або iPad за допомогою програми Files
- Відкрийте програму Файли на своєму iPhone
- Тепер перейдіть до папки, яку потрібно заархівувати. Потім торкніться папки та утримуйте її
- Далі виберіть Compress у контекстному меню, що з’явиться на екрані.
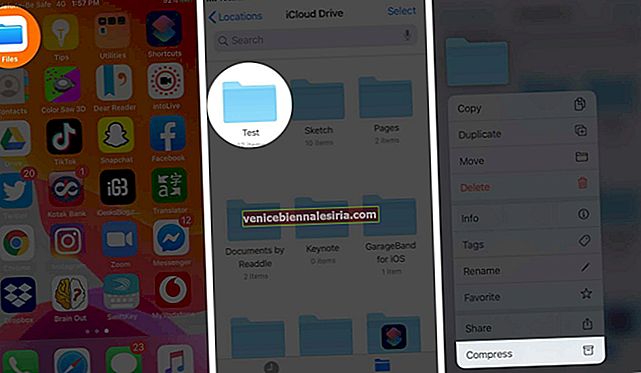
- Якщо ви хочете заархівувати багато файлів або багато папок (а не лише один файл або папку), натисніть Вибрати у верхньому правому куті, щоб вибрати файли. Далі натисніть на піктограму з трьома крапками внизу праворуч і нарешті натисніть на Стиснути.
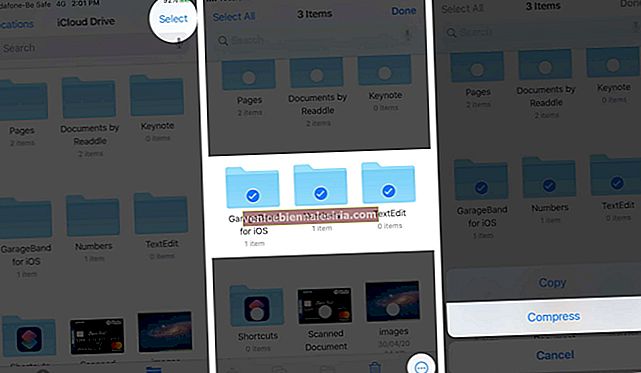
Це воно! Усі ваші файли будуть стиснуті. Ім'я файлу буде Archive.zip
Ну, якщо ви вважаєте, що процес архівування досить простий, дозвольте мені сказати вам, що метод розпакування теж не складний.
Як розпакувати файли на iPhone або iPad за допомогою програми Files
- Запустіть програму Файли на вашому iPhone
- Тепер перейдіть до папки zip, про яку йдеться, і торкніться її. Файл буде розпаковано.
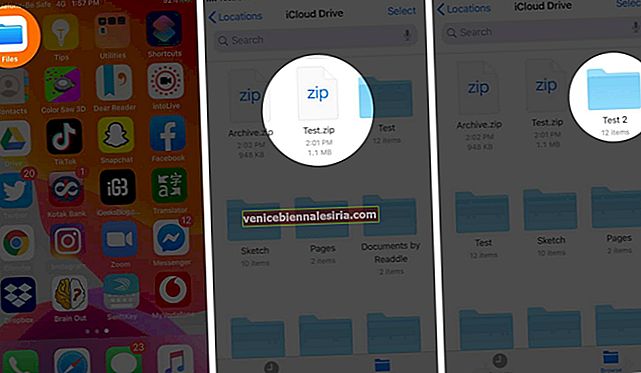
- Ви також можете довго натискати на zip-файл і вибрати Uncompress у спливаючому меню, яке відображається на екрані.
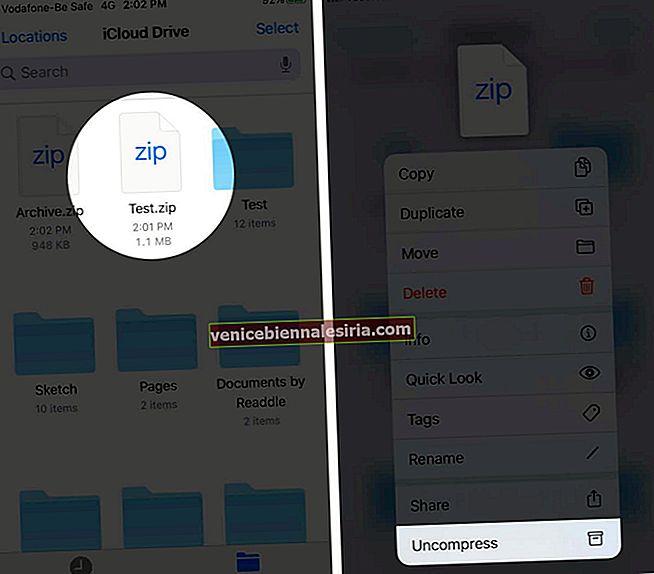
Як заархівувати та розпакувати файли за допомогою ярликів
Окрім програми «Файли», ви можете використовувати додаток «Ярлики», щоб створювати zip-файли. Перегляньте наш докладний допис про те, як заархівувати та розпакувати файли за допомогою ярликів.
Як зцінувати та розпакувати файли за допомогою програми iZip
Хоча вбудована програма Файли ідеально підходить для розпакування та архівування файлів, ваші можливості не обмежені. Ви можете використовувати одну з кількох сторонніх програм з App Store.
1. Завантажте iZip з App Store.
2. Після того, як ви відкриєте програму, ви побачите різні опції, такі як Файли, Фотографії, Аудіо, Браузер документів, Dropbox, Box, Google Drive та OneDrive.

-
- Якщо файли, які ви хочете заархівувати, або файл, який ви хочете розпакувати, знаходяться на iCloud Drive або локально на вашому iPhone, торкніться браузера документів
- Якщо ви хочете заархівувати кілька зображень, натисніть Фотографії
- Якщо файли перебувають у сторонніх хмарних послугах, торкніться імені (Dropbox, Drive тощо) та ввійдіть
У цьому посібнику я показую вам, як заархівувати багато фотографій.
3. Натисніть Фотографії та надайте програмі доступ до вашої бібліотеки фотографій. Введіть альбом.

4. Натисніть Вибрати у верхньому правому куті та торкніться зображень, щоб вибрати їх.
5. Натисніть Zip у нижньому рядку. Далі виберіть, хотіли б ви знизити якість фотографії чи ні.

6. Файл Zip створено, і ви можете побачити його в розділі Файли у програмі iZip.
7. Щоб поділитися Zip-файлом, який ви щойно створили: натисніть усередині маленького кола перед назвою Zip-файлу, щоб вибрати його. Далі натисніть Спільний доступ у нижньому рядку та оберіть параметр із Таблиці спільного використання iOS.

8. Щоб розпакувати файл: Просто знайдіть Zip-файл в одному з місць і натисніть на нього. З'явиться спливаюче вікно із запитом: "Ви хочете розпакувати всі файли?" . Натисніть OK.

Це все, шановні!
Вихід із системи…
Це три способи безкоштовно розпакувати та заархівувати файли на пристроях iOS. Я віддаю перевагу методу програми Файли, оскільки він не вимагає додаткового завантаження, а кроки прості. Якому методу ви віддаєте перевагу? Поділіться своїми думками в коментарях нижче.
Ви також можете перевірити:
- Як поділитися папками iCloud з iPhone та iPad
- Як створити ярлики веб-сайтів на домашньому екрані iPhone та iPad
- Кращі програми для керування файлами iPhone