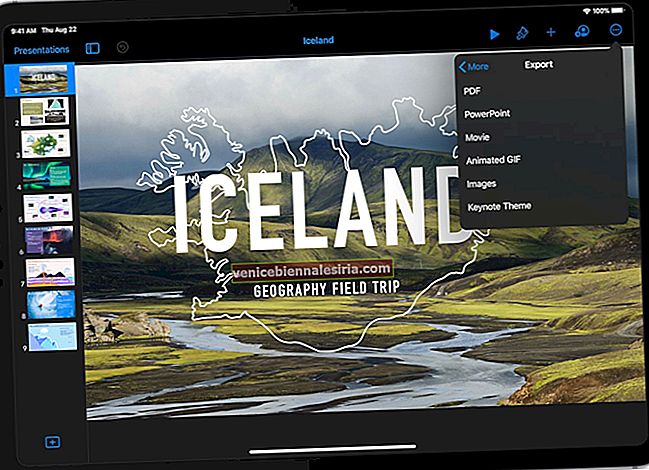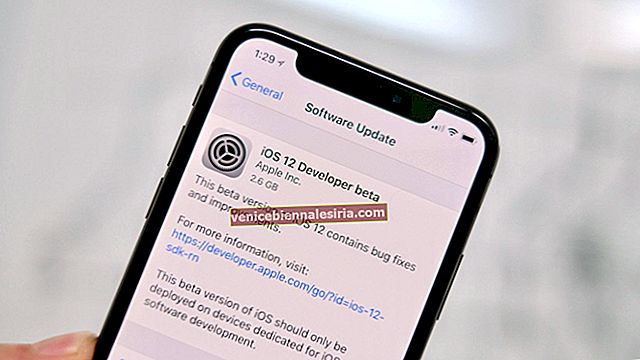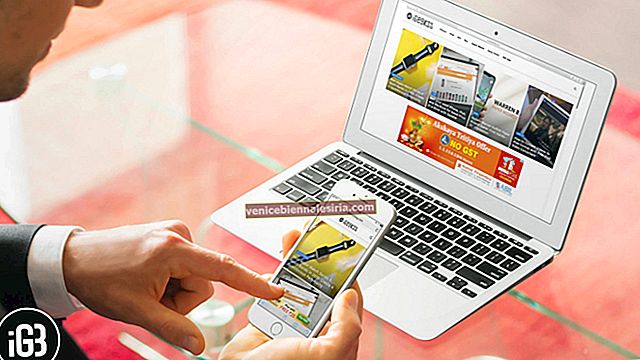YouTube - це величезний розважальний додаток, у якому є майже все, щоб підбадьорити вас. Але, як і будь-який інший додаток, він не захищений від проблем та помилок. І бувають випадки, коли ви не можете відтворювати програму YouTube на своєму iPhone або комп’ютері. Зіткнувшись із випадками, коли відео YouTube не відтворюється, мені довелося знайти кілька дієвих рішень для вирішення проблеми. Якщо ви потрапили в ситуацію, коли відео просто не відтворюються, і з’являється повідомлення про помилку на кшталт «Не вдається відтворити відео», ці трюки можуть вам допомогти!
- Як виправити проблему з відтворенням відео YouTube на iPhone та iPad
- Як виправити проблеми з відтворенням відео YouTube на комп'ютері
Виправте проблему з відтворенням відео YouTube на iPhone та iPad
Примусово закрийте програму та перезапустіть її
На вашому iPhone 8 Plus або раніше, просто двічі натисніть кнопку головного, щоб увійти в режим перемикання додатків. Потім проведіть пальцем угору на картці програми, щоб вийти з програми.
 На своєму iPhone X проведіть пальцем вгору від панелі жестів і утримуйте. Потім торкніться й утримуйте картку програми, яку хочете вбити. Потім натисніть або червону кнопку, або проведіть пальцем угору, щоб закрити.
На своєму iPhone X проведіть пальцем вгору від панелі жестів і утримуйте. Потім торкніться й утримуйте картку програми, яку хочете вбити. Потім натисніть або червону кнопку, або проведіть пальцем угору, щоб закрити.

Перевірте підключення до Інтернету
Можливо, ви не зможете відтворювати відео, якщо у вас погане з’єднання з Інтернетом. Отже, переконайтеся, що він достатньо потужний, щоб дозволити вам транслювати відео з високою роздільною здатністю.
Від'єднайте мережу Wi-Fi від свого пристрою та підключіться до неї
Відкрийте програму Налаштування на своєму пристрої iOS → Wi-Fi → натисніть кнопку “i” поруч із мережею Wi-Fi. Потім натисніть Забути цей пристрій і підтвердьте.
Далі примусово перезавантажте пристрій. Для цього на своєму iPhone 6s Plus, iPhone SE або раніше, одночасно натисніть і утримуйте кнопку «Додому» та кнопку «УВІМК. / ВИМК.», Поки на екрані не з’явиться логотип Apple.

На своєму iPhone 7/7 Plus одночасно натисніть і утримуйте кнопки увімкнення / вимкнення та зменшення гучності, поки не з’явиться логотип Apple.

На своїх iPhone 8/8 Plus та iPhone X натисніть і відпустіть кнопку збільшення гучності, натисніть і відпустіть кнопку зменшення гучності. Потім натисніть і утримуйте бічну кнопку, доки на екрані не з’явиться логотип Apple.
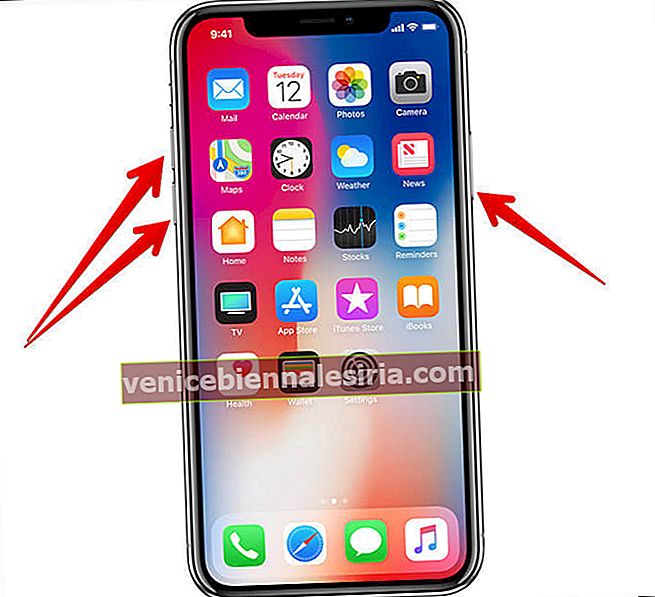
Після перезапуску пристрою підключіться до мережі. Перевірте, чи можете ви відтворювати відео зараз. Якщо вони грають добре. Насолоджуйтесь ними! Якщо проблема не зникне, продовжуйте читати…
Вимкніть / увімкніть стільникову / мобільну передачу даних
Відкрийте програму Налаштування → Стільниковий / мобільний трафік і вимкніть її.


Тепер перезавантажте пристрій, а потім увімкніть дані.
Примітка. Переконайтеся, що ви дозволили додатку YouTube доступ до мобільних даних. Відкрийте Налаштування → Стільникові / мобільні дані → Прокрутіть вниз і увімкніть перемикач біля YouTube, якщо він вимкнений.

Увімкнення / вимкнення режиму польоту
На вашому iphone 8 Plus або більш ранніх iPhone проведіть пальцем вгору по екрану, щоб отримати доступ до центру управління та увімкнути режим польоту, почекайте хвилину та вимкніть його

На вашому iPhone X проведіть пальцем вниз від лівого кута, щоб отримати доступ до центру управління, переведіть iPhone у режим польоту, зачекайте хвилину та вимкніть його.
Скиньте налаштування мережі
Якщо ви все ще не можете відтворити відео, скиньте налаштування мережі до заводських значень за замовчуванням. Він видалить паролі Wi-Fi разом із даними для входу на веб-сайт. Налаштування → Загальне → Скинути → Натисніть Скинути налаштування мережі та підтвердьте.

Очистити історію перегляду та пошуку
Кешовані дані можуть перешкоджати безперебійній роботі програми. Отже, очистіть програму, щоб вона могла працювати з необхідним чуттям.
Крок 1. Відкрийте програму YouTube на своєму пристрої, а потім торкніться свого профілю у верхньому правому куті. Потім натисніть Налаштування.

Крок No2. Натисніть Очистити історію переглядів і підтвердьте. Потім натисніть Очистити історію пошуку та підтвердьте.

Оновіть програму YouTube на своєму пристрої
Чи використовуєте ви останню версію програми? Якщо ні, оновіть програму до останньої версії. Можливо, винна застаріла версія програми.
Відкрийте App Store → натисніть вкладку « Оновлення » → знайдіть YouTube, а потім натисніть кнопку «Оновити», яка знаходиться поруч із нею.

Якщо ви зможете відтворити відео після оновлення, чудово! Якщо ні, перейдіть до випробування наступного рішення.
Видаліть додаток YouTube і встановіть його заново
Ще не пощастило? Видаліть та переінсталюйте програму YouTube. Просто торкніться та утримуйте програму, а коли вона переходить у режим редагування, натисніть кнопку “X” . Потім підтвердьте. Тепер запустіть App Store і знайдіть програму та встановіть її як завжди.

Оновіть iOS на своєму пристрої
Все ще не можете відтворити програму YouTube на своєму iPhone? Спробуйте оновити пристрій iOS до останньої версії.
Переконайтеся, що пристрій заряджений принаймні на 50% і підключений до мережі Wi-Fi.
Крок 1. Відкрийте програму Setting на своєму пристрої iOS.
Крок No2. Тепер натисніть Загальне → Оновлення програмного забезпечення.
Крок No3. Нарешті, натисніть Завантажити та встановити.
Після оновлення пристрою відкрийте програму та відтворіть будь-яке відео. Швидше за все, у вас зараз не може бути проблем.
Виправити проблему з відтворенням відео YouTube на комп’ютері
Видалення даних про переглянуті
У Chrome
Перший фокус, який слід спробувати вирішити, - це очищення історії у вашому браузері. Файли cookie та кешовані дані можуть створювати проблему для YouTube.
Крок 1. Якщо ви використовуєте Chrome, натисніть три крапки у верхньому правому куті → Клацніть на Налаштування.

Крок No2. Прокрутіть вниз і натисніть Додатково.

Крок No3. Очистіть дані веб-перегляду, а потім натисніть на очистити дані.


У Safari
Якщо ви використовуєте Safari на своєму Mac, натисніть меню Історія → натисніть Очистити історію, а потім підтвердьте.
 У Firefox
У Firefox
Крок 1. Натисніть на вкладку Історія у верхній частині навігації → Клацніть на Очистити недавню історію.

Крок No2. Натисніть Очистити зараз.

Вимкніть / увімкніть Wi-Fi
Ще одним простим трюком, яким можна скористатися, є вимкнення / ввімкнення Wi-Fi. Якщо це не допомагає, підключіться до іншої мережі, якщо вона доступна.
Вимкніть / увімкніть свій маршрутизатор
Вимкніть маршрутизатор і почекайте деякий час, а потім увімкніть його знову. Якщо це не допомогло, скиньте налаштування маршрутизатора.
Якщо можливо; оновіть мікропрограму маршрутизатора. Ви можете звернутися за допомогою до виробника.
Це воно!
Підведенню:
Якщо припустити, що ви зможете знову відтворювати відео на YouTube. Повідомте нас, що допомогло вам вирішити проблему.
Можливо, ви захочете також заглянути в ці дописи:
- Як увімкнути режим обмежень на YouTube
- Як поділитися відео YouTube за допомогою програми iMessage
- Відтворюйте відео YouTube у фоновому режимі на iPhone або iPad
- Як увімкнути темний режим на YouTube у Chrome та Firefox

![Кращі захисні екрани iPad Pro [моделі 2015 та 2017]](https://pic.venicebiennalesiria.com/wp-content/uploads/blog/2882/Y8UNI23GKHpic.jpg)