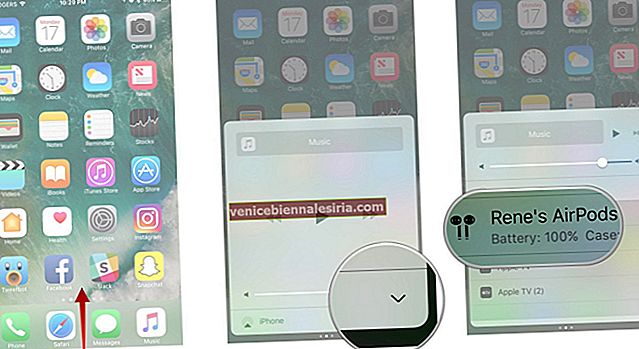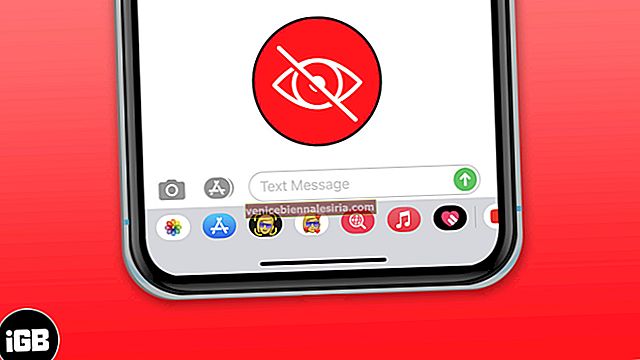MacBook Pro зачарував усіх. Завдяки ексклюзивному дизайну та чудовим функціям, як Touch Bar, MBP заслуговує на всі похвали.
Налаштування нового Mac досить проста. Але якщо ви перейшли з Windows на macOS, можливо, ви не знайдете цього занадто просто. Виконайте ці прості 8 кроків, щоб швидко налаштувати MacBook Pro 2016.
Як налаштувати новий MacBook Pro
Крок 1. Новий MacBook Pro автоматично включається, коли ви його відкриваєте. На інших Mac вам потрібно натиснути кнопку живлення, щоб увімкнути його.
(Для того, щоб вимкнути новий MBP, вам потрібно утримувати кнопку Touch ID, розташовану в крайній правій частині сенсорної панелі.)
Крок No2. Далі потрібно вибрати мову → Натисніть Продовжити .
Крок No3. Тепер потрібно вибрати розкладку клавіатури → Клацнути Продовжити .
Крок No4. Виберіть мережу Wi-Fi . (Вам потрібно буде вибрати Інші параметри мережі, а потім вибрати Ethernet, якщо ви підключаєтесь до Інтернету за допомогою Ethernet.) Тепер введіть пароль Wi-Fi → Натисніть Продовжити .
Крок No5. Якщо ви хочете встановити MacBook Pro як новий комп’ютер, вам потрібно вибрати Не передавати будь-яку інформацію зараз → Натисніть Продовжити .
(Дотримуйтесь цих вказівок, якщо ви хочете перенести старі дані Mac на новий Mac)
Крок No6. Тепер поставте прапорець біля Увімкнути служби локації на цьому Mac → Натисніть Продовжити .
Потім вам потрібно увійти за допомогою свого ідентифікатора Apple . Для синхронізації служб краще використовувати той самий ідентифікатор Apple, який ви використовуєте на інших своїх iDevices, таких як iPhone, Apple TV.
Про всяк випадок, якщо ви ввімкнули двофакторну автентифікацію, вам доведеться підтвердити свою особу. Клацніть Продовжити . Тоді, згідно з погодитися з умовами. Натисніть Згодні ще раз, щоб підтвердити.
Введіть своє повне ім'я для свого Mac. Якщо ви ввійшли в систему за допомогою поточного ідентифікатора Apple, ваше ім’я з’явиться автоматично.
Потім вам потрібно ввести ім’я облікового запису . Знову ж таки, якщо ви ввійшли в систему за допомогою свого ідентифікатора Apple, він з’явиться автоматично.
Щоб захистити свій MacBook Pro, зареєструйте свій Touch ID. (На інших Mac вам потрібно буде ввести пароль, щоб захистити ваш Mac. Потім вам потрібно буде ввести підказку , щоб легко запам'ятати паролі.
Установіть прапорець поруч із пунктом Дозволити моєму ідентифікатору Apple скидати цей пароль .
Хоча це може бути менш безпечним, якщо хтось має доступ до вашого ідентифікатора Apple, а також до пароля, це може бути корисно, якщо ви забудете свої паролі.
Крок No7. Поставте прапорець біля пункту Встановити часовий пояс залежно від поточного місцезнаходження . (Це працює, лише якщо ви ввімкнули Служби локації.) Натисніть Продовжити .
- Далі вам потрібно встановити прапорець біля пункту Увімкнути шифрування диска FileVault . FileVault зашифрує вміст жорсткого диска вашого Mac
- Поставте прапорець поруч із пунктом Дозволити моєму обліковому запису iCloud розблокувати мій диск . Клацніть Продовжити
- Поставте прапорець біля пункту Зберігати файли з Документів та Робочого столу в iCloud
- Це частина функції оптимізованого зберігання macOS Sierra
Не забудьте встановити цей прапорець, лише якщо у вас є достатньо пам’яті iCloud для розміщення всього робочого столу, а також папок Документи для синхронізації. Клацніть Продовжити .
Крок No8. Установіть прапорець поруч із пунктом Увімкнути Siri на цьому Mac . Клацніть Продовжити .
Це воно!
Тепер нехай процес налаштування буде успішно завершений.
Пора розпочати роботу з вашим MBP та максимально використати всі нові функції.
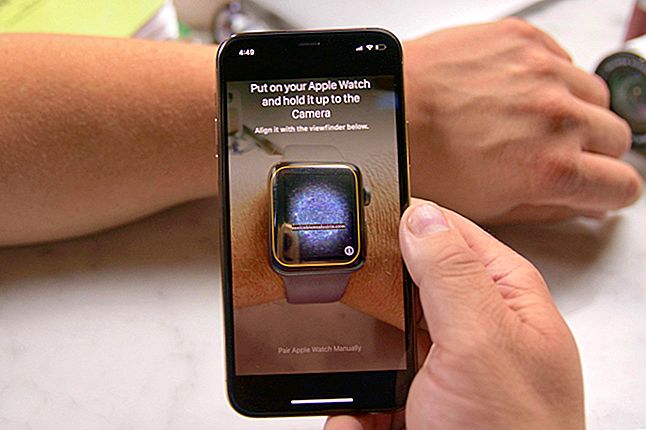
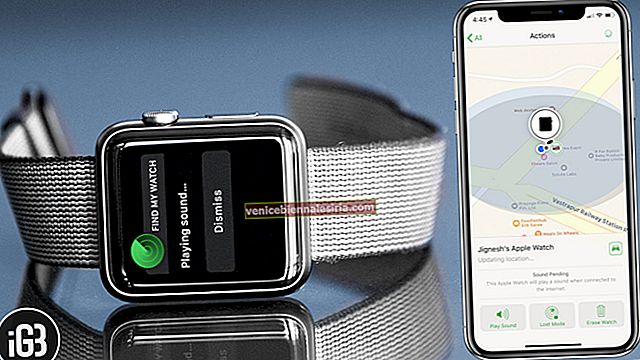
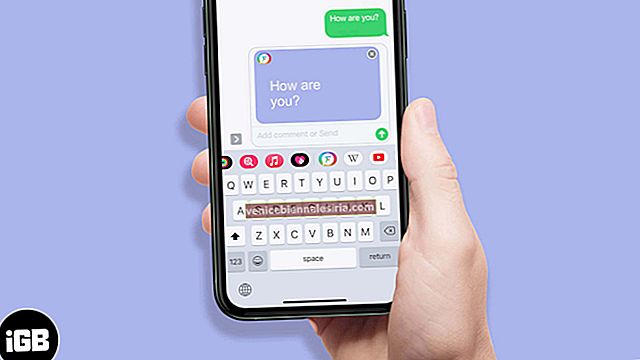

![Як встановити, редагувати та видалити відбитки пальців у iPhone 5s [TouchID Guide]](https://pic.venicebiennalesiria.com/wp-content/uploads/blog/2415/S7SR5CT02Bpic.jpg)