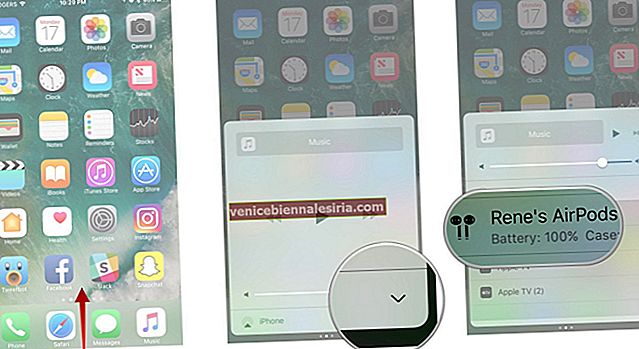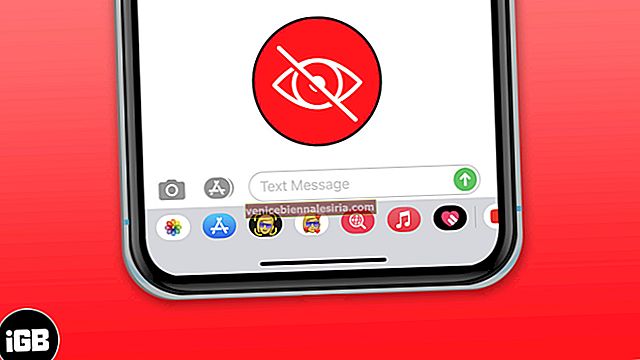Заглибившись у всі найдрібніші деталі, я склав найширший список найкращих підказок та підказок щодо клавіатури для iPhone та iPad. Отримайте максимум від цих розумних хакерів, щоб збільшити швидкість друку!
Кожен користувач смартфона сильно залежить від програмної клавіатури; особливо зараз, коли більшість наших днів витрачаємося на введення електронних листів, повідомлень, коментарів, твітів, підписів тощо. Навіть якщо у вас є чудова зовнішня клавіатура для вашого пристрою, освоєння цих комбінацій клавіш iOS для iPhone та iPad покращить ваш досвід.
Не тільки вам, дуже мало хто любить мати справу з програмною клавіатурою. Але на щастя, Apple включила різні функції у свою клавіатуру за замовчуванням, щоб зробити друк зручнішим. Варто відзначити, що якщо ви перейшли на iOS 14 та iPadOS, ви також знайомі з клавіатурою QuickPath та спеціальними шрифтами.
Ці трюки настільки зручні, що вони позбавляються від непотрібних кранів. Крім того, вони можуть різко змінити швидкість набору тексту після невеликої кривої навчання.
24 комбінації клавіш для iOS для iPhone, щоб покращити ваш досвід друку
№1. Проведіть клавіатуру QuickPath
Раніше вам потрібно було завантажувати сторонні програми для клавіатури, щоб використовувати функцію клавіатури, що проводить пальцем, на ваших пристроях iOS. Однак iOS 13 змінив сценарій, включивши клавіатуру QuickPath. Отже, тепер замість натискання на кожну букву ви можете просто провести пальцями по буквах, і клавіатура розпізнає слово.
Як завжди, для цього може знадобитися трохи практики, але після засвоєння ви віддасте перевагу саме цьому стилю для друку на портативних пристроях. Щоб отримати докладнішу інформацію про ввімкнення клавіатури QuickPath на вашому iPhone та iPad, перегляньте цю статтю.
№2. Встановіть власні шрифти
Тепер, коли вашу клавіатуру оновлено до нової клавіатури, що проводить пальцем, настав час додати деякі власні шрифти. Зазвичай читач вгадує ваш настрій за тоном повідомлення або емодзі, які ви могли додати. Тепер вони можуть дізнатися, чи щасливі ви, сердиті, серйозні чи жартуєте не лише за словами, а за шрифтом, який ви використовували.
Незалежно від того, чи шукаєте ви щось старовинне чи сучасне, вишукане чи офіційне, ви можете додавати та використовувати ці шрифти на своїх клавіатурах. Для детального підручника перегляньте наш пост про те, як встановити та використовувати власні шрифти в iOS 13 на iPhone або iPad.
№3. Додайте цифри або символи
Якщо ви не знаєте, як швидко вводити цифри або символи, набирання тексту продовжуватиме бути нерівним. На щастя, ввести їх досить легко завдяки жесту.
Щоб додати певний номер або символ, торкніться цифрової кнопки (123) , проведіть пальцем до клавіші, яку потрібно ввести, а потім відпустіть палець. Найкраще у цьому жесті - це те, що клавіатура автоматично перемикається назад на розкладку QWERTY. Отже, ваше друкування залишається плавним!

No4. Швидко введіть великі літери
Як правило, що ми робимо для введення великої літери під час використання клавіатури на iPhone або iPad? Натисніть клавішу Shift, а потім натисніть на конкретну букву. Це не просто зупиняє набір тексту, а й забирає імпульс. Більше не терпіть цього вбивці продуктивності!
Щоб розумніше ввести велику літеру, торкніться клавіші Shift, а потім проведіть пальцем до букви, яку потрібно додати, а потім відпустіть палець. Це все так просто.

№5. Додайте підкреслені спеціальні символи
Ввести "e" досить просто, а як щодо набору "é" або будь-якого такого спеціального символу з наголосом, який не просто відстань? Ну, ця комбінація клавіш iPhone на iOS 13 робить цю функцію лише одним натисканням, лише довгим натисканням. Правильно, все, що вам потрібно зробити, це натиснути і утримувати букву, наприклад, "е".
Спливаюче вікно запропонує вам альтернативи, пересуньте потрібний символ і введіть. Це також стосується знаків валют; перейдіть до цифрової клавіатури (123), натисніть і утримуйте клавішу $. У спливаючому вікні відображатимуться знаки євро, фунтів, ієн, рупій та інших поширених валют.
№6. Вимкнути попередній перегляд спливаючих символів
На даний момент ви вже добре знайомі з крихітним спливаючим вікном клавіатури QuickType, який показує літеру, яку ви збираєтеся ввести. Дубльована як попередній перегляд символів, ця функція забезпечує велику легкість завдяки масштабуванню вибраних літер. Однак деякі можуть не сподобатися цій функції і вважати, що вона відволікає.
Отже, ви можете вимкнути попередній перегляд спливаючих символів у меню Налаштування → Загальне → Клавіатура ; Вимкніть попередній перегляд символів для детального покрокового підручника. Примітно, що ця дія жодним чином не вплине на особливості виділеного спеціального символу.
№7. Переключити мову
Ви пишете повідомлення англійською мовою. Але раптом вам приходить в голову веселий жарт, і ви думаєте, що його можна краще висловити рідною мовою чи іншою мовою на ваш вибір. Ваша надійна клавіатура Apple розуміє необхідність і, отже, підтримує розкладку клавіатури для більшості мов.
Щоб додати підтримку для потрібної мови, спочатку потрібно ввімкнути розкладку клавіатури. Закінчивши, просто натисніть і утримуйте клавішу  глобуса, а потім проведіть пальцем до потрібної мови. Ви також можете натиснути ту саму клавішу, щоб перейти до бажаного варіанту.
глобуса, а потім проведіть пальцем до потрібної мови. Ви також можете натиснути ту саму клавішу, щоб перейти до бажаного варіанту.

№8. Вставити символ табуляції
Як ви могли помітити, що програмна клавіатура на вашому пристрої не має клавіші Tab, що робить введення символу табуляції на iPhone або iPad дещо складнішим. Хоча це не так складно, оскільки ви можете використовувати диктант (піктограму мікрофона) або замінювати текст на своєму iPhone або Mac. Точну процедуру перегляньте в цій публікації.
# 9. Доступ до налаштувань клавіатури миттєво
Уявіть собі ситуацію, коли ви пишете нотатку на своєму iPhone. На півдорозі, ти думаєш, що функція передбачення заважає тобі плавно друкувати. Що б ти взагалі робив? Відкрийте програму Налаштування, а потім перейдіть на панель налаштувань клавіатури, щоб вимкнути передбачення. Це не було б чудово ні для вашого часу, ні для продуктивності!
Кращий спосіб зробити це - торкнутися і утримувати клавішу  глобуса, а потім натиснути Налаштування клавіатури. Це безпосередньо переведе вас до налаштувань клавіатури.
глобуса, а потім натиснути Налаштування клавіатури. Це безпосередньо переведе вас до налаштувань клавіатури.

No10. Клавіші швидкого доступу до iPadOS 13
Apple нещодавно представила операційну систему спеціально для iPad. IPadOS враховує розмір екрана та потужність пристрою та відповідно обслуговує функції та програми. Покращивши свій інтерфейс, iPad включив кілька примітних нових комбінацій клавіш. Перегляньте наш спеціальний пост з цього питання, щоб отримати докладні списки цих ярликів та способи їх використання.
# 11. Використовуйте функцію Nifty Key Flick на iPad
В iOS 11 Apple представила надзвичайно зручну функцію під назвою "Клавіші". Що робить його таким хорошим інструментом, це можливість швидкого введення цифр або символів без необхідності перемикання вперед-назад.
Щоб ввести цифру або певний символ, потрібно лише натиснути клавішу. Щоб дізнатись більше про цю функцію, перейдіть сюди.

# 12. Перетворіть клавіатуру в трекпад, щоб легко переміщати курсор
Це була моя улюблена функція в додатку для клавіатури iOS. Коли я хочу легко редагувати текст, це стає потребою години.
Раніше ця функція була доступна лише на iPad та iPhone, що підтримує 3D Touch. Однак Apple зробила це доступним для всіх пристроїв, які можуть працювати під управлінням iOS 12 або новішої версії.
Щоб перетворити клавіатуру на трекпад, просто торкніться і утримуйте палець на пробілі. Потім проведіть пальцем, щоб перемістити курсор.
 На вашому пристрої , що підтримує 3D Touch , натисніть і утримуйте будь-де на клавіатурі, щоб викликати трекпад.
На вашому пристрої , що підтримує 3D Touch , натисніть і утримуйте будь-де на клавіатурі, щоб викликати трекпад.

# 13. Виберіть Текст за допомогою клавіатури як трекпад
Окрім того, що ви можете швидко рухати курсор, “Трекпад” також може допомогти вам легко вибирати текст. Хоча ця зручна функція чудово працює на iPhone, що підтримує 3D Touch, вона може виконати вашу роботу на будь-яких пристроях, що підтримують iOS 12.
Спочатку увійдіть у режим трекпада, натиснувши пробіл або торкнувшись і утримуючи клавіатуру. Потім за допомогою курсору перейдіть до певного місця. Потім трохи освітліть дотик і натисніть сірий екран, щоб перемістити курсор, щоб вибрати текст.

Щоб дізнатися більше про цю приховану функцію, перейдіть до цієї статті.
# 14. Струси, щоб скасувати
Можливість повторення / скасування дії пропонує більшу гнучкість, а також економить багато часу. Вгадай що? Ви також можете використовувати цю функцію на своєму iPhone та iPad. Але щоб це зробити, вам потрібно швидко потрясти пристрій. Так, це звучить трохи божевільно, але ефективно виконує роботу.
Примітка: Переконайтеся, що його ввімкнено. Налаштування → Доступність → Торкніться → увімкніть перемикач УВІМК .

Скажімо, ви щось написали і хочете це скасувати. Струсіть пристрій, а потім натисніть Скасувати у спливаючому вікні. А якщо ви хочете це переробити, знову струсіть пристрій. Потім натисніть «Повторити прив’язку».

No15. Заощаджуйте час із заміною тексту
Є кілька фраз або речень, які ми часто використовуємо у своєму житті. Замість того, щоб вводити ці часто повторювані речення раз за разом, ви можете створювати для них ярлики.
Отже, коли ви хочете ввести свою улюблену фразу, все, що вам потрібно зробити, це просто ввести власний ярлик, і клавіатура автоматично з’явиться. Виберіть його, і ви готові до роботи!

Щоб створити текстовий ярлик, відкрийте Налаштування → Загальне → Клавіатура → Заміна тексту .

Натисніть кнопку “+” → введіть фразу на зразок “До швидкої зустрічі”. → введіть ярлик, як-от “SY”. → натисніть Зберегти . Щоб дізнатись більше про цей хак, перейдіть до цієї публікації.

No16. Швидше введіть адресу домену
Як би вражаюче це не звучало, ви можете ввести адресу домену з максимальною простотою. Якщо ви хочете швидко ввести назву сайту під час пошуку у веб-браузері або вставити його у свою історію, цей хакер дійсно може пришвидшити вам завдання.
Щоб застосувати цей трюк, відкрийте веб-браузер, а потім натисніть на рядок URL, щоб отримати доступ до клавіатури. Далі введіть початкову назву сайту. Далі натисніть і утримуйте кнопку точки . Тепер, меню буде відображатися кілька варіантів , таких як .com ,. edu , .org та багато іншого. Проведіть пальцем до потрібного TLD, і все готово!

# 17. Використовуйте режим одноклавної клавіатури на iPhone
Бувають випадки, коли ви хочете набирати повідомлення або надсилати коментар з одним лайнером лише однією рукою, а точніше великим пальцем. Збережіть цей фокус для тих особливих часів, коли ви віддаєте перевагу комфорту, аніж іншому.
Щоб увімкнути режим набору однією рукою, натисніть і утримуйте  піктограму глобуса . Потім у вас є два варіанти:
піктограму глобуса . Потім у вас є два варіанти:  лівий та
лівий та  правий режими друку. Натисніть бажаний варіант, а потім продовжуйте вводити текст, як зазвичай. Щоб перевести клавіатуру в нормальне положення, натисніть на стрілку.
правий режими друку. Натисніть бажаний варіант, а потім продовжуйте вводити текст, як зазвичай. Щоб перевести клавіатуру в нормальне положення, натисніть на стрілку.

# 18. Розблокуйте клавіатуру на iPad
Коли ви отримуєте доступ до клавіатури, вона відображається внизу екрана. Однак ви можете перемістити його куди завгодно на екрані. Це дуже приємно і може внести у ваш експеримент не просто гнучкість, а й цікавий елемент.
Щоб відкріпити клавіатуру, натисніть і утримуйте  маленький значок клавіатури . Потім проведіть пальцем до пункту Відкріпити в меню. Далі використовуйте саме цю піктограму, щоб перетягнути клавіатуру у потрібне місце.
маленький значок клавіатури . Потім проведіть пальцем до пункту Відкріпити в меню. Далі використовуйте саме цю піктограму, щоб перетягнути клавіатуру у потрібне місце.

Коли ви хочете закріпити клавіатуру, натисніть і утримуйте  піктограму клавіатури. Потім проведіть пальцем до Dock.
піктограму клавіатури. Потім проведіть пальцем до Dock.

# 19. Розділена клавіатура на iPad
Чи знали ви, що можете розділити клавіатуру iPad? Якщо ви не хочете зачіпати обидві руки або хочете друкувати великим пальцем, ця підказка може бути вашою справою.
Щоб застосувати цю функцію, торкніться й утримуйте кнопку  клавіатури внизу праворуч. Потім проведіть палець Спліта в маленькому меню , яке вискакує.
клавіатури внизу праворуч. Потім проведіть палець Спліта в маленькому меню , яке вискакує.

Коли ви хочете привести клавіатуру в нормальне положення, знову натисніть і утримуйте ту саму піктограму. Потім проведіть пальцем до Dock and Merge.

# 20. Сховати клавіатуру на iPad та iPhone
Скажімо, ви написали довгу ноту і тепер хочете приховати клавіатуру, щоб ви могли зручніше перевірити всю історію. Досить просто!
На своєму iPad торкніться  кнопки клавіатури внизу праворуч, щоб миттєво приховати її .
кнопки клавіатури внизу праворуч, щоб миттєво приховати її .

Це так само просто на iPhone. Вам просто потрібно провести пальцем від середини екрана, щоб вивести клавіатуру з поля зору. А коли ви хочете знову показати клавіатуру, просто натисніть будь-де на екрані.
# 21. Швидко введіть період
Якщо ви не знаєте цього чудового маленького фокусу, можливо, ви натискаєте цифрову клавіатуру, а потім натискаєте клавішу крапки (вона ж крапка), щоб ввести її. Щонайменше; це досить незручно і точно не дуже підходить для вашої продуктивності.
Наступного разу, коли ви захочете ввести крапку в кінці речення, просто двічі торкніться пробілу. Більше того, після крапки буде пробіл, що гарантує можливість написання наступного речення.

# 22. Використовуйте диктант для перетворення мови в текст
Припустимо, ви перебуваєте в дорозі, і раптом унікальна ідея вражає ваш розум. Хоча ви хочете це записати, вам не зручно друкувати. Тут функція «Диктування» могла б стати дуже ефективною!
Просто підніміть клавіатуру та натисніть  крихітний значок мікрофона. Тоді висловіть свою думку. Він буде перетворений у текст. У кінці речення вимовіть відповідні розділові знаки. Наприклад, "Де ваш знак запитання вашого брата" .
крихітний значок мікрофона. Тоді висловіть свою думку. Він буде перетворений у текст. У кінці речення вимовіть відповідні розділові знаки. Наприклад, "Де ваш знак запитання вашого брата" .

Щоб повернутися на головний екран, натисніть  піктограму клавіатури. Ви можете змінити мову диктування або встановити певну мову за замовчуванням, перейшовши в Налаштування клавіатури. Налаштування → Загальне → Клавіатура → Мова диктування .
піктограму клавіатури. Ви можете змінити мову диктування або встановити певну мову за замовчуванням, перейшовши в Налаштування клавіатури. Налаштування → Загальне → Клавіатура → Мова диктування .

Незважаючи на те, що ця функція досить плавна та безперебійна, вона наразі вивчається через нещодавні випадки порушення конфіденційності. Таким чином, щоб зберегти безпеку в першу чергу, ви можете відмовитися від простоти та видалити значок мікрофона з клавіатури iPhone або iPad. Не хвилюйтеся, ми вас там теж охопили.
# 23. Перевірте визначення слова
Трохи прихована під обгорткою можливість перевірити визначення слова. І це можна зробити з надзвичайною легкістю. Просто торкніться слова та натисніть "Вибрати" у спливаючому вікні. Потім натисніть « Шукати вгору». На наступному екрані ви побачите визначення слова.

# 24. Що робити, якщо клавіатура зникне?
Хоча всі ці комбінації клавіш iPhone на iOS 13 чудові, але що робити, коли клавіатура повністю зникає. Хоча це трапляється не так часто, чому ви або ваша робота повинні страждати через цю проблему? Особливо, коли я тут, щоб допомогти вам. Я склав перелік основних порад та підказок щодо усунення несправностей з цього питання, сподіваюся, вони можуть допомогти.
Це майже все!
Відео: Підказки та підказки щодо клавіатури iPhone або iPad
Будьте в курсі з нами, щоб отримати більше…
Тепер, коли всі розумні трюки на вашому радарі, покращуйте введення тексту, щоб це стало приємним досвідом. Або, принаймні, пальці вже не вважають незручним мати справу з клавішами. Хоча вам може здатися, що цей список комбінацій клавіш для iPad та iPhone досить обширний і довгий, я запевняю, що кожен ярлик допоможе вам у довгостроковій перспективі.
Ви хотіли б наздогнати ці не менш цікаві історії:
- Кращі ярлики iOS 13 Siri для iPhone та iPad
- Клавіатурні скорочення iOS 13 Siri для підвищення продуктивності
- Кращі ярлики iOS 13 Siri для Apple Music
У вас є якісь приємні фокуси на клавіатурі? Не забудьте поділитися ними з нами.
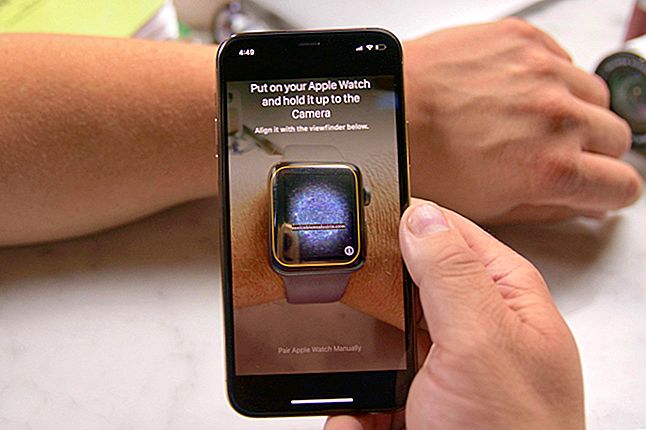
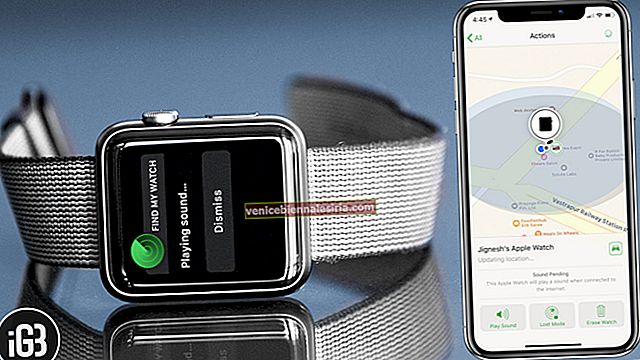
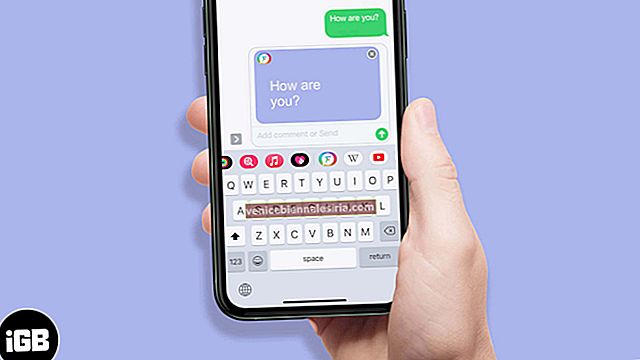

![Як встановити, редагувати та видалити відбитки пальців у iPhone 5s [TouchID Guide]](https://pic.venicebiennalesiria.com/wp-content/uploads/blog/2415/S7SR5CT02Bpic.jpg)