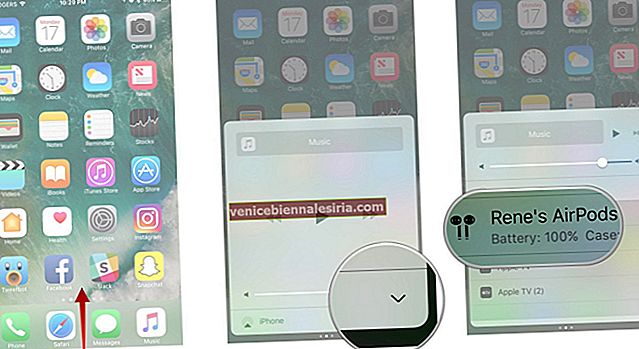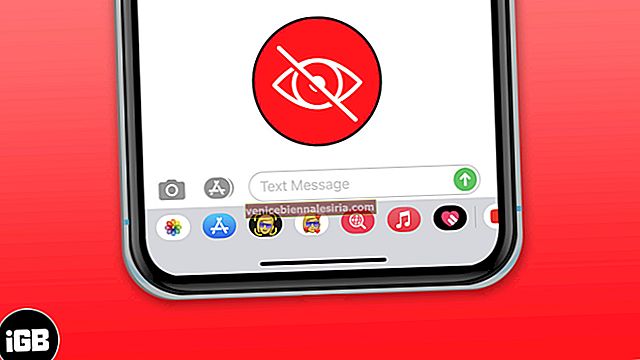Ваш пристрій Bluetooth, як бездротова клавіатура, трекпад або Magic Mouse, випадково відключається від Mac і часто вимикається з радара? Не хвилюйся. Це те, з чим більшість із нас стикалися в той чи інший момент.
Причин, через які пристрої Bluetooth неодноразово відключаються від вашого Mac, може бути кілька. Наприклад, це може бути досить слабкий рівень сигналу, недбалі батареї або деякі незначні технічні гикавки, які можуть зіпсувати вашу партію. Спробуйте ці швидкі рішення, щоб негайно вирішити цю надокучливу проблему!
Примітка: Перш ніж випробувати ці рішення, обов’язково тримайте при собі дротову мишу та клавіатуру, щоб трохи легко проплисти всі життєздатні трюки; особливо якщо ви використовуєте iMac та Mac Mini.
Як виправити випадкове відключення миші, трекпада та клавіатури на Mac
Рішення №1: Переконайтеся, що пристрої Bluetooth заряджаються
Багато разів я виявляв, що мої пристрої Bluetooth неодноразово відключаються від Mac, коли вони мало живлять. Здається, вони не функціонують належним чином, коли вони недостатньо заряджені. Після заряджання пристроїв Bluetooth їх функція нормалізується. Отже, переконайтесь, що пристрій має необхідну потужність, щоб продовжувати нормально функціонувати.
Щоб перевірити рівень заряду акумулятора, натисніть меню Bluetooth, виберіть свій пристрій. Тепер ви побачите рівень заряду батареї пристрою, що залишився.
Рішення No2: вимкніть / увімкніть пристрої Bluetooth
Іноді я можу вирішити цю проблему, просто вимкнувши / увімкнувши пристрої. Отже, вимкніть бездротовий пристрій, залиште його на деякий час, а потім увімкніть. Просто натисніть і утримуйте кнопку живлення, поки зелене світло не вимкнеться. Потім знову натисніть кнопку живлення, щоб увімкнути її.
Рішення No3. Вимкніть / увімкніть Bluetooth, відключіть пристрій і підключіть його знову
Клацніть на меню Bluetooth, виберіть свій пристрій і натисніть на Від'єднати. Ви також побачите опцію Вимкнути Bluetooth у меню, натисніть на неї, щоб вимкнути.
 Потім натисніть на меню Apple і виберіть Перезапустити.
Потім натисніть на меню Apple і виберіть Перезапустити.

Після перезавантаження комп’ютера увімкніть Bluetooth і знову підключіть пристрій.
Рішення No4: Видаліть профіль пристрою та повторно додайте його
Якщо пристрій все ще не працює до позначки, починайте з нуля. Видаліть його профіль і додайте його знову. Просто натисніть на меню Bluetooth і виберіть Відкрити налаштування Bluetooth.
 Крім того, ви можете натиснути меню Apple → Системні налаштування → Bluetooth.
Крім того, ви можете натиснути меню Apple → Системні налаштування → Bluetooth.

Тепер натисніть на «Х» поруч із пристроєм, який потрібно видалити, і підтвердьте це, натиснувши Видалити у спливаючому вікні.

 Тепер додайте пристрій ще раз.
Тепер додайте пристрій ще раз.
Рішення No5: Перевірте рівень сигналу / змініть акумулятор
Перевірте рівень сигналу вашого пристрою. Для цього натисніть кнопку Bluetooth + клавішу опцій на клавіатурі та виберіть свій пристрій. Перегляньте RSSI, щоб переглянути потужність сигналу. Чим менше число, тим кращий сигнал. Наприклад, -20 вважається дуже сильним сигналом. Все, що перевищує 50, не вважається таким, що досягає позначки.

Вам потрібно змінити акумулятор пристрою, якщо рівень сигналу поганий. Це (слабка сила сигналу) змушує пристрій працювати досить повільно.
Рішення №6: Додайте додаткову товщину
Є кілька корисних прийомів, якими ви можете спробувати вирішити цю неодноразову проблему відключення чарівної миші.
- Вийміть батареї з пристрою Bluetooth, виріжте крихітну алюмінієву фольгу (розміром приблизно ½ дюйма) і оберніть її навколо мінусової клеми акумулятора. Потім встановіть акумулятор у пристрій
- Інший фокус полягає у тому, щоб зняти кришку акумулятора миші, потім вирізати крихітний аркуш паперу в прямокутник (приблизно 1 дюйм на ½ дюйма), а потім покласти його поверх батарей. Потім знову встановіть кришку акумулятора
- Перевага додавання цієї додаткової товщини полягає в тому, що вона забезпечує невелике зусилля між акумулятором і підпружиненим контактом, що може призвести до кращого з'єднання та потужності сигналу
Рішення No7: Оновіть свій Mac
Багато разів ви можете вирішити низку проблем, просто оновивши комп’ютер. Перевірте, чи доступне оновлення для вашого Mac (Перейдіть до App Store → Оновлення). Якщо він є, не забудьте оновити його до останньої версії.

Суть
Я впевнений, що ці випробувані рішення допоможуть вам вирішити цю проблему. Будучи поширеною проблемою, з якою в той чи інший момент стикалася більшість із нас, вирішити її не повинно бути надто складно.
Про всяк випадок вони не працюють у вас, і проблема продовжується, ви можете звернутися за допомогою до Apple.
Можливо, ви захочете ознайомитись із цими корисними публікаціями, наприклад, як виправити проблему з «комп’ютером / iTunes не розпізнає», як виправити повільний Mac та як виправити проблему Wi-Fi на Mac тощо
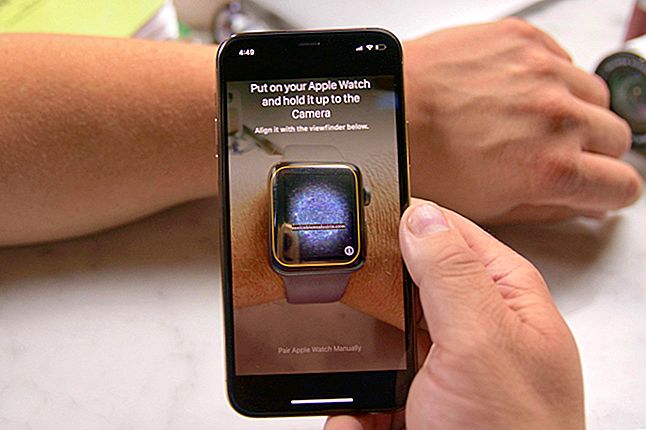
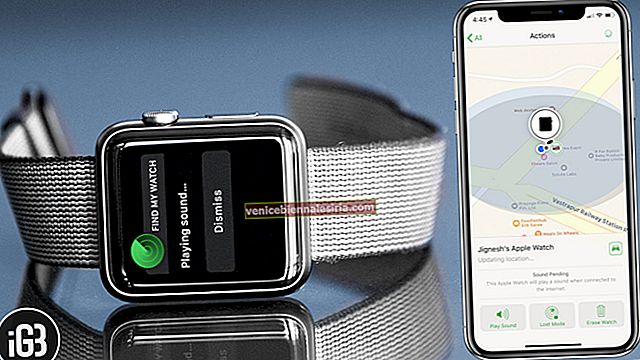
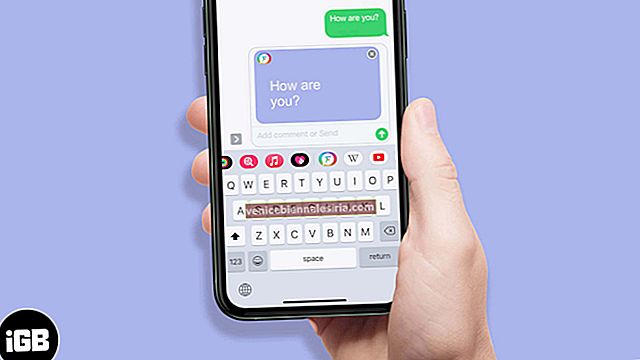

![Як встановити, редагувати та видалити відбитки пальців у iPhone 5s [TouchID Guide]](https://pic.venicebiennalesiria.com/wp-content/uploads/blog/2415/S7SR5CT02Bpic.jpg)