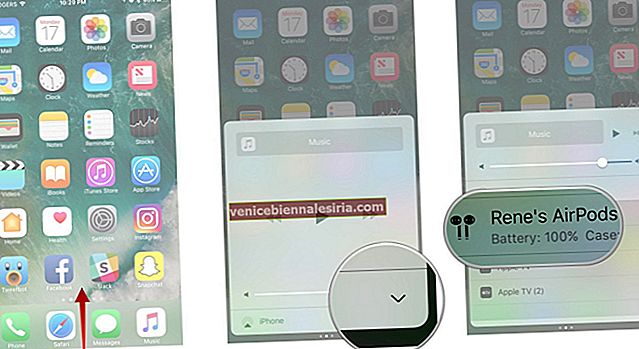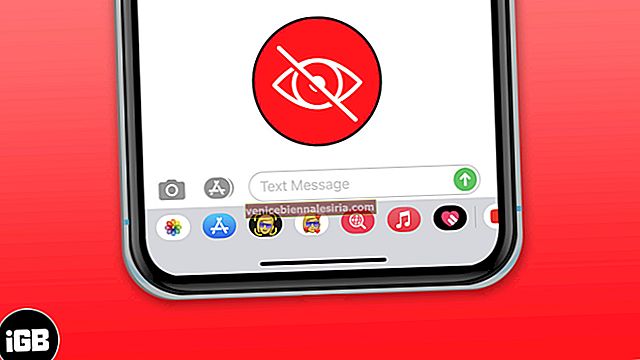Apple одержима приватністю та безпекою, що добре для нас, кінцевих користувачів. За замовчуванням macOS дозволяє запускати лише програми та програмне забезпечення, завантажені з магазину Mac App Store або визначених розробників. Але якщо ви хочете відкрити програму від невідомого розробника в macOS, то це можна зробити двома способами.
Однак перед тим, як розпочати, слово обережності! Це поширена і поширена практика вставляти шкідливий код та шкідливе програмне забезпечення в програми та розповсюджувати / розповсюджувати їх. Отже, цілком можливо, що тіньова програма, яку ви торрентували або отримали від неперевіреного розробника, може бути зараженою та небезпечною. Якщо ви розумієте наслідки і все ще хочете продовжити, ось як замінити налаштування безпеки та в будь-якому випадку відкрити програму від невідомого розробника в macOS.
Як дозволити та відкрити програму від невідомого розробника в macOS
Крок 1. Запустіть Finder на своєму Mac і знайдіть програму, яку потрібно відкрити. Ви, швидше за все, знайдете цю програму в папці Завантаження, Робочий стіл або Програми.
Примітка . Не використовуйте Launchpad, оскільки Launchpad не дозволяє використовувати швидке меню для програм.

Крок No2. Клацніть Control (утримуйте кнопку управління та клацніть) на піктограмі програми.

Крок No3. Тепер натисніть на Відкрити з наведеного списку. Підтвердьте, якщо вас знову запитають, відкривати програму чи ні.

Ви побачите, що невідома програма відкрилася. Відтепер цей додаток зберігається як виняток із ваших налаштувань безпеки. У будь-який час у майбутньому ви можете відкрити його, двічі клацнувши так само, як і інші відомі та зареєстровані програми. Як згадувалося в попередньому рядку, це не змінює всіх відповідних налаштувань безпеки вашого Mac, а лише створює виняток для цього конкретного додатка . Все інше настільки ж безпечно, як і було.
Додатковий метод: Якщо ви не дотримуєтесь наведених вище кроків і просто двічі клацнете неідентифіковану програму, вона не відкриється та відобразить спливаюче вікно, подібне до наведеного нижче.

Перейдіть до Системних налаштувань - Безпека та конфіденційність та натисніть опцію Відкрити все одно . Введіть пароль свого Mac, якщо вас попросять.

Вищевказані методи були відносно безпечними, простими та швидкими для відкриття неідентифікованої програми. Навряд чи це зайняло кілька клацань. Однак, якщо ви хочете змінити налаштування безпеки свого Mac (що стосується запуску програми), то вам доведеться вимкнути Gatekeeper і ввімкнути Дозволити програми, завантажені з до: Anywhere .
Як дозволити відкривати всі невідомі програми на Mac під управлінням macOS Catalina
Крок 1. Відкрийте Термінал на своєму Mac, перейшовши в Launchpad - Інше . Або ви можете натиснути Command (⌘) + пробіл, щоб відкрити пошук Spotlight, введіть Terminal і натисніть Enter.

Крок No2. Переконайтесь, що Системні налаштування не відкриті. Якщо це так, закрийте його. У терміналі введіть таку команду та натисніть Enter .
sudo spctl –– master-disable

Крок No3. Введіть пароль свого Mac і натисніть Enter . Зверніть увагу, що при введенні пароля він не буде видимим. Ви можете закрити Термінал зараз.

Крок No4. Запустіть Системні налаштування з док-станції або клацнувши логотип Apple - Системні налаштування. Тепер натисніть на Безпека та конфіденційність .


Крок No5. На вкладці Загальне ви можете побачити, що в розділі "Дозволити завантаження програм із" вибрано "Будь-де". Якщо ні, тоді внизу ліворуч клацніть на піктограму закритого замка та введіть пароль свого Mac .


Крок No6. У розділі Дозволити завантаження додатків із : виберіть будь-де . Клацніть на Allow From Anywhere, щоб підтвердити. Клацніть на відкритий замок, щоб запобігти подальшим змінам, оскільки наш мотив досягнутий.

Відтепер ваш Mac відкриватиме всі програми незалежно від того, завантажений він із App Store, App Store та визначених розробників чи будь-який випадковий розробник. Зверніть увагу, що це небезпечно для безпеки та безпеки вашого Mac та ваших особистих даних. Тож робіть це, лише якщо знаєте, чим займаєтесь. Більшості простих людей рекомендується не йти цим шляхом. Замість цього використовуйте перший метод.
Щоб знову увімкнути Gatekeeper і повернути все до стану за замовчуванням:
Відкрийте термінал і введіть наступну команду та натисніть клавішу Enter . Введіть пароль свого Mac для підтвердження.
sudo spctl –master-enable

Чи небезпечні всі програми від невідомих розробників?
Ні. Це не обов'язково так. Як заявляє Apple, можливо, є деякі програми, написані до того, як розпочалася реєстрація ідентифікатора розробника. Як результат, програма, можливо, не була перевірена, і, отже, macOS не може перевірити, чи була вона змінена або зламана з моменту її випуску. Подібним чином, припустимо, ви або ваш друг-розробник або хтось, за ким ви довго стежите і довіряєте, створити просте додаток як хобі. Це небезпечно? Ні! Він просто не зареєстрований в Apple.
Найбезпечнішим підходом до встановлення програми від невідомого розробника є пошук подібної альтернативної програми з магазину Mac App Store або визначеного розробника. Іноді оплата за подібний додаток також може бути розумним рішенням, ніж використання безкоштовної невідомої програми. Але якщо у вас нічого не працює, ви можете замінити налаштування безпеки та дозволити додатки від невідомих розробників у macOS. У цьому сенсі macOS є більш гнучким, ніж iOS.
Можливо, вам сподобається прочитати:
- Найкращі альтернативи iTunes для Mac та Windows у 2019 році
- Як подати запит на повернення коштів за покупку в App Store
- Як встановити власне зображення як піктограму док-станції Finder на macOS
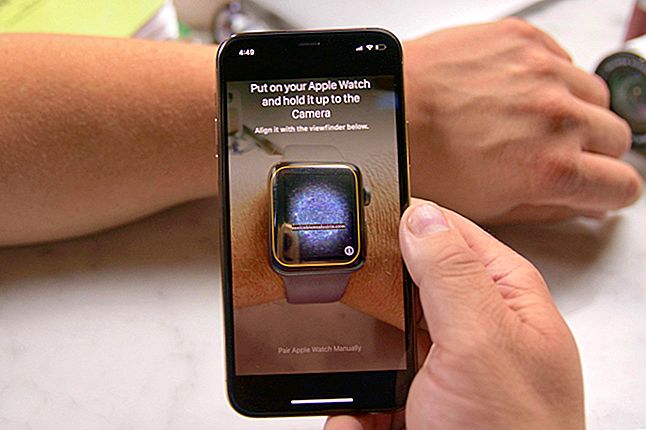
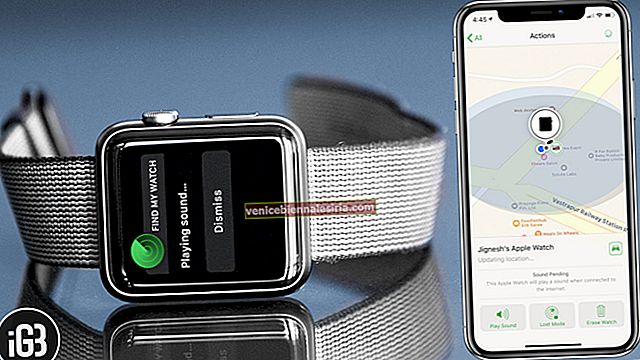
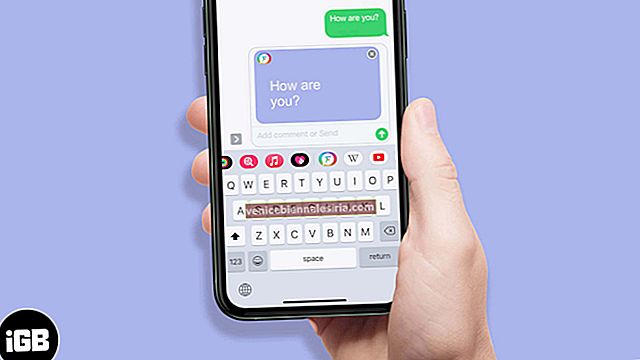

![Як встановити, редагувати та видалити відбитки пальців у iPhone 5s [TouchID Guide]](https://pic.venicebiennalesiria.com/wp-content/uploads/blog/2415/S7SR5CT02Bpic.jpg)