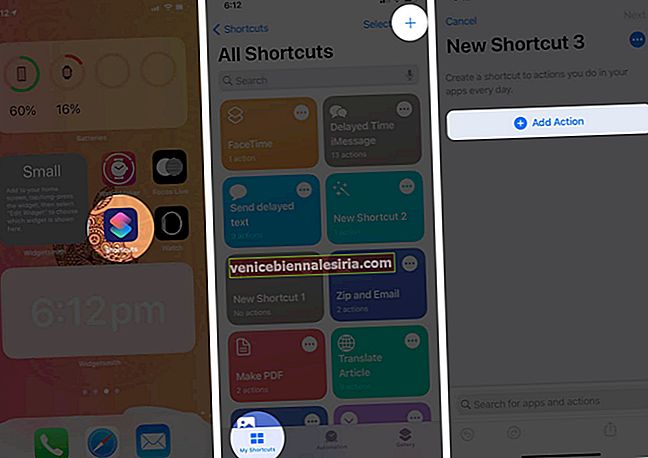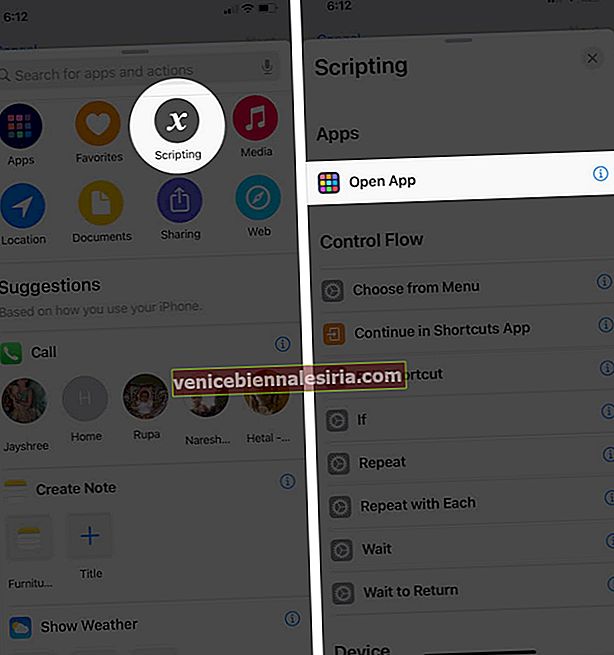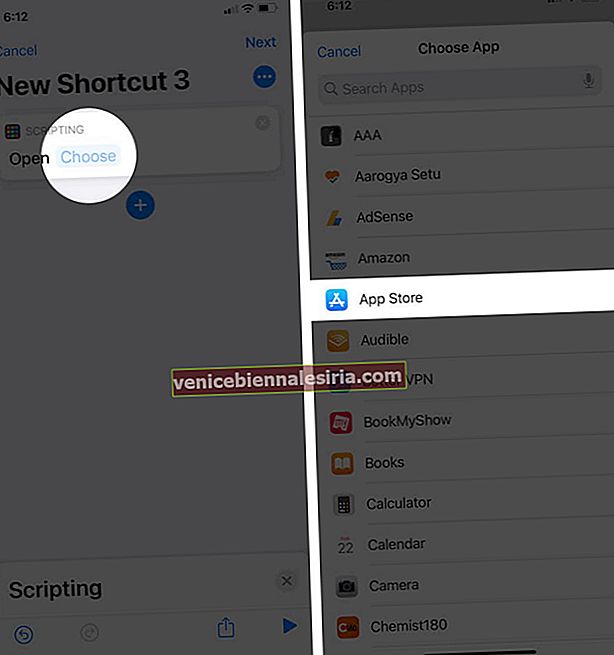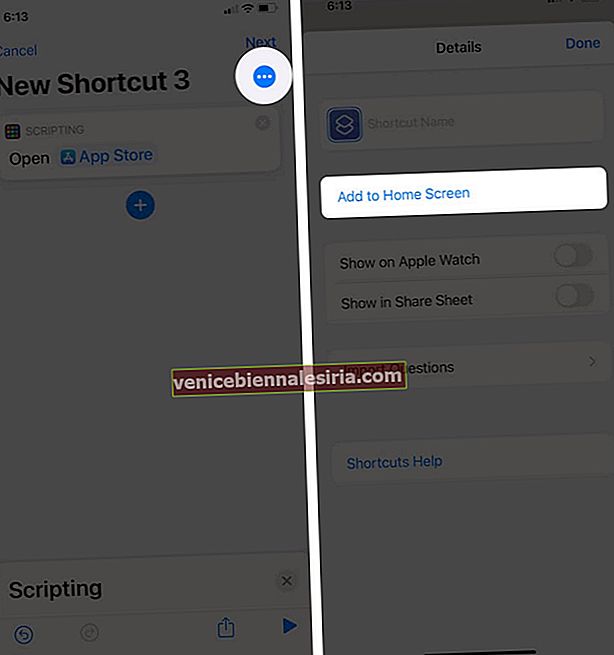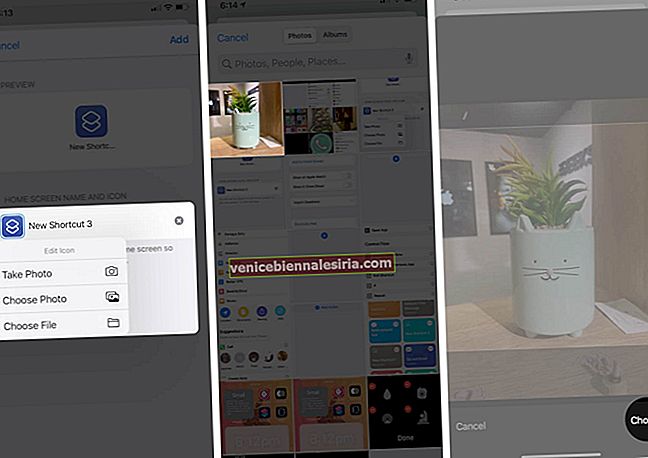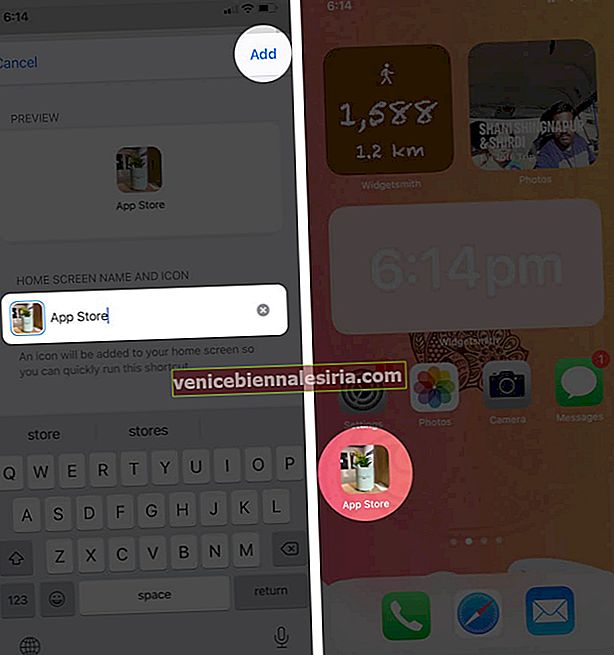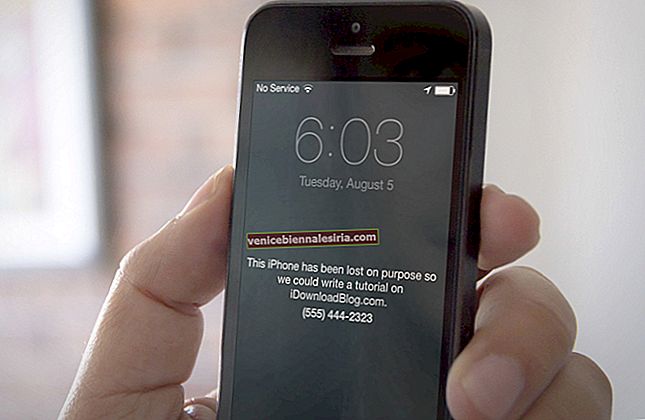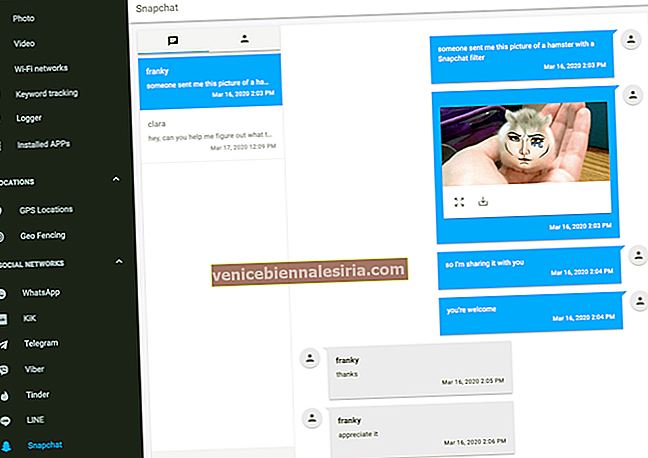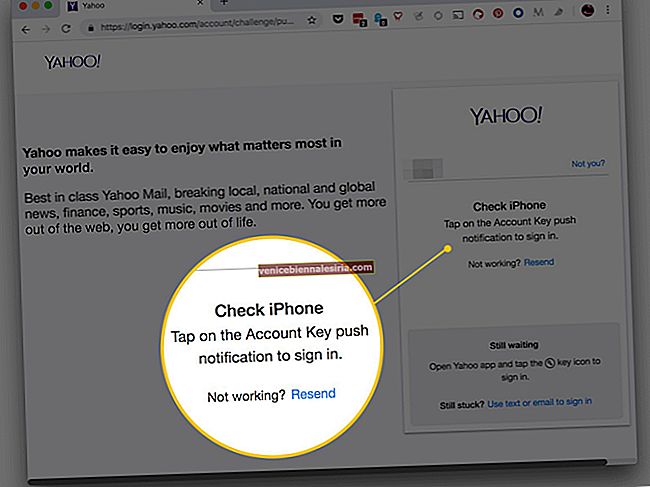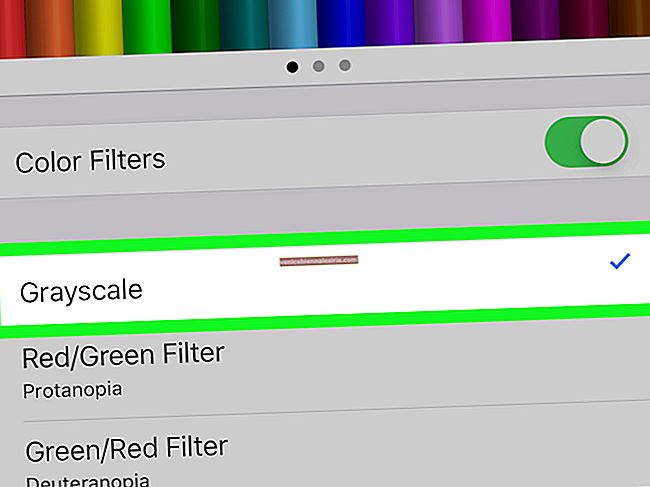Одразу після запуску iOS 14 ви могли бачити, як багато користувачів налаштовували піктограми програм на своєму iPhone та ділились ними в соціальних мережах. Використовуючи бажані картинки, ви теж можете створити дивовижні домашні екрани iPhone. Готові знати більше? Дозвольте мені розповісти вам все про це та показати, як змінити піктограми програм на головному екрані iOS 14 за допомогою програми ярликів.
Обмеження:
- Коли ви натискаєте на ці індивідуальні піктограми програм, відкриється програма ярликів, а потім основна програма. Оновлення : У iOS 14.3 beta 3 ярлики відкриваються безпосередньо з головного екрана без попереднього запуску програми ярликів. Ми сподіваємось, це також залишиться в остаточному публічному випуску.
- На цих індивідуальних піктограмах додатків не відображатимуться значки сповіщень - ті крихітні червоні крапки в кутку піктограм додатків із числом всередині.
Добре, щоб улюблені значки / картинки додатків зберігалися у програмі Фотографії чи Файли. Ви можете отримати естетичні значки програм із таких веб-сайтів, як Icons8, Pinterest тощо. Ви також можете натиснути на зображення під час процесу.
Як змінити іконки програм на головному екрані iPhone за допомогою ярликів
- Відкрийте програму ярликів . Переконайтеся, що ви перебуваєте на вкладці Мої ярлики .
- Натисніть кнопку з плюсом у верхньому правому куті, а потім - Додати дію
- Далі натисніть Додати дію .
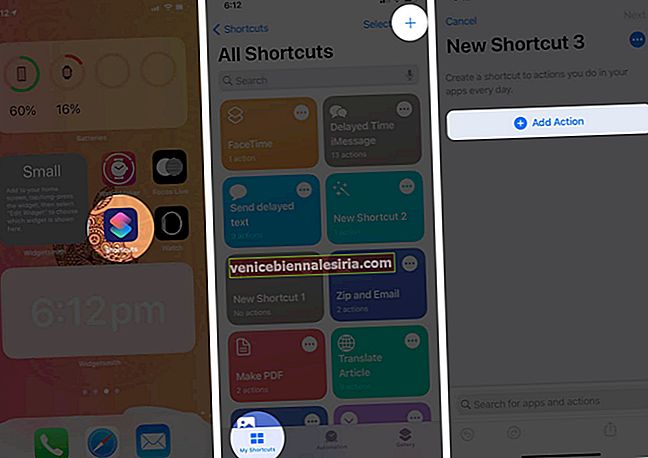
- Виберіть Сценарії → Відкрити програму . Або ви також можете шукати " Відкритий додаток. '
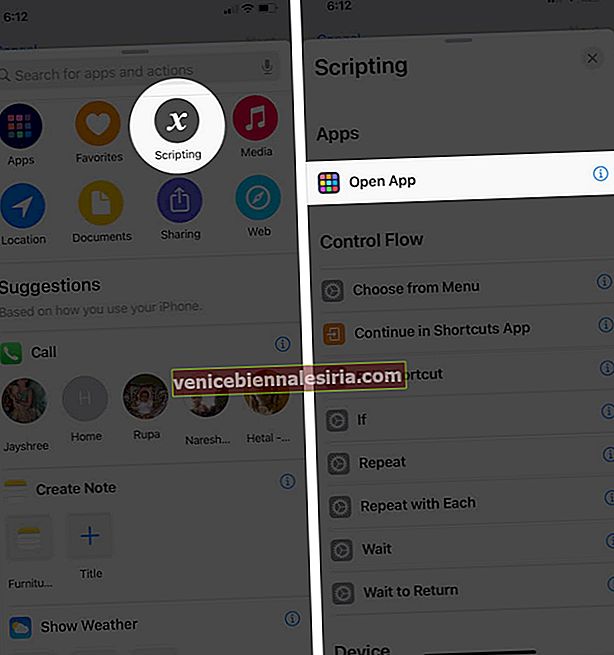
- Тепер натисніть « Вибрати» та виберіть потрібну програму, значок якої на головному екрані ви хочете змінити.
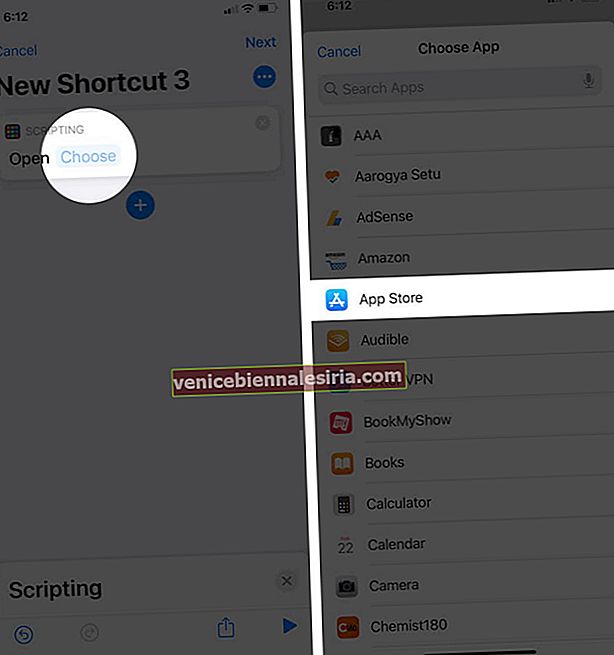
- Потім натисніть піктограму Більше (три крапки) у верхньому правому куті. Натисніть Додати на головний екран .
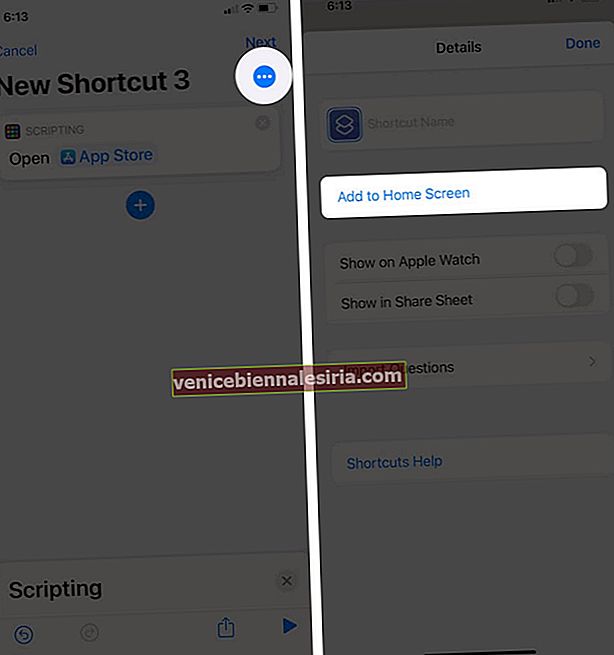
- Натисніть піктограму ярлика та виберіть один із трьох варіантів - Виберіть файл, Виберіть фото, Сфотографуйте. Якщо ваше зображення є у програмі Фотографії, натисніть Вибрати фото. Тепер натисніть на потрібне зображення, а потім натисніть Вибрати .
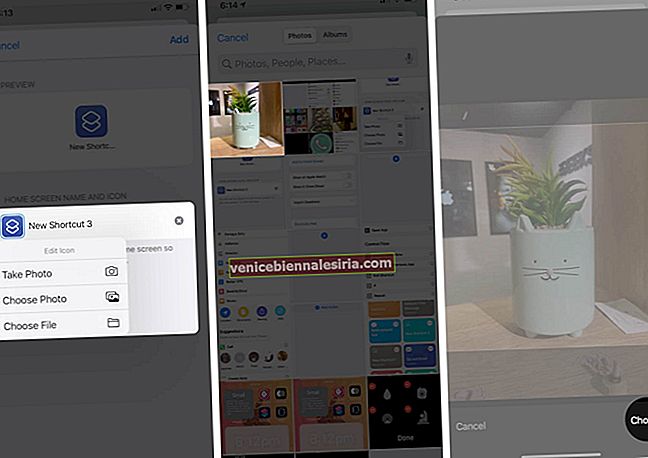
- Необов’язково, але рекомендується: Перейменуйте ярлик. Хоча ви можете дати йому будь-яке ім'я, зручно було б використовувати назву програми.
- Нарешті, натисніть Додати вгорі праворуч. Натисніть Готово, щоб закінчити.
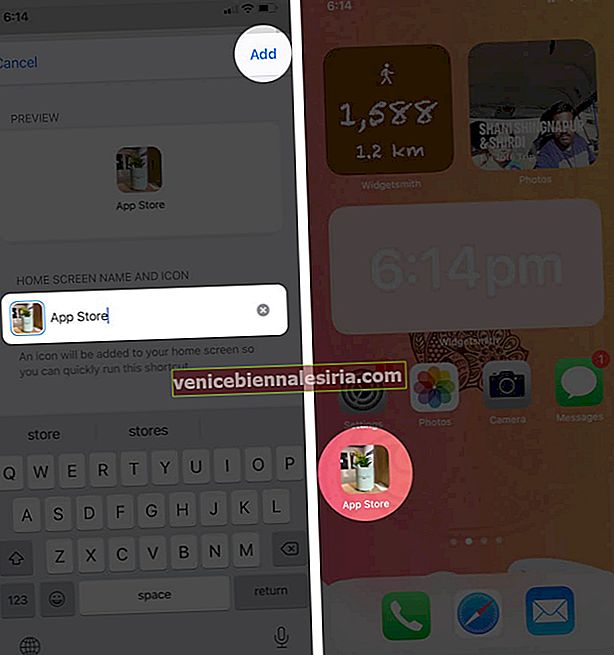
Піктограма ярлика додається на головний екран. Повторіть процес для всіх інших програм, які ви бажаєте.
Вищевказаний метод також працює на iOS 13 та iPadOS.
Важлива примітка:
Ми фактично не змінюємо піктограму програми за допомогою цих кроків, а лише створюємо швидкий ярлик для запуску цієї програми, і цей ярлик має потрібне зображення значка програми.
Тепер, щоб мати повністю налаштований вигляд, сховайте оригінальну програму з головного екрана в бібліотеку програм. Для цього натисніть і утримуйте піктограму програми → Видалити програму → Видалити з головного екрана .

Після цього у вас є лише власні значки на головному екрані, а оригінальна програма доступна лише в бібліотеці програм, до якої ви можете отримати, провівши пальцем справа наліво на останньому головному екрані.
Вихід
Ось як ви можете змінити піктограми програм на iPhone. Крім того, ви також можете використовувати комбінацію віджетів, щоб зробити домашній екран iPhone ще більш захоплюючим. Крім того, ви також повинні ознайомитися з нашим списком найкращих пакетів значків додатків та найкращими віджетами головного екрану сторонніх розробників.
Використовуючи ці індивідуальні значки програм та віджети, люди створили кілька унікальних головних екранів iPhone. Поглянь.
@JoannaStern @reckless @karaswisher @CaseyNewton pic.twitter.com/C3VmGwbpFs
- mcharo (@mcharo) 22 вересня 2020 р
як зробити естетичний домашній екран (iOS 14): нитка. pic.twitter.com/RObjIXcjbG
- ???????✨? (@Kaylasfro) 19 вересня 2020 р
Зараз у мене є власний Nookphone! Налаштував мій головний екран тематичними піктограмами ACNH, завдяки iOS 14!
#ancrossing #acnh pic.twitter.com/jOwWVIbFzj
- gen ̖́ - @ ginkgo island ★ 彡 (@okpng) 18 вересня 2020 р
Поточна настройка домашнього екрану iOS 14. pic.twitter.com/gtFjRnMkq7
- Traf (@traf) 20 вересня 2020 р
ЧИТАТИ ДАЛІ
- Як користуватися зворотним натисканням на iPhone під управлінням iOS 14
- Встановіть Chrome як браузер за замовчуванням на iPhone
- Використовуйте YouTube у режимі «Зображення в зображенні» на iPhone та iPad