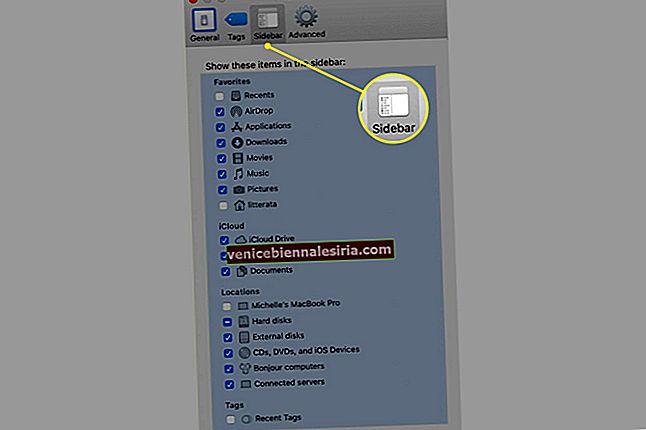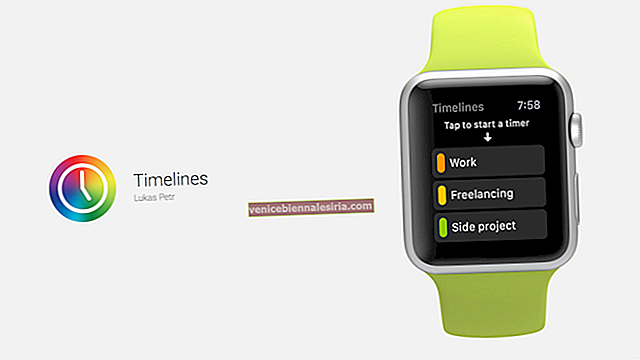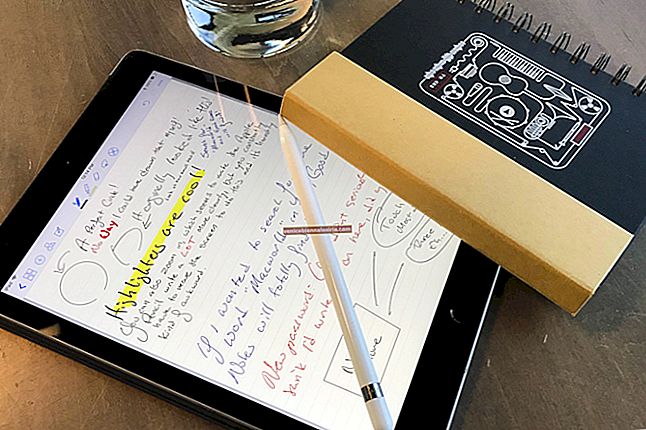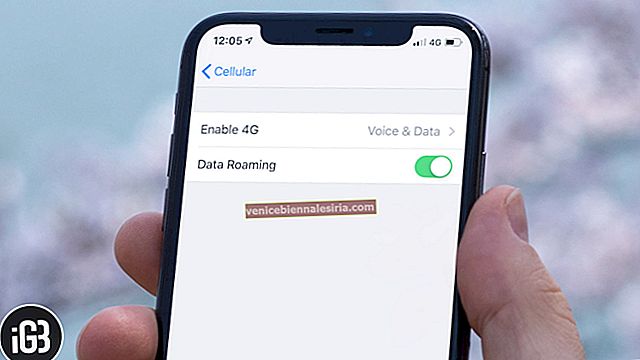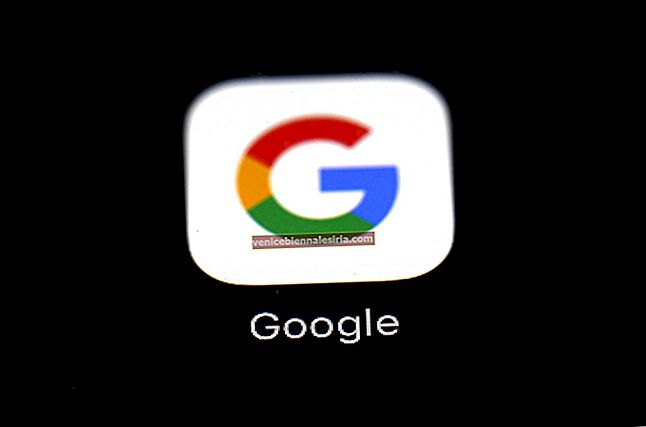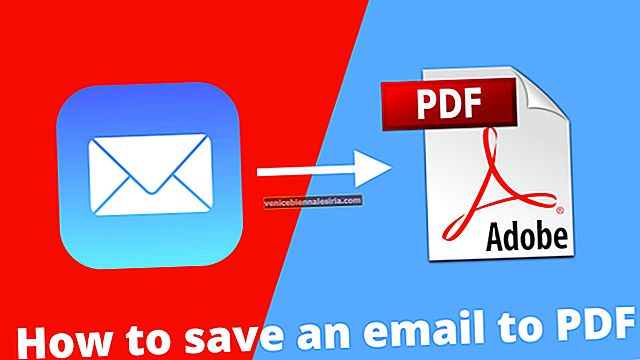Так само, як робити знімки екрана, запис екрану iPhone може бути корисним у багатьох різних ситуаціях, наприклад, коли ви хочете зробити щось, що ви переглядаєте, або кліп з гри, у яку ви граєте, або навіть навчальний посібник для когось . Важливою є те, що запис екрану зі звуком або без нього - це вбудована опція для iOS 11. Дозвольте мені провести вас через короткі кроки щодо того, як екранувати запис на iPhone та iPad.
- Додайте запис екрану до Центру керування
- Як записати екран на iPhone, iPad та iPod Touch
- Як записати екран із звуком на iPhone та iPad
- Як записати екран iPhone на Mac за допомогою QuickTime
Додайте запис екрану до Центру керування
- Відкрийте Налаштування на iPhone
- Натисніть на Центр управління.
- Тепер натисніть Налаштувати елементи керування.

- Прокрутіть вниз і натисніть зелену кнопку " плюс " поруч із пунктом Запис екрана . Елемент керування записом екрана тепер буде видно в розділі ВКЛЮЧИТИ .

Як записати екран на iPhone, iPad та iPod Touch
- Проведіть пальцем вниз від верхнього правого кута, щоб вимкнути Центр керування на iPhone X або новішої версії або iPad з iOS 12 або новішої версії. На iPhone SE 2020, iPhone 8 Plus або раніше, вам потрібно провести пальцем угору.
- Натисніть кнопку Запис екрана, щоб розпочати запис.
Після натискання кнопки починається зворотний відлік, і ця функція почне захоплювати екран вашого пристрою через три секунди.

- Щоб зупинити запис, потрібно натиснути на червону смужку. У спливаючому вікні натисніть кнопку Стоп . Відеозапис на екрані зберігається у програмі Photos на вашому iPhone.
 За замовчуванням усі внутрішні звуки на вашому пристрої будуть включені в запис на екрані
За замовчуванням усі внутрішні звуки на вашому пристрої будуть включені в запис на екрані
Якщо ви не хочете включати непотрібні звуки сповіщень, ви можете ввімкнути режим «Не турбувати» перед початком запису. Крім того, ви також можете включити зовнішні звуки у запис на екрані, як описано нижче.
Як записати екран із звуком на iPhone та iPad
- Спочатку відкрийте Центр управління, натисніть і утримуйте піктограму Запис екрана.

- Торкніться кнопки мікрофона, а потім натисніть « Почати запис ». Почнеться 3-секундний відлік.

Це буде включати як зовнішні, так і внутрішні звуки з пристрою. Якщо ви хочете вимкнути внутрішні звуки, ви можете вимкнути гучність на своєму пристрої , і жодні звуки не видаватимуться.
Нарешті, майте на увазі, що коли ви робите запис екрану із зовнішнім звуком, мікрофон залишатиметься увімкненим під час наступного запису вашого екрану, якщо ви знову не отримаєте доступ до спливаючих опцій та не вимкнете його.
Як записати екран iPhone на Mac за допомогою QuickTime
- Запустіть QuickTime на своєму Mac, а потім підключіть пристрій до комп’ютера за допомогою кабелю USB.

- Тепер клацніть на Файл у рядку меню QuickTime і виберіть Новий запис відео .

- Перегляньте елементи керування екраном запису за допомогою червоної кнопки запису. Клацніть на кнопку зі стрілкою поруч із кнопкою запису та виберіть “Максимум”.

- Далі потрібно натиснути на стрілку вниз поруч із червоною кнопкою запису.

- Потім виберіть свій пристрій зі спадного списку. Тепер ваш пристрій iOS з’явиться на екрані Mac.


- Далі натисніть кнопку запису, щоб розпочати процес.

- Після того, як ви записали екран, натисніть на значок зупинки у верхньому правому куті екрана.

- Нарешті, збережіть файл у потрібному місці.

Це все!
Підводячи підсумки!
Записати екран вашого iPhone досить просто, тому спробуйте цю функцію та повідомте нам про свої думки в коментарях нижче. Ви також можете вирішити проблему із записом на екрані, якщо це не працює для вас.
Вам також може сподобатися вивчити:
- Як швидше вводити Emoji на iPhone
- Відмінні поради та підказки щодо Mac Bar Pro Touch Bar



 За замовчуванням усі внутрішні звуки на вашому пристрої будуть включені в запис на екрані
За замовчуванням усі внутрішні звуки на вашому пристрої будуть включені в запис на екрані