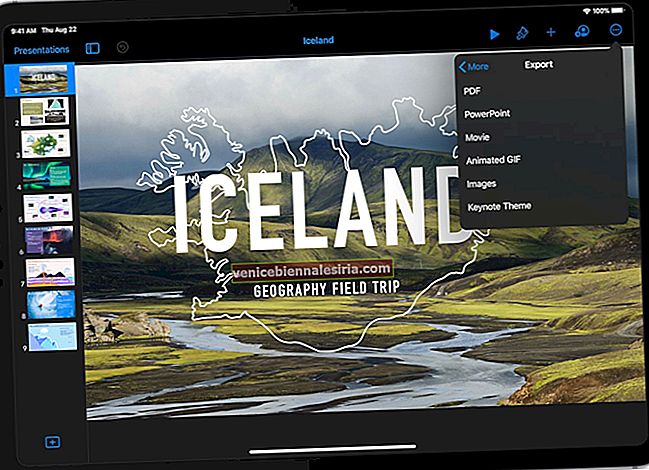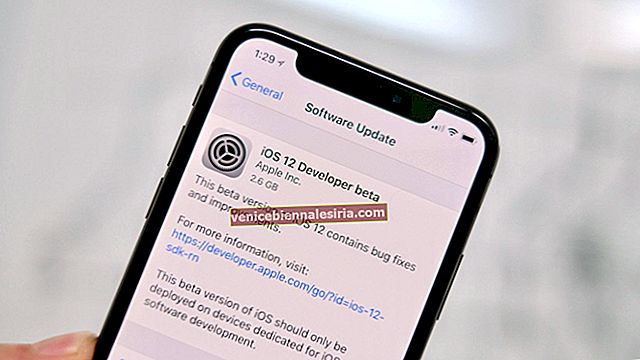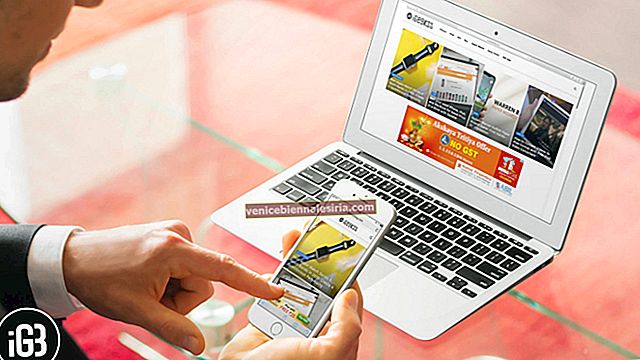Для мене листівки завжди були вічнозеленим і люблячим способом привітати зі святом. Замість готової листівки я віддаю перевагу індивідуальним, оскільки вони пропонують мені бажану свободу для вираження своїх почуттів. Зробити власну вітальну листівку в програмі Photos на Mac настільки просто, і кожен може створити привабливі листівки, не докладаючи особливих зусиль.
Ви хотіли б створити кілька чудових вітальних листівок за допомогою програми «Фотографії» для macOS, щоб побажати своїм коханим? Чудово! Давайте вирушимо, щоб зробити кілька приємних, щоб завоювати своїх друзів та коханих!
- Як зробити листівку в програмі Photos на Mac
- Як редагувати картку
- Змініть тему картки
- Змінити формат картки
- Додавання зображень на картку у фотографіях
- Як замовити картку у фотографіях на Mac
Як зробити листівку в програмі Photos на Mac
Крок 1. Відкрийте програму "Фотографії" на своєму Mac і виберіть зображення з бібліотеки фотографій.
Крок No2. Тепер вам потрібно натиснути кнопку Додати (+) на бічній панелі поруч із Мої проекти.

Крок No2. Далі натисніть на картці.
 Примітка: Кнопка “+” буде прихована, але коли ви візьмете вказівник поруч із Моїм проектом, вона з’явиться.
Примітка: Кнопка “+” буде прихована, але коли ви візьмете вказівник поруч із Моїм проектом, вона з’явиться.
Далі вам потрібно вибрати місце магазину залежно від вашої країни.
Крок No3. Далі виберіть стиль картки з високого друку, складеного або плоского.

Потім вам потрібно вибрати тему картки з доступних опцій.
 Виберіть той, який ідеально підійде для ваших зображень.
Виберіть той, який ідеально підійде для ваших зображень.
А ще краще - у вас є можливість змінити теми, додати зображення та навіть відформатувати пізніше, якщо вам не сподобалася обрана вами.
Крок No4. Далі натисніть Створити картку.
 Це воно! Ви успішно створили картку. Тепер ви можете налаштувати його за допомогою розумного редагування.
Це воно! Ви успішно створили картку. Тепер ви можете налаштувати його за допомогою розумного редагування.
Як редагувати картку
Крок 1. Відкрийте програму Фотографії та натисніть проект. Потім натисніть Front, Inside або Back, щоб відредагувати певний розділ.
 Далі потрібно натиснути на зображення та перетягнути курсор вліво або вправо, щоб ідеально змінити його положення.
Далі потрібно натиснути на зображення та перетягнути курсор вліво або вправо, щоб ідеально змінити його положення.
Крок No2. Тепер натисніть « Параметри» під картою, щоб відредагувати шаблон.
Потім виберіть новий шаблон. Далі у вас є можливість змінити макет фотографій на картці, додати більше фотографій або видалити фотографії з картки.
Ви можете вибрати один із декількох варіантів шаблону. Отже, виділіть той, що виділяється. Крім того, ви також можете написати чутливе повідомлення на картці.
Крок No3. Двічі клацніть фотографію, щоб відредагувати її.
Потім у вас є кілька варіантів збільшення фотографій.
Наприклад, додайте фільтри, масштабування та обрізання, налаштуйте зображення тощо.
 Клацніть на текстове поле та додайте класний заголовок. Також напишіть привітання на внутрішній або задній стороні вашої картки.
Клацніть на текстове поле та додайте класний заголовок. Також напишіть привітання на внутрішній або задній стороні вашої картки.
Змініть тему картки
Вам не подобається тема картки чи формат? Ну, ви завжди можете це змінити. Одне, на що варто звернути увагу, це те, що зміна теми картки призведе до видалення всього тексту та зміни порядку деяких фотографій.
Крок 1. Натисніть кнопку зміни параметрів (схожа на невеликий буклет) у верхньому правому куті, а потім натисніть Змінити тему.
 Потім ви можете переглянути та вибрати доступні теми.
Потім ви можете переглянути та вибрати доступні теми.

Змінити формат картки
Ви також можете змінити формат картки таким же чином.
Крок 1. Натисніть кнопку зміни параметрів у верхньому правому куті, а потім натисніть кнопку змінити формат та розмір.
 У розділі налаштувань ви також отримаєте можливість видалити логотип Apple.
У розділі налаштувань ви також отримаєте можливість видалити логотип Apple.
Додавання зображень на картку у фотографіях
Я просто забув включити на листівку одну з ваших пам’ятних фотографій? Не хвилюйтеся, ви все одно можете їх додати.
Крок 1. Натисніть Додати фотографію в нижньому правому куті вікна програми Фото.
 Тепер ви повинні бачити фотографії залежно від альбомів, з яких вибрали зображення.
Тепер ви повинні бачити фотографії залежно від альбомів, з яких вибрали зображення.
Але ви також можете легко вибрати зображення з інших альбомів. Просто прокрутіть вниз, щоб переглянути інші фотографії.
Вибравши зображення, натисніть кнопку Додати у верхньому правому куті вікна програми Фото.
Фотографії, які ви щойно додали, з’являться в треї внизу екрана проекту.
Ви можете перетягнути фотографію на картку, щоб додати її. Або просто натисніть кнопку автозаповнення, щоб додати нові зображення до порожніх місць на картці.
Як замовити картку у фотографіях на Mac
Після того, як ви відредагували свої фотографії та шаблон, ви можете замовити листівку.
Крок 1. Клацніть на Купити картку.
 Крок No2. Потім введіть свою адресу доставки.
Крок No2. Потім введіть свою адресу доставки.
 Про всяк випадок, коли ви надсилаєте щось своєму другові, який є у ваших контактах, шукайте його / її ім’я. Адреса автоматично відображатиметься у полі адреси.
Про всяк випадок, коли ви надсилаєте щось своєму другові, який є у ваших контактах, шукайте його / її ім’я. Адреса автоматично відображатиметься у полі адреси.
Крок No3. Перевірте, чи все в порядку. Потім натисніть Розмістити замовлення.
 Крок No4. Якщо з’явиться запит, введіть свій ідентифікатор Apple і пароль.
Крок No4. Якщо з’явиться запит, введіть свій ідентифікатор Apple і пароль.
Тепер зачекайте кілька хвилин, поки ваші проекти будуть завантажені на сервери Apple. Після цього ви отримаєте сповіщення та електронне повідомлення.
Це зроблено!
Підведенню:
Отже, який у вас досвід створення картки? Зніміть це в коментарях нижче.
Можливо, ви захочете прочитати і ці дописи:
- Найкращі програми календаря для Mac
- Додайте музику роялті-фрі в iMovie на iPhone
- Як додати пісні Apple Music до бібліотеки iTunes
- Створіть слайд-шоу на Mac у програмі Photos

![Кращі захисні екрани iPad Pro [моделі 2015 та 2017]](https://pic.venicebiennalesiria.com/wp-content/uploads/blog/2882/Y8UNI23GKHpic.jpg)