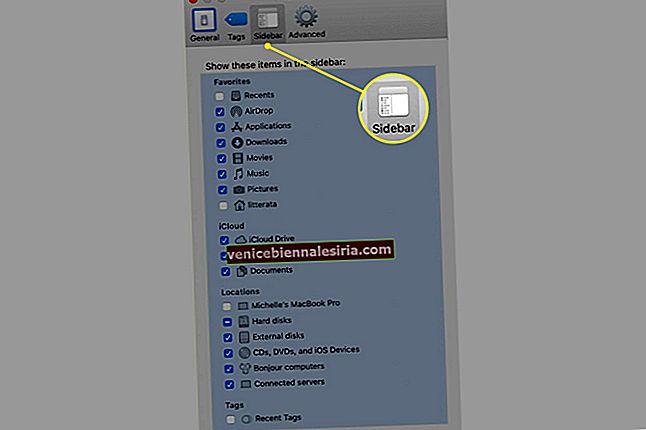Мені подобається бачити головний екран мого пристрою повністю організованим. Акуратний зовнішній вигляд не просто привертає увагу, але й полегшує навігацію. Є кілька способів налаштувати головний екран свого Apple TV, щоб він виглядав повністю впорядкованим. Екран вашого цифрового медіаплеєра здається безладним? Нема проблем. Трохи попрацювавши, ви зможете зробити так, щоб він виглядав у порядку яблучного пирога. Давайте з’ясуємо, як це працює!
Як налаштувати домашній екран Apple TV
Як переставити програми на Apple TV
Одним з найпростіших способів зробити домашній екран свого Apple TV витонченим, є перестановка програм.
Крок 1. За допомогою сенсорної поверхні на пульті дистанційного керування Siri виділіть програму.
Крок No2. Тепер натисніть і утримуйте, поки програма не почне хитатися.
Крок No3. Далі потрібно провести пальцем, щоб перемістити додаток у нове місце.
Крок No4. Далі знову натисніть сенсорну поверхню, щоб закінчити.
Примітка: tvOS також дозволяє перемістити деякі улюблені програми у верхній рядок головного екрана. Коли ви виділяєте програми, ви можете побачити додаткові опції та ярлики.
Як створити папку для програм на Apple TV
Чому б не створити папки і не розмістити подібні програми всередині? Це дозволить вам миттєво отримати доступ до програм того ж типу, а також зіграє значну роль у забезпеченні правильного синхронізації екрану.
Крок 1. За допомогою сенсорної поверхні на пульті дистанційного керування Siri виділіть програму.
Крок No2. Тепер натисніть і утримуйте, поки програма не почне хитатися.
Крок No3. Потім вам потрібно перетягнути програму на іншу програму, поки не з’явиться папка, а потім відпустити.
Крок No4. Далі знову натисніть на сенсорну поверхню, щоб вийти з режиму коливання.
Примітка: tvOS автоматично вибере назву для папки відповідно до вмісту при першому створенні папки. Але ви можете відредагувати назву папки. Для цього відкрийте папку та проведіть пальцем угору до імені. Потім за допомогою екранної клавіатури або диктування перейменуйте папку.
Як перемістити додаток у папку на Apple TV
Після того, як ви створили папку, переміщення додатків всередині неї досить просте завдяки Siri Remote.
Крок 1. За допомогою сенсорної поверхні на пульті дистанційного керування Siri виберіть програму.
Крок No2. Тепер натисніть і утримуйте, поки програма не почне хитатися.
Крок No3. Далі потрібно перетягнути програму в папку та відпустити.
Крок No4. В кінці знову натисніть сенсорну поверхню, щоб закінчити.
Більше не хочете, щоб деякі непотрібні програми захаращували головний екран? Ну, від них ви легко можете позбутися. Продовжуйте читати ...
Як видалити програму з Apple TV
Зверніть увагу, що видалення призведе до видалення всіх пов’язаних даних програми. Хоча ви можете завантажити придбаний додаток (також безкоштовний) знову безкоштовно, дані можуть не відновитись.
Крок 1. За допомогою сенсорної поверхні виділіть програму, яку потрібно видалити.
Крок No2. Тепер натисніть і утримуйте, поки програма не почне хитатися.
Крок No3 . Натисніть кнопку Відтворити / Пауза, щоб отримати більше опцій.
Крок No4. Далі натисніть Видалити.
Як приховати програми на Apple TV
Є деякі програми, якими ви мало користуєтесь. Але ви не хочете їх видаляти. Все, що ви хочете - це тримати їх під таємницею.
Для цього виділіть програму, а потім утримуйте сенсорну поверхню на пульті дистанційного керування Siri, поки програма не почне хитатися. Потім натисніть кнопку Відтворити / Пауза та виберіть Приховати.
Якщо ви хочете знову побачити програму на головному екрані, відкрийте App Store на своїх Apple TV 4K та Apple TV (4-е покоління). Потім перейдіть до розділу «Придбане» і знову завантажте програму.
Примітка. На Apple TV (2-е або 3-е покоління) ви зможете показувати програми в меню Налаштування → Головне меню.
Як змінити зовнішній вигляд Apple TV
Залежно від ваших потреб, ви можете змінити зовнішній вигляд телевізора. Якщо ви хочете полегшити перегляд очам, виберіть темний колір. І якщо ви хочете зменшити яскравість, виберіть варіант освітлення.
Крок 1. Відкрийте програму Налаштування на своєму Apple TV.
Крок No2. Тепер натисніть Загальне.
Крок No3. Далі натисніть Вигляд.
Крок No4. Далі ви можете вибрати світлий, темний або автоматичний.
Якщо ви виберете Автоматично, зовнішній вигляд екрана автоматично зміниться зі Світлого в денний час на Темний у нічний час.
Як підтримувати оновлення програм та головного екрана на кількох телевізорах Apple
Якщо у вас кілька телевізорів Apple, пов’язаних з одним і тим же обліковим записом iCloud, ви можете зберегти однаковий зовнішній вигляд та програми для кожного пристрою. Це дозволить вам легко перемикатися між телевізорами.
Крок 1. Відкрийте програму Налаштування на своєму Apple TV.
Крок No2. Тепер натисніть Облікові записи → iCloud.
Крок No3. Потім увімкніть один головний екран.
Щоб дізнатися більше про те, як працює ця функція, перейдіть до цієї публікації.
Це зроблено!
До вас
Сподіваємось, екран вашої приставки більше не носить неорганізованого вигляду. Чи знаєте ви інші способи персоналізації головного екрана цифрового медіаплеєра? Повідомте їх у коментарях нижче.
Погляньте також на ці публікації Як увімкнути субтитри в Netflix на iPhone