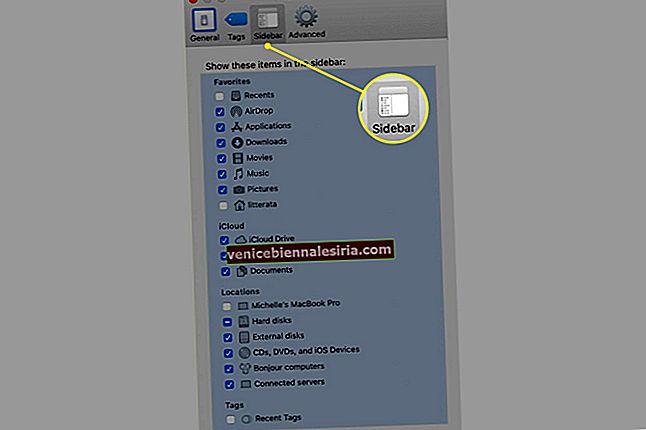Нещодавно мій iPhone несподівано перезавантажився. Отже, мені довелося його відновити, щоб позбутися проблеми. Через великий розмір файлу відновлення iPhone із резервної копії iTunes буквально зупинилось і просто взагалі не рухалося. Пригнічений процесом відновлення сканування, я відразу подумав повністю відмовитися від резервних файлів.
Але я спробував кілька трюків, і, на щастя, вони працювали над прискоренням відновлення iPhone із резервної копії iTunes. Погляньте на них!
Поради щодо прискорення відновлення iPhone з резервної копії iTunes
Оновіть iTunes до останньої версії
Якщо ви більше не хочете чекати процесу відновлення, перше, що я порадив би вам оновити iTunes до останньої версії; якщо ви ще цього не зробили.
Багато разів я виявляв, що стара версія медіатеки заважає і робить процес відновлення занадто тривалим. Отже, варто спробувати цей простий трюк.
Крок 1. Від'єднайте пристрій iOS від комп'ютера. Зараз,
На вашому Mac:
- Відкрийте App Store і натисніть Оновлення у верхній частині вікна
- Потім встановіть останнє оновлення iTunes
На ПК з ОС Windows:
- Відкрийте iTunes. Потім виберіть рядок меню Довідка → Перевірити наявність оновлень
- Потім продовжуйте підказки щодо встановлення останньої версії
Крок No2. Після успішного оновлення iTunes підключіть пристрій, а потім продовжуйте процес відновлення, як зазвичай.
Перевірте з’єднання Wi-Fi
Друге, що вам слід зробити, - це забезпечити належне з’єднання Wi-Fi.
Крок 1. Вимкніть Wi-Fi, а потім перезавантажте комп'ютер.
Крок No2. Перезапустіть свій пристрій iOS. Просто натисніть кнопку ввімкнення / вимкнення, а потім проведіть пальцем, щоб вимкнути живлення.
На вашому iPhone X, iPhone 8/8 Plus, вам потрібно натиснути і утримувати обидві бічні кнопки і кнопку збільшення або зменшення гучності одночасно. Потім проведіть пальцем, щоб вимкнути живлення.
Потім натисніть кнопку ON / OFF на вашому пристрої iOS, щоб увімкнути його.
Крок No3. Після перезапуску комп’ютера та пристрою iOS відкрийте iTunes і виконайте процес відновлення / налаштування та виберіть «Відновити з резервної копії за допомогою iTunes» на пристрої iOS.
Використовуйте сторонній інструмент для вибіркового відновлення даних
Якщо ви все ще намагаєтесь відновити пристрій із резервної копії, пора відновити дані вручну. Скористайтеся допомогою стороннього інструменту. Серед безлічі сторонніх інструментів я завжди віддавав перевагу використанню FonePaw.
Ви можете використовувати його для відновлення вашого iPhone як з iTunes, так і з резервної копії iCloud без будь-яких проблем. Більше того, це також дозволяє вибрати дані, які ви хочете відновити. Отже, ви можете уникнути відновлення непотрібних даних.
Якщо файл резервної копії величезний, це кращий спосіб.
Крок 1. Завантажте та встановіть FonePaw на свій комп’ютер. Він доступний як для Mac, так і для Windows.
Крок No2. Тепер відкрийте програму та натисніть «Відновити з резервного файлу iTunes» .
Крок No3. Тепер ваші файли резервної копії iTunes з’являться на вашому комп’ютері. Вам потрібно вибрати останню резервну копію та натиснути “Почати сканування” .
Крок No4. Відновіть дані iPhone із резервної копії iTunes. Після завершення сканування з’являться всі файли.
Ви можете перевірити детальну інформацію, натиснувши піктограму відповідних програм, таких як Рулон камери, Фотопотік, Контакти, Повідомлення тощо.
Потім виберіть елементи, які ви хочете відновити, і натисніть кнопку «Відновити» .
Це воно! Тепер почекайте, поки процес відновлення буде завершений.
Це зроблено!
Завершіть:
Отже, який із трьох згаданих трюків ви використовували, щоб зробити процес відновлення плавним завданням? Я був би радий це знати.
- Як швидко розблокувати iPhone X за допомогою ідентифікатора обличчя після невдалої спроби
- Налаштування та використання Apple Pay Cash на iPhone [Повне керівництво]
- iPhone продовжує перезавантажуватися: Як виправити жахливий головний біль