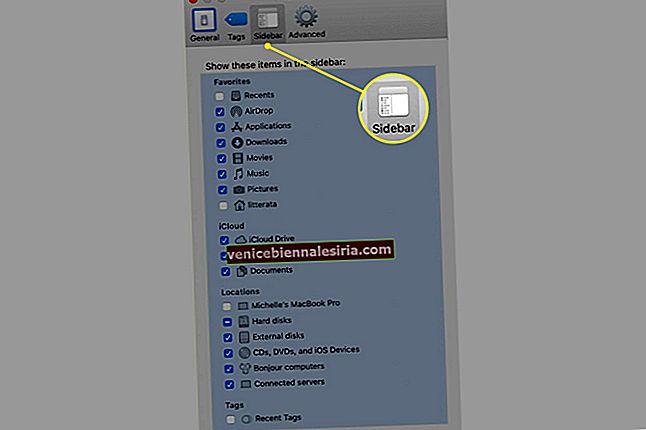“Спогади” - це захоплююча функція в Snapchat. Тут розміщені всі ваші дивні, а також незабутні знімки, які ви можете редагувати, експортувати через Facebook, Twitter та інші носії. Ви навіть можете приховати деякі свої найособистіші знімки, використовуючи лише "Мої очі".
Знаючи, наскільки цікаві спогади, ми склали цей повний посібник, який допоможе вам освоїти цю функцію. У цьому посібнику ви повністю висвітлюєтесь від дозволу редагувати будь-які знімки до їх видалення. Давайте перевіримо!
Як використовувати спогади у Snapchat на iPhone та iPad
- Як отримати доступ до спогадів у Snapchat на iPhone та iPad
- Як отримати доступ до історій у спогадах на iPhone або iPad
- Як отримати доступ до перегляду камери у спогадах на iPhone або iPad
- Як отримати доступ до знімків у спогадах на iPhone або iPad
- Як опублікувати фотографію з рулону камери на Snapchat на iPhone та iPad
- Як опублікувати старий знімок у Snapchat на iPhone та iPad
- Як опублікувати частину збереженої історії у Snapchat на iPhone та iPad
- Як налаштувати очі лише в Snapchat на iPhone та iPad
- Як отримати доступ до очей лише у спогадах на iPhone або iPad
- Як редагувати оснастку в Snapchat на iPhone та iPad
- Як експортувати Snap у Snapchat на iPhone та iPad
- Як видалити знімок у спогадах на Snapchat для iPhone та iPad
Доступ до спогадів у Snapchat на iPhone та iPad
Крок 1. Відкрийте Snapchat на своєму пристрої iOS.
Крок No2. Далі вам потрібно натиснути на крихітне біле коло під кнопкою спуску затвора або провести пальцем вгору по екрану, щоб відкрити спогади .

Доступ до історій у спогадах на iPhone або iPad
Крок 1. Запустіть Snapchat → Натисніть на крихітне коло під кнопкою затвора.
Крок No2. Натисніть на вкладку Історії вгорі, щоб отримати доступ до збережених знімків.

Доступ до перегляду камери у спогадах на iPhone або iPad
Крок 1. Відкрийте Snapchat → Натисніть на крихітне коло під кнопкою затвора.
Крок No2. Торкніться вкладки Camera Roll у верхній частині, щоб отримати доступ до всіх фотографій, збережених на вашому iPhone.

Доступ до знімків у спогадах на iPhone або iPad
Крок 1. Запустіть Snapchat → натисніть на крихітне коло під кнопкою затвора.
Крок No2. Торкніться вкладки "Знімки" вгорі, щоб отримати доступ до збережених знімків.

Опублікуйте фотографію з камери в Snapchat на iPhone та iPad
Крок 1. Запустіть Snapchat → Натисніть на крихітне коло під кнопкою затвора.
Крок No2. Далі вам потрібно натиснути на вкладку «Рулон камери» вгорі.

Крок No3. Тепер вам потрібно вибрати фотографію, яку ви хочете опублікувати, а потім натисніть і утримуйте на ній.

(Тепер ви можете додавати смайли / текст і вести на знімку. Для цього натисніть кнопку олівця внизу, а потім натисніть Текст / Олівець, щоб написати щось на ньому або додати смайлик.)


Крок No4. Натисніть на стрілку в нижньому правому куті. Потім додайте оснастку до своєї історії або виберіть контакт, якому потрібно надіслати оснащення. Нарешті, натисніть кнопку Надіслати внизу.

Опублікуйте старий знімок у Snapchat на iPhone та iPad
Крок 1. Запустіть Snapchat → Натисніть на крихітне коло під кнопкою затвора.
Крок No2. Далі вам потрібно натиснути на вкладку «Знімки» вгорі.

Крок No3. Тепер вам потрібно вибрати знімки, які ви хочете опублікувати → Потім натисніть і утримуйте на фотографії (якщо ви хочете відредагувати знімок, натисніть піктограму олівця знизу.)

Крок No4. Натисніть кнопку зі стрілкою. Потім виберіть «Моя історія» або контакт, з яким ви хочете поділитися знімком. Зрештою, натисніть кнопку Надіслати в нижньому правому куті.

Опублікуйте частину збереженої історії у Snapchat на iPhone та iPad
Крок 1. Запустіть Snapchat → Натисніть на крихітне коло під кнопкою затвора.
Крок No2. Далі вам потрібно натиснути на вкладку Історії вгорі.

Крок No3. Потім торкніться і утримуйте спливаючу підказку → Тепер проведіть пальцем ліворуч або праворуч, щоб вибрати крутий міхур.

Крок No4. Далі натисніть кнопку зі стрілкою. Зрештою, додайте його до своєї історії або надішліть будь-якому контакту.
Налаштуй мої очі лише в Snapchat на iPhone та iPad
My Eyes Only дозволяє приховати ваші особисті знімки. Але ви повинні використовувати його обережно, оскільки ви не зможете отримати доступ до цих захищених знімків, якщо забудете свої паролі.
Крок 1. Запустіть Snapchat → Натисніть на крихітне коло під кнопкою затвора.
Крок No2. Далі вам потрібно натиснути на вкладку «Знімки» вгорі.

Крок No3. Тепер натисніть і утримуйте кнопку. Потім вам потрібно вибрати Перемістити лише до моїх очей .

Крок No4. Внизу натисніть Швидке налаштування .

Крок No5. Далі вам потрібно створити для нього чотиризначний пароль. Введіть код доступу та підтвердьте його.

Не забудьте прочитати: "Я розумію, що забув цей пароль, Snapchat не зможе відновити мій пароль або мої знімки лише в" Моїх очах ". Прийміть умову та натисніть Продовжити.

Крок No6. Нарешті, натисніть Готово. Потім натисніть Перемістити у спливаючому вікні.

Після того, як ви налаштували My Eyes Only, ви можете швидко перемістити в неї знімки, щоб захистити їх.
Доступ до моїх очей лише у спогадах на iPhone або iPad
Крок 1. Запустіть Snapchat → Натисніть на крихітне коло під кнопкою затвора.
Крок No2. Далі вам потрібно натиснути на вкладку « Тільки мої очі » вгорі → Введіть свої паролі для доступу до приватних знімків.

Редагуйте Snap у Snapchat на iPhone та iPad
Крок 1. Запустіть Snapchat → Натисніть на крихітне коло під кнопкою затвора.
Крок No2. Далі вам потрібно натиснути на вкладку «Знімки» вгорі.

Крок No3. Натисніть і утримуйте фотографію → Натисніть Редагувати знімок .

Крок No4. Редагуйте його, як зазвичай, додаючи на нього текст, смайлики або навіть дриблінг.

Крок No5. Після редагування натисніть на кнопку відправки внизу. Далі ви можете надіслати його до своєї історії та поділитися ним із будь-яким контактом, як зазвичай.

Експортуйте Snap у Snapchat на iPhone та iPad
Крок 1. Запустіть Snapchat → Натисніть на крихітне коло під кнопкою затвора.
Крок No2. Далі вам потрібно натиснути на вкладку «Знімки» вгорі.

Крок No3. Натисніть і утримуйте фотографію → Натисніть Експортувати знімок .

Крок No4. Поділіться нею через електронну пошту, Facebook, Twitter, Повідомлення та багато іншого.

Видаліть Snap in Memories на Snapchat для iPhone та iPad
Крок 1. Запустіть Snapchat → Натисніть на крихітне коло під кнопкою затвора.
Крок No2. Далі вам потрібно натиснути на вкладку «Знімки» вгорі.

Крок No3. Торкніться фотографії та утримуйте її. Потім натисніть Видалити прив'язку внизу.

Крок No4. Натисніть Видалити у спливаючому вікні, щоб підтвердити.

Це воно!
Однією з найулюбленіших функцій Snapchat, яку Apple оголосила найкращим додатком для iPhone 2016 року, є можливість дозволити вам поміняти обличчя зі своїм другом.
Ви також можете прочитати:
- Як робити селфі, фотографії, відео у Snapchat на iPhone
- Як використовувати спогади у програмі Фотографії на iPhone
Що вам найбільше подобається в цьому додатку для соціальних мереж? Повідомте нас про це в коментарях.