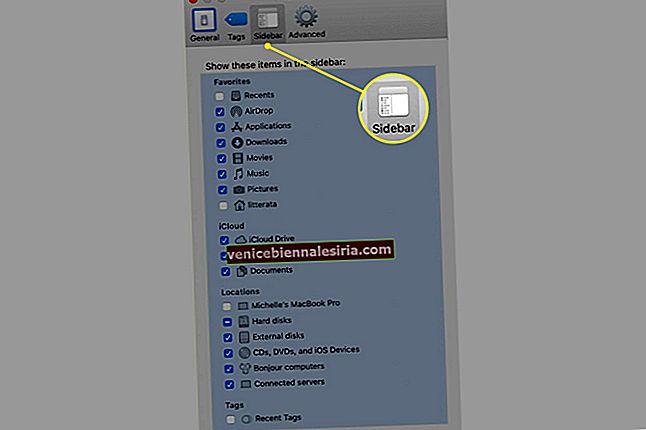У періоди, коли ви потієте, програма Apple Watch Workout показує відповідні показники, такі як пульс, відстань, спалені калорії тощо. Залежно від вашої конкретної мети, ви можете відобразити їх на екрані або видалити менш важливі. WatchOS пропонує вам необхідну гнучкість для повного контролю над показниками. Давайте персоналізувати їх!
Як налаштувати показники тренувань для Apple Watch
- Покажіть показник у тренуваннях для Apple Watch
- Сховати метрику в тренуваннях для Apple Watch
- Перегляньте єдину метрику для Apple Watch
- Упорядкувати метрики в тренуваннях для Apple Watch
- Перегляньте показники лише для запуску в тренуваннях для Apple Watch
- Додайте своє улюблене заняття фітнесом до програми для тренувань на Apple Watch
Як показати показник у тренуваннях для Apple Watch
На сьогодні WatchOS дозволяє одночасно відображати до п’яти показників. Ви можете показувати або приховувати їх залежно від ваших потреб. Щоб це зробити, вам доведеться скористатися допомогою вашого спареного iPhone.
Крок 1. Запустіть програму Apple Watch на вашому iPhone.

Крок No2. Торкніться вкладки « Мої годинники » → Прокрутіть вниз і натисніть Тренування → Перегляд тренування .

Тепер вам потрібно натиснути на тренування, яку ви хочете налаштувати.

Крок No3. Натисніть Редагувати у верхньому правому куті екрана.

Крок No4. Далі натисніть кнопку Додати поруч із показником, який ви хочете включити → Нарешті, натисніть Готово.

Відтепер показники відображатимуться на екрані, коли ви виберете певний тип тренування.
Як приховати / видалити показник у тренуваннях для Apple Watch
Більше не хочете, щоб показник відображався на екрані під час тренування? Ви легко можете приховати це.
Крок 1. Відкрийте програму Apple Watch на вашому iPhone → вкладка Мої годинники → Тренування → Перегляд тренування.

Крок No2. Натисніть на тренування, яку ви хочете налаштувати → Натисніть Редагувати у верхньому правому куті екрана.

Крок No3. Далі натисніть кнопку Видалити поруч із показником, який ви хочете сховати. Натисніть Видалити.

Крок No4. Натисніть Готово.
Ви можете перемикатися між кількома та окремими показниками. У той час як перший дозволяє відображати до п’яти елементів одночасно, другий дозволяє відображати лише один елемент за раз.
Якщо ви хочете спростити речі, ви можете показати лише один елемент за раз. Але якщо ви хочете відобразити більше, ніж одну важливу річ, можна вибрати кілька показників.
Як переключатися між кількома та єдиними показниками у тренуваннях для Apple Watch
Крок 1. Відкрийте програму Apple Watch на вашому iPhone.
Крок No2. Натисніть на вкладку Мої годинники → Тренування → Перегляд тренування.

Крок No3. Тепер у вас є два варіанти:
- Кілька метрик
- Одинарна метрика

Виберіть будь-який з бажаних варіантів відповідно до ваших потреб.
Потім закрийте налаштування.
watchOS також дозволяє ідеально впорядкувати елементи, які ви хочете показувати на дисплеї. Наприклад, ви можете зробити так, щоб пульс відображався вгорі, а потім активні калорії. Читайте далі ...
Як змінити порядок метрик у тренуваннях для Apple Watch
Крок 1. Відкрийте програму Apple Watch на вашому iPhone → вкладка Мої годинники → Тренування → Перегляд тренування.

Крок No2. Натисніть на тренування → Натисніть Редагувати у верхньому правому куті екрана.

Крок No3. Тепер вам потрібно натиснути та утримувати кнопку змінити порядок поруч із показником, який ви хочете перемістити.
Потім вам потрібно перетягнути метрику у потрібне місце → Натисніть Готово .

Чи знали ви, що також можете переглядати показники лише для вашого бігу? Якщо ви хочете пришвидшити свою гру або хочете її вдосконалити, вам неодмінно слід спробувати!
Як переглянути метрики лише для запуску в тренуваннях для Apple Watch
Додаток Workout, що постачається з “Pace Alert”, дозволяє вибрати бажаний темп для вашого бігу. І щоразу, коли ви йдете вперед або відстаєте від встановленої мети, Apple Watch вас попередить.
Крок 1. Відкрийте програму Workout на своєму Apple Watch.

Крок No2. Тепер прокрутіть вниз, торкнувшись трьох крапок поруч із Outdoor Run.

Крок No3. Далі торкніться середнього сповіщення про темп, а потім встановіть темп.

Ви можете вибрати середній або прокатний.
У той час як перший означає середній темп для кілометрів, другий означає ваш темп на один кілометр.
Виберіть будь-який із двох варіантів залежно від вашої мети. А потім почніть свій біг на найвищій передачі!
Як вказати тип активності у програмі Workout на Apple Watch
Додаток Workout на вашому Apple Watch має кілька заздалегідь визначених видів діяльності, серед яких ходьба, біг, їзда на велосипеді, еліптичний, веслувальник, сходинка для сходів, HIIT (високоінтенсивний інтервальний тренінг), піші прогулянки, йога, плавання та інвалідне крісло. Цілком природно, що Apple не може додавати всі дії до програми Workout.
Однак розумний годинник дозволяє вказати тип вашої діяльності в програмі Workout.
Крок 1. Відкрийте програму Workout на Apple Watch.

Крок No2. Прокрутіть список видів діяльності та натисніть "Інше".

Тепер починайте свою діяльність; переконайтеся, що ви виконуєте свою особливу діяльність протягом тривалого часу - принаймні протягом 15 хвилин.
Крок No3. Закінчивши свою діяльність, закрийте тренування; проведіть пальцем по екрану годинника вправо та натисніть кнопку Закінчити.

Крок No4. Тепер натисніть Ім'я тренування на екрані підсумків.

Крок No5. У списку видів діяльності, представленому в алфавітному порядку, натисніть назву відповідного виду діяльності.

Крок No6. Після того, як ви активуєте діяльність, прокрутіть вниз і натисніть кнопку Готово .

Тепер ваша нова діяльність буде включена до списку параметрів тренування на вашому Apple Watch. Більше того, ця нещодавно створена категорія також буде доступна в додатку Activity на вашому iPhone.

Отже, яку спеціалізовану діяльність ви хочете включити в інтерфейс тренування?
Це майже все!
Підведенню
Apple Watch продовжує залишатися улюбленим серед людей, що займаються фітнесом та здоров’ям. В останній ітерації Apple Watch Series 4 було запропоновано кілька чудових функцій, таких як виявлення падіння, звіт про ЕКГ тощо.
Вони додали більше багатства і без того вражаючому профілю годинника.
Можливо, ви захочете наздогнати і ці повідомлення:
- Apple Watch занадто повільно? Поради щодо прискорення роботи Apple Watch
- Як встановити тривалість сеансу дихання на Apple Watch
- Як упорядкувати програми на док-станції Apple Watch за останніми або вибраними
- Офіційне 7-хвилинне тренування J&J