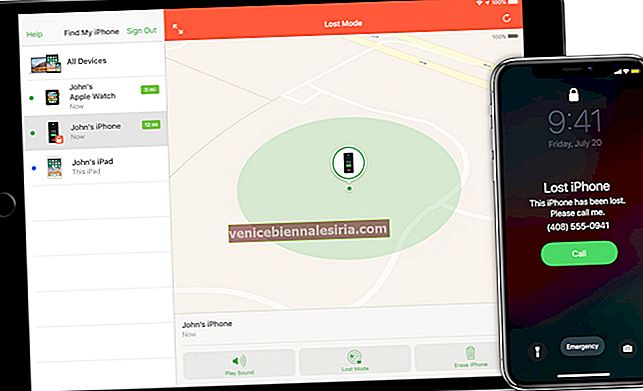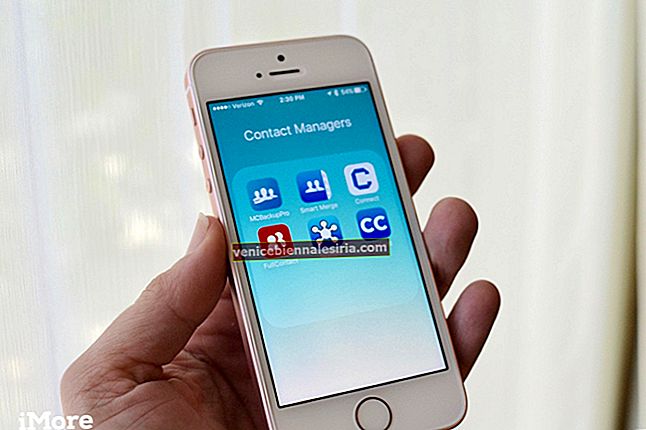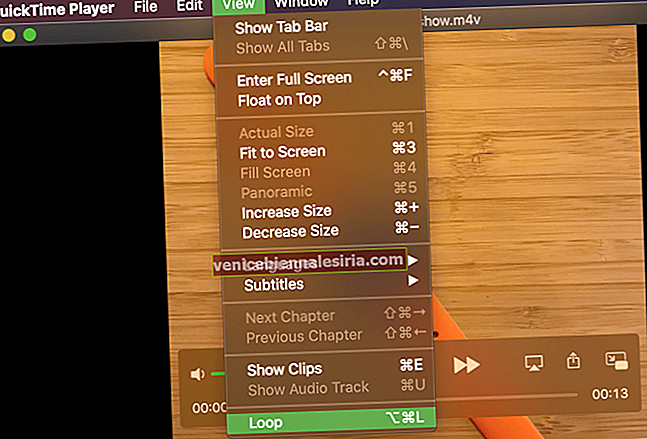Я витратив багато часу на роздуми про солодкий подарунок для свого найкращого друга. Коли я був у розпалі думок, мені прийшла в голову ідея створити власний календар за допомогою програми Photos на Mac.
І скажу тобі що; мій друг дуже любив цей персоналізований календар, прикрашений пам'ятними фотографіями та люблячими повідомленнями. Ви також хочете подарувати своєму другові власний календар? Давайте перестрибнемо, щоб зробити один!
Швидке посилання:
- Як створити календар у програмі "Фотографії" на Mac
- Як редагувати календар у фотографіях на Mac
- Як додати свята чи особисті календарі до місяця календаря у фотографіях на Mac
- Додавання зображень до календарного місяця у програмі Photos на Mac
- Замовляйте календар у програмі Photos на Mac
Як створити календар у програмі "Фотографії" на Mac
Крок 1. Відкрийте програму Фотографії на своєму Mac.
Потім вам слід вибрати принаймні 12 фотографій із вашої бібліотеки фотографій. Якщо ви хочете скласти календар на 24 місяці, виберіть 24 місяці. 12-місячний календар коштує 19,99 доларів.
Крок No2. Тепер вам потрібно натиснути кнопку Додати (+) на бічній панелі поруч із Мої проекти. Потім виберіть Календар .

Крок No3. Далі натисніть на довжину місяця .
Також виберіть місяць і рік, щоб розпочати календар.

Ви можете включити до свого календаря до 24 місяців.
Крок No4. Клацніть Продовжити.

А потім виберіть тему календаря .

Ви можете вибрати тему, яка ідеально приурочена до вашого інтересу.
Оскільки ви зможете змінити тему пізніше під час редагування, виберіть будь-яку тему, яку хочете.
Крок No5. Натисніть Створити календар .

Тепер фотографії з’являтимуться щомісяця. Щоб ваш календар виглядав саме так, як ви хочете, використовуйте всі інструменти редагування для його оформлення.
Як редагувати календар у фотографіях на Mac
Крок 1. Коли проект відкритий, просто двічі клацніть на місяць, щоб вибрати його.

Крок No2. Тепер потрібно натиснути на зображення та перетягнути курсор вліво або вправо, щоб змінити його положення.

Крок No3. Далі клацніть Параметри , який знаходиться прямо під місяцем, щоб відредагувати шаблон.

Крок No4. Тепер ви можете вибрати бажаний шаблон .

Ви можете змінити макет місяця, додати більше фотографій або видалити фотографії за місяць.
Виходячи з обраної вами теми, у вас буде кілька варіантів шаблонів.
Якщо ви знайдете кілька шаблонів зі словами, ви зможете писати на них.
Просто двічі клацніть фотографію, щоб редагувати її . Крім того, ви додасте фільтри, масштабування та обрізання. Крім того, ознайомтесь з опцією налаштування зображення за допомогою інструментів редагування фотографій.

Ви можете натиснути на текстове поле, щоб додати миле повідомлення. Панель "Параметри тексту" автоматично з'явиться з декількома параметрами, такими як зміна шрифту, розміру, стилю, кольору та вирівнювання.
Як додати свята чи особисті календарі до місяця календаря у фотографіях на Mac
Ви також можете додати у свій календар свої святкові та особисті символи, щоб зробити його більш персоналізованим.
Крок 1. Натисніть кнопку налаштувань календаря у верхньому правому куті вікна програми Фото.

Крок No2. У розділі Показати календарі потрібно вибрати календар .

Крок No3. Якщо ви хочете додати національні свята, натисніть спадне меню в розділі Показати національні свята та виберіть країну .

Крок No4. Нарешті, поставте прапорець біля пункту Показувати дні народження з Контакти, щоб включити дні народження.

Додавання зображень до календарного місяця у програмі Photos на Mac
Забули включити кілька фотографій до свого календаря? Не треба хвилюватися, товаришу! Ви можете додати їх під час редагування.
Крок 1. Коли проект відкритий, натисніть Додати фотографію в нижньому правому куті вікна програми Фото.

Крок No2. Вибравши картинки, натисніть кнопку Додати у верхньому правому куті.
Щойно додані зображення з’являться в треї внизу екрана проекту. Ви можете перетягнути зображення на місяць, щоб додати його до календаря.
Ви також можете натиснути кнопку автоматичного заповнення, щоб швидко додати нові фотографії до порожніх місць у календарі.
Замовляйте календар у програмі Photos на Mac
Крок 1. Клацніть « Купити календар», після чого потрібно ввести адресу доставки .
 Надсилаючи щось комусь із ваших контактів, просто знайдіть ім’я. Адреса автоматично відображатиметься у полі адреси.
Надсилаючи щось комусь із ваших контактів, просто знайдіть ім’я. Адреса автоматично відображатиметься у полі адреси.
Перевірте, чи все правильно.
Крок No2. Натисніть Розмістити замовлення .

Крок No3. Тепер для підтвердження потрібно ввести ідентифікатор Apple та пароль .

Далі ваш проект буде завантажено на сервери Apple. Після завершення процесу ви отримаєте сповіщення та електронне повідомлення. Пакет буде доставлений на вашу адресу за кілька днів.
Це майже все, люди!
Завершіть:
Тож, яким був ваш досвід створення чудового календаря? Було б чудово дізнатися ваш відгук у коментарях нижче.
Погляньте також на ці повідомлення:
- Як зробити листівку у Photos на Mac
- Найкращі програми календаря для Mac
- Найкращі програми GIF для Mac
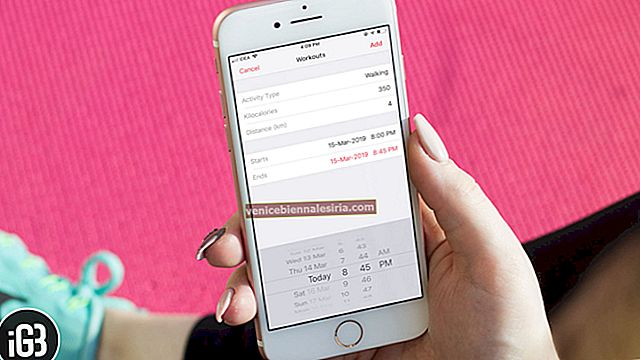

![Кращі кейси для iPad 2018 року [Видання 2021]](https://pic.venicebiennalesiria.com/wp-content/uploads/blog/1258/3KZA60KIXOpic.jpg)