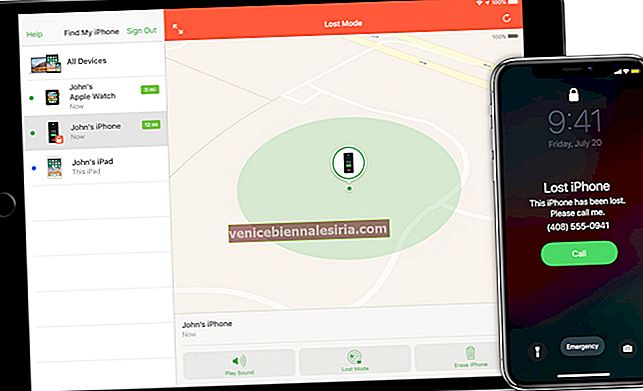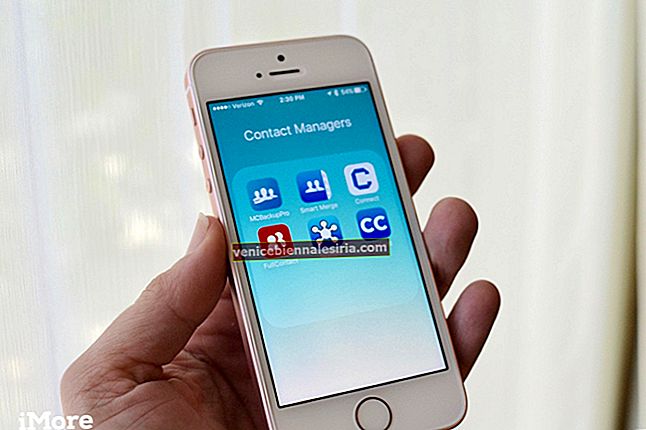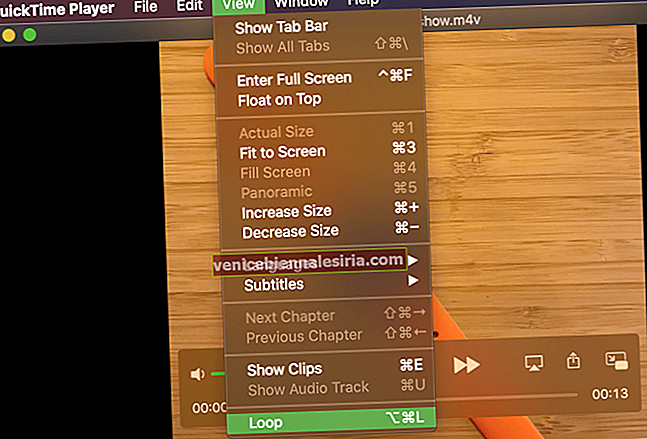Apple Watch - це фантастичний пристрій. Я впевнений, вам відомі стандартні функції, які він пропонує. Але оскільки ви вклали в нього значну суму, хіба не логічно дізнатися про якісь цікаві секрети, щоб використовувати їх як професіонала? Давайте прямо ввійдемо і покажемо вам понад 40 зручних порад та підказок від Apple Watch!
Примітка : Поради, приведені тут, орієнтовані на моделі, що працюють на watchOS 7 (Apple Watch Series 6, SE, 5, 4, 3). Але кілька з них також працюють на watchOS 6 і раніше.
- Нехай Apple Watch оголосить час
- Отримуйте куранти кожні 15, 30 або 60 хвилин
- Налаштуйте Dock, щоб показувати улюблені програми
- Налаштуйте циферблат
- Увімкніть або вимкніть дисплей Always On на Apple Watch
- Будьте творчими, редагуючи макет програми
- Змінити вигляд програми з сітки на список
- Збільште розмір тексту для зручного читання
- Видаліть воду з Apple Watch
- Закрийте програми на Apple Watch
- Вимкніть непотрібні сповіщення додатків
- Розумно використовуйте Siri на Apple Watch
- Зробіть знімки екрана екрану Apple Watch
- Розблокуйте Mac за допомогою Apple Watch
- Використовуйте Apple Watch для творчої фотографії
- Використовуйте Apple Watch для транзиту
- Встановіть таймер, щоб не забувати про речі
- Показати два часові пояси одночасно
- Встановіть власні повідомлення для швидких відповідей
- Швидко вимкніть звук вхідного дзвінка
- Швидко перемикайтеся між останніми двома програмами
- Встановіть годинник на кілька хвилин вперед
- Використовуйте Apple Fitness + на Apple Watch
- Відстеження циклів на Apple Watch
- Виміряйте кисень у крові
- Використовуйте EGC на Apple Watch
- Увімкнути функцію миття рук (важливо)
- Використовуйте відстеження сну на Apple Watch
- Попросіть Apple Watch автоматично дзвонити в екстрені служби та на номери, коли ви падаєте
- Використовуйте Digital Crown, щоб хитро переглянути час
- Режим нічної тумби на вашому Apple Watch
- Використовуйте Apple Watch для отримання вказівок
- Використовуйте Apple Watch як ліхтарик. Так. Ліхтарик!
- Передайте дзвінки між iPhone та Apple Watch
- Надіслати текстову відповідь з диктовкою завжди як звук
- Відвідайте веб-сайти за допомогою Apple Watch! Так!
- Перевірте стан заряду батареї AirPods на годиннику
- За допомогою Apple Watch відтворюйте звук на iPhone, щоб знайти його
- Перегляньте точний відсоток заряду акумулятора під час заряджання
- Знати рівень навколишнього шуму
Налаштуйте свій Apple Watch
1. Нехай Apple Watch оголосить час
Прокиньте екран годинника та натисніть двома пальцями на циферблат годинника. Він оголосить час. Якщо цього не відбувається:
- Відкрийте Налаштування та торкніться Годинник .
- Увімкнути час виступу .

Примітка : Як варіант, ви також можете вибрати тактичну версію часу.
2. Отримуйте куранти кожні кілька хвилин
Хочете, щоб ваші годинники Apple Watch (коли вони не в тихому режимі) видавали звук кожні 15, 30 або 60 хвилин? Якщо так, ось як це зробити.
- Відкрийте Налаштування на Apple Watch.
- Торкніться Доступність .
- Натисніть Куранти .
- Увімкніть перемикач для курантів .
- Далі натисніть Розклад, щоб вибрати інтервал. Торкніться Звуки, щоб вибрати бажаний тон.

3. Налаштуйте Dock, щоб показувати улюблені програми
Коли ви натискаєте бічну кнопку на Apple Watch, на панелі Dock відображаються десять останніх програм, які ви нещодавно отримували. Але ви можете замість нього відображати до десяти улюблених програм. Зробити це:
- Відкрийте програму Watch на спареному iPhone.
- На вкладці Мій годинник торкніться Dock .
- У розділі ЗАМОВЛЕННЯ ДОКУ виберіть Обране .
- Потім натисніть Редагувати, щоб додати програми у ВИБРАНЕ. Ви також можете переставити їх за бажанням.
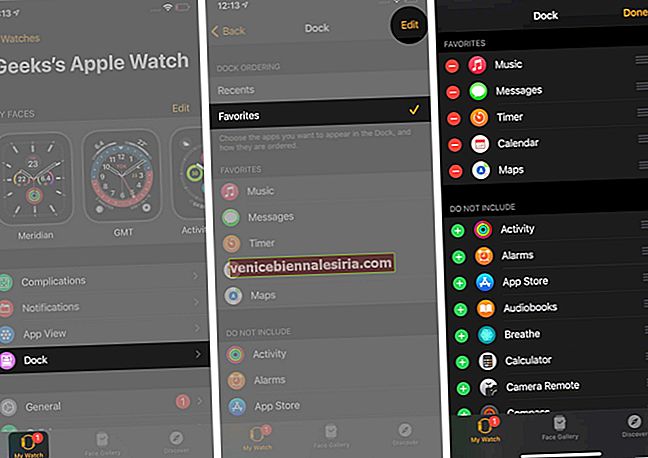
4. Налаштуйте циферблат
Apple Watch має безмежні можливості щодо налаштування циферблата. Ви можете додати корисні ускладнення, змінити кольори, поділитися циферблатом з іншими людьми тощо.
Ви також можете зробити циферблат за допомогою особистих фотографій! Зображення ваших дітей, батьків, домашніх тварин, подружжя або будь-що, що б ви хотіли, будуть на екрані вашого Apple Watch! Це без зусиль. Просто виконайте наведені тут дії і зробіть циферблат красивим та особистим.
5. Увімкніть або вимкніть дисплей Always On на Apple Watch
Якщо у вас Apple Watch Series 5 або пізнішої версії, ви можете використовувати функцію "Завжди увімкнено". (Це ввімкнено за замовчуванням.) Але якщо ви віддаєте перевагу трохи більше часу автономної роботи, ви можете вимкнути функцію Always On display.
- Натисніть Digital Crown, щоб переглянути всі програми. Натисніть Налаштування .
- Прокрутіть вниз і натисніть на Display & Brightness .
- Натисніть Завжди увімкнено .
- Вимкніть перемикач для Завжди увімкнено .

6. Будьте творчими під час редагування макета програми
Коли ви натискаєте кнопку Digital Crown, ви бачите бульбашку програм. Але чи знаєте ви, що можете переміщати та переставляти ці значки програм так, як вам подобається?
- Натисніть Digital Crown, щоб побачити значки програм.
- Натисніть і утримуйте одну піктограму, доки всі піктограми не почнуть хитатися .
- Торкніться потрібного додатка та перетягніть його на нове місце.

Ви також можете використовувати додаток Watch на iPhone, щоб створювати візерунки на зразок ялинки за допомогою піктограм додатків!
7. Змініть вигляд програми з сітки на список
Вам здається складним швидко знаходити програми за допомогою міхура програми? Не хвилюйтеся; ви можете легко переключитися з цього подання на вигляд списку, де всі ваші програми для годин будуть перераховані за алфавітом.
- Відкрийте програму Налаштування на Apple Watch.
- Торкніться Перегляд програми .
- Виберіть Перегляд списку .

8. Збільште розмір тексту для зручного читання
Екран Apple Watch невеликий, і якщо вам важко читати текст на ньому, ось як відрегулювати розмір тексту. Після цього вам стане зручно з’ясовувати вміст дисплея годинника.
- Запустіть програму Apple Watch Settings .
- Торкніться Дисплей та яскравість .
- Прокрутіть вниз і торкніться Розмір тексту .
- Поверніть цифрову коронку або торкніться Aa, щоб змінити розмір тексту.
- Поверніться назад або натисніть будь-яку фізичну кнопку перегляду, щоб зберегти зміни.

Використання Apple Watch
9. Видаліть воду з Apple Watch
Ваш годинник Apple Watch є водонепроникним, але вам слід змусити витягувати воду з його решіток після купання або дощу.
- Піднімають центр управління . Від циферблата годинника проведіть пальцем вгору від нижньої частини екрана. Якщо ви знаходитесь на будь-якому іншому екрані (крім головного), проведіть пальцем вгору від нижньої частини екрана.
- Прокрутіть вниз і торкніться піктограми крапельки .
- Годинник попросить вас повернути цифрову корону . Зробити це. Коли процес розпочнеться, ви почуєте звук.

10. Закрийте програми на Apple Watch
У вас є програма, що не реагує, або відчуваєте, що непотрібна програма розряджає заряд вашого годинника? Дотримуйтесь наведених нижче кроків, щоб швидко примусово закрити програми на Apple Watch.
- Натисніть бічну кнопку (одну під круглою цифровою короною), щоб побачити відкриті програми.
- Проведіть пальцем справа наліво на картці програми.
- Натисніть на червону кнопку закриття .
Поради щодо продуктивності для користувачів Apple Watch
11. Вимкніть непотрібні сповіщення додатків
Apple Watch дозволяє переглядати сповіщення про додаток на зап’ясті. Але ви ніколи не повинні дозволяти всім програмам засипати вас сповіщеннями. Це зайво витратить ваш час, а також стежить за часом автономної роботи. Ось як ви можете вимкнути сповіщення про акції на вашому Apple Watch;
- Перейдіть до програми Watch на вашому iPhone.
- Торкніться вкладки My Watch у нижньому меню → перейдіть до Notifications.
- Торкніться програми, для якої потрібно вимкнути сповіщення .
- Натисніть опцію Вимк .
12. Використовуйте Siri розумно на Apple Watch
Ви знаєте, що можете натиснути цифрову корону або сказати "Гей Сірі", щоб викликати голосового помічника на вашому Apple Watch. Але чи знали ви, що існує третій спосіб, коли вам потрібно лише підняти зап’ястя до рота і сказати запит? Просто увімкніть опцію Підняти голос, щоб активувати її.
Це корисно, коли ви просто хочете використовувати Siri на Apple Watch і не випадково запустити те саме на вашому HomePod або інших пристроях із підтримкою "Hey Siri" поблизу, таких як ваш iPhone, iPad, Mac.
13. Зробіть знімки екрана екрану Apple Watch

Хочете зафіксувати те, що є на вашому крихітному екрані Apple Watch? Натисніть Digital Crown і бічну кнопку, щоб зробити знімок екрана. Зображення буде збережено у папці "Фото" на спареному iPhone. За замовчуванням це вимкнено.
Отже, відкрийте на годиннику програму Налаштування , натисніть Загальне → Знімки екрана → увімкніть його.
14. Розблокуйте Mac за допомогою Apple Watch

Якщо ви є власником Mac і Apple Watch, процес розблокування комп’ютера стає без зусиль. Все, що вам потрібно зробити, це підійти до Mac, поки ви носите годинник. Звичайно, є деякі найнеобхідніші речі, які потрібно заздалегідь задовольнити. Так само ви можете схвалювати платежі та автентифікацію за допомогою пароля через Apple Watch, якщо ваш Mac працює на macOS Catalina або пізнішої версії.
15. Використовуйте Apple Watch для творчої фотографії

Є груповий знімок? Або просто хочете сфотографуватися здалеку? Розмістіть iPhone належним чином і використовуйте Apple Watch як видошукач у прямому ефірі та пульт дистанційного керування кнопкою затвора камери!
Ось як;
- Перейдіть на головний екран годинника.
- Торкніться значка камери.
Примітка - Натисніть відкрити камеру, якщо додаток для камери iPhone закрито.
- Ви можете побачити попередній перегляд того, що ваш iPhone збирається зробити.
- Натисніть кнопку спуску затвора, щоб натиснути.
16. Використовуйте Apple Watch для транзиту
Ви можете використовувати Apple Watch у багатьох країнах для оплати в магазинах або через Інтернет через Apple Pay. У вас також є зручні варіанти оплати поїздки на метро, поїзді та автобусі, використовуючи лише ваш Apple Watch!
17. Встановіть таймер, щоб не забувати про речі
Коли ви готуєте їжу, праєте білизну або займаєтеся будь-якою подібною діяльністю, встановлення швидкого таймера прямо на Apple Watch - це знахідка. Для цього викличте Siri на своєму носимому пристрої та попросіть його встановити таймер на 10 хвилин. '
18. Показати два часові пояси одночасно
На Apple Watch Series 4 та пізніших версіях ви можете використовувати циферблат GMT, який дозволяє відстежувати два часові пояси. Внутрішній показує місцевий час, а на зовнішньому кільці міський час, вибраний вами.
Для цього відкрийте програму Watch на iPhone і торкніться Галерея облич . З-під пункту Нове у watchOS натисніть на GMT та ДОДАЙТЕ його на годинник.
Щоб вибрати другий годинник часового поясу, поверніть цифрову корону, коли на циферблаті GMT. Тепер виберіть місто із попереднім переліком і натисніть піктограму галочки.
Або, щоб додати місто на ваш вибір, перейдіть до розділу Світовий годинник у програмі Годинник для iPhone . Тепер додайте місто сюди. Після цього він з’явиться у списку міст, доданих до циферблата GMT.
19. Налаштуйте власні повідомлення для швидких відповідей
- Відкрийте програму Watch на спареному iPhone.
- На вкладці Мій годинник прокрутіть вниз і торкніться Повідомлення .
- Торкніться Відповіді за замовчуванням .
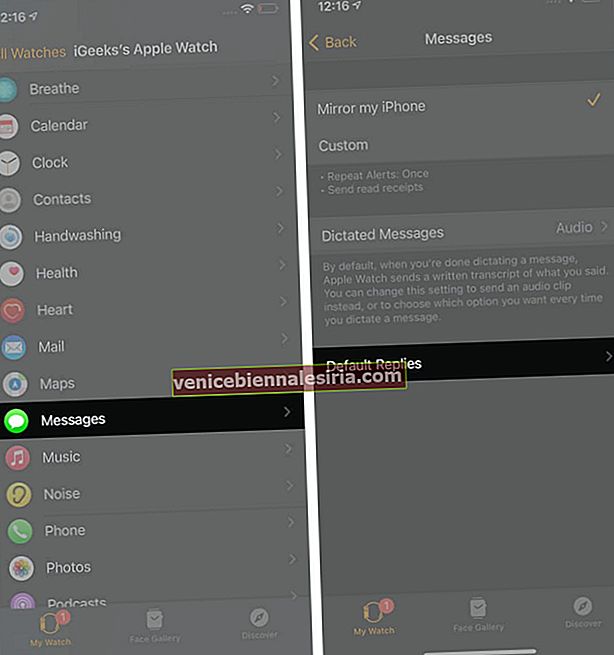
- Відредагуйте одну з відповідей, додавши власну швидку відповідь. Або торкніться Додати відповідь .
- Тепер ви можете використовувати ці короткі тексти, відповідаючи на повідомлення з Apple Watch.
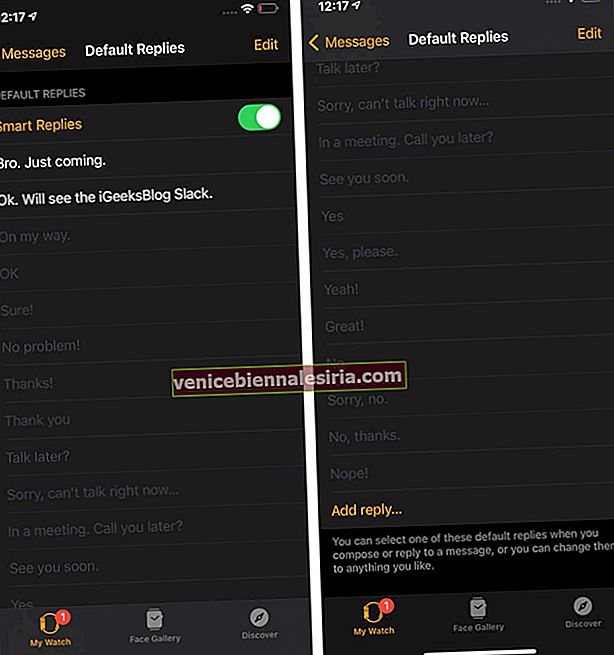
20. Швидко вимкніть звук вхідного дзвінка
Коли ви отримуєте дзвінок, покладіть руки на Apple Watch на 3 секунди, щоб замовкнути звуковий сигнал. Якщо це не спрацює, відкрийте програму Налаштування на Apple Watch, торкніться Звук і технології та переконайтеся, що перемикач для Обкладинка для вимкнення звуку ввімкнено.
21. Швидко перемикайтеся між останніми двома програмами
Швидко двічі натисніть Digital Crown, щоб перемикатися між двома останніми програмами.
22. Встановіть годинник на кілька хвилин вперед
На своєму звичайному годиннику я завжди любив встановлювати його на 5 хвилин вперед. Я роблю те саме на Apple Watch. Це допомагає в управлінні часом. Коли ви налаштовуєте годинник наперед, будильники, сповіщення та інші налаштування за часом залишаються незмінними. Попереду лише показ на циферблаті. Охайно!
- Відкрийте програму Налаштування на Apple Watch.
- Натисніть Годинник .

- Натисніть +0 хв і збільште його на 1 до 59 хвилин, за бажанням.
- Нарешті, натисніть Установити .

Здоров'я та безпека
Apple Watch - це в першу чергу фітнес-пристрій, який заохочує вас залишатися здоровими, мотивованими та безпечними. Таким чином, ми підготували дописи для зазначених нижче порад.
23. Використовуйте Apple Fitness + на Apple Watch
У грудні 2020 року Apple анонсувала нову послугу під назвою Fitness +. Є відео та інструкції для кількох вправ досвідчених тренерів. Ви можете дізнатись все про це тут.
24. Відстеження циклів на Apple Watch
Слід відслідковувати місячні жінки. Дивитися Apple робить зручним робити те саме. Ось як ви можете налаштувати відстеження циклів.
- Перейдіть до програми Health → Огляд → Параметр Cycle Tracking .
- Натисніть Почати → введіть усі деталі → натисніть Далі, або я не впевнений, що продовжуватиму.
- Торкніться Параметри та за потреби відрегулюйте тривалість циклу.
25. Виміряйте кисень у крові
За допомогою останньої серії 6 ви можете зручно виміряти рівень кисню в крові. Результати досить точні і допомагають добре зрозуміти своє здоров’я.
- Налаштувавши додаток Blood Oxygen на Apple Watch, надіньте годинник .
- Відкрийте додаток Blood Oxygen .
- Протягом 15 секунд тримайте руку рівномірно .
- Перегляньте результати та натисніть готово .
26. Використовуйте EGC на Apple Watch
Електрокардіограма або EGC коротше `` фіксує час і силу електричних сигналів, що викликають серцебиття ''. Перейдіть до цієї публікації, щоб дізнатися, як користуватися нею на Apple Watch. та як користуватися Cardio Fitness на Apple Watch (Посібник з фітнесу)
27. Увімкнути функцію миття рук (важливо)
Таймер миття рук автоматично починає відображатися на екрані Apple Watch, коли ви починаєте мити руки. Він рекомендує продовжувати мити принаймні 20 секунд (це час, рекомендований глобальними організаціями охорони здоров’я).
28. Використовуйте відстеження сну на Apple Watch
Нарешті (з watchOS 7) ви можете використовувати Apple Watch для відстеження сну. Якщо вам це подобається, ось як це зробити.
29. Нехай Apple Watch автоматично дзвонить у екстрені служби та на номери, коли ви падаєте
Apple Watch Series 4 та пізніші версії підтримують виявлення падіння, що допомагає швидко зв’язатися із аварійними службами. Після падіння, якщо ви не рухаєтесь, він автоматично зателефонує до аварійної служби. Він також надішле ваше місцезнаходження вашим екстреним контактам і повідомить їх, що ви зазнали важкого падіння.
Ви можете дізнатись більше, зокрема, як увімкнути його тут.
Інші корисні поради Apple Watch
30. Використовуйте Digital Crown для хитрого перегляду часу
Припустимо, ви берете участь у зустрічі. Вам не потрібно піднімати зап’ястя або торкатися, щоб вивести екран на повну яскравість. У цьому випадку злегка поверніть цифрову корону, щоб непомітно бачити час. Поверніть його назад, щоб затемнити дисплей.
Примітка . Ця функція недоступна, коли ввімкнено функцію Завжди увімкнено.
31. Режим нічної тумби на вашому Apple Watch
Вночі ви можете поставити Apple Watch на стіл, коли він підключений до зарядки, і на ньому відображатимуться поточний час і дата та будильник. Це може звучати трохи просто, але корисно мати, коли прокидаєшся вночі.
32. Використовуйте Apple Watch для отримання вказівок
Мандрівник, мандрівник або байкер у вас сподобається цій маленькій особливості. У Apple Watch є програма Compass, яка дозволяє бачити напрямок прямо на зап’ясті.
33. Використовуйте Apple Watch як ліхтарик. Так. Ліхтарик!
- Проведіть вгору від нижньої частини циферблата, щоб відкрити Центр керування . На будь-якому іншому екрані (крім домашнього) торкніться й утримуйте нижню частину екрана та проведіть пальцем вгору.
- Торкніться піктограми ліхтарика .
- Використовуйте один із трьох режимів для світла або попереджень.
- Щоб вимкнути ліхтарик, проведіть пальцем вниз або натисніть кнопку Digital Crown або Side.

34. Передача дзвінків між iPhone та Apple Watch
Коли ви отримуєте сповіщення про дзвінок на Apple Watch, ви можете взяти його звідти та провести швидку розмову. Але якщо ви вважаєте, що це буде довга розмова, ви можете легко переключити дзвінок з годинника на спарений iPhone.
35. Надсилати текстову відповідь з диктованням завжди як звук
Коли ви диктуєте відповідь на повідомлення, годинник надає вам опцію транскрипції або "надсилати як аудіо". Але якщо ви хочете завжди надсилати продиктоване повідомлення як звукове (або розшифроване), ви можете встановити потрібний параметр відповідно.
36. Відвідуйте веб-сайти за допомогою Apple Watch! Так!
Я знаю, що екран годинника крихітний, і немає браузера Safari для Apple Watch! Але все-таки ви можете використовувати його для перегляду веб-сайту, якщо це необхідно.
37. Перевірте стан годинника AirPods на годиннику
Віджет акумулятора на iPhone в iOS 14 є фантастичним доповненням. Але в декількох випадках ви можете перевірити стан акумулятора підключених AirPods або навіть iPhone прямо з зап'ястя!
- Зайдіть в Центр управління Apple Watch .
- Торкніться відсотка заряду акумулятора .
- Тут ви побачите додаткові подробиці, включаючи стан акумулятора AirPods або будь-якого іншого підключеного пристрою.
38. За допомогою Apple Watch відтворюйте звук на iPhone, щоб знайти його
Не пам’ятаєте, де ви тримали свій iPhone? Це на дивані, ліжку, робочому столі? Просто відкрийте Центр управління Apple Watch і торкніться значка телефону. IPhone почне подавати звуковий сигнал, щоб ви могли швидко знайти його.
39. Дивіться точний відсоток заряду акумулятора під час заряджання
Коли Apple Watch заряджається, він відображає невеликий логотип для зарядки. Коли ви торкнетесь його, ви побачите точний відсоток заряду акумулятора.
40. Знати рівень навколишнього шуму
Зручна програма Noise на вашому Apple Watch може визначити рівень навколишнього шуму. Це може навіть попередити вас, якщо шум постійно високий і, отже, небезпечний. Ось усе, що вам потрібно знати про використання програми Noise.
Різні поради щодо Apple Watch!
На додаток до вищевказаних порад, ми також маємо ще кілька пов’язаних публікацій, які показують вам, як використовувати свій Apple Watch у повній мірі. Якщо зацікавлені, погляньте і на них!
- Як користуватися Alexa на Apple Watch
- Використовуйте подорож у часі на Apple Watch
- Як користуватися AirPlay із зап’ястя
- Кроки для пошуку автомобіля за допомогою Apple Watch
- Змінюйте одиниці відстані на Apple Watch
- Синхронізуйте фотографії iPhone з Apple Watch
- Увімкніть режим відтінків сірого на Apple Watch
- Налаштуйте Apple Watch для використання лівою рукою
- Як використовувати шкільний час на Apple Watch
Готові використовувати Apple Watch Like Pro!
Це була довга поїздка, але, сподіваюся, це було корисно, і ви дізналися кілька нових порад. Що є / є вашими улюбленими (ими) зі списку вище? Повідомте нас у коментарях нижче.


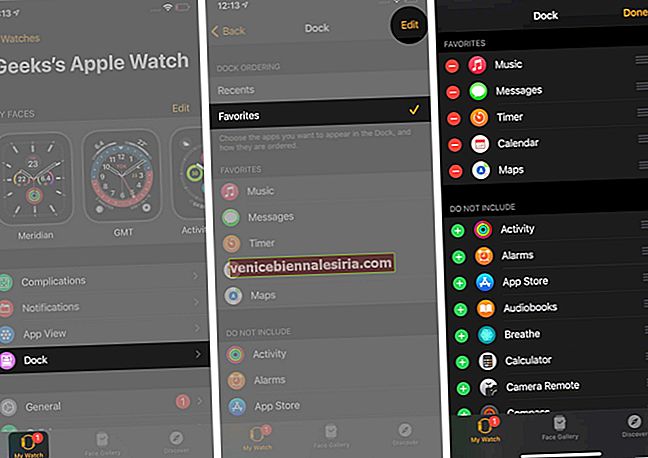





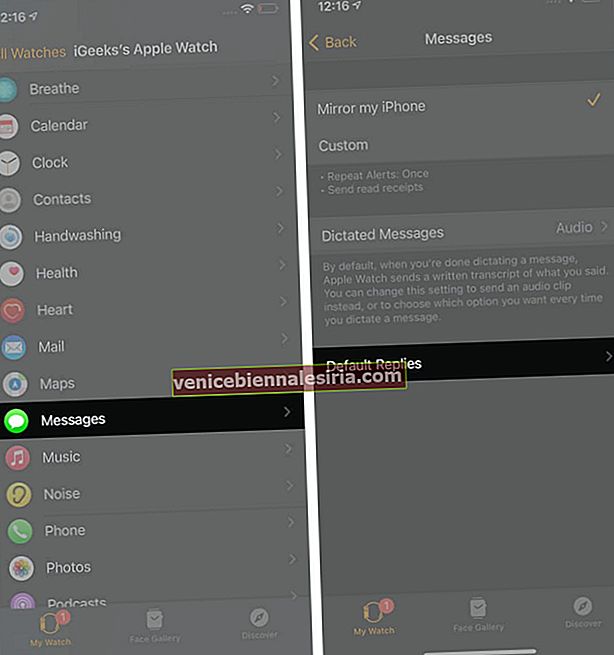
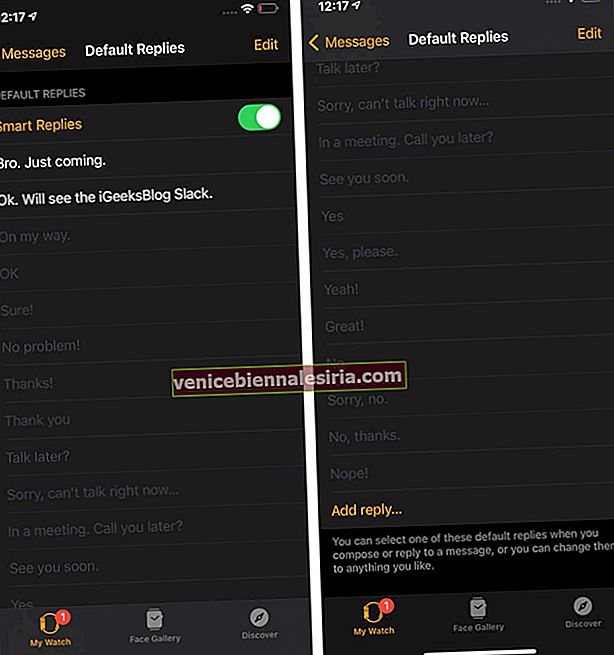



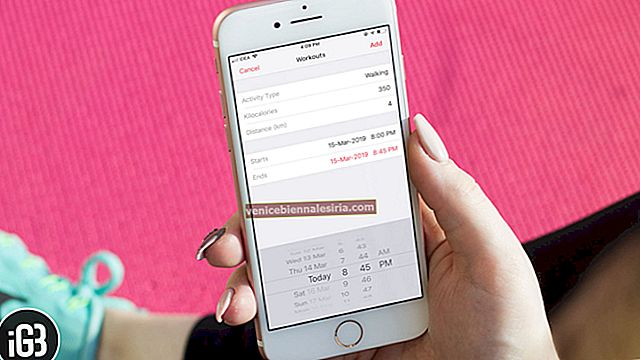

![Кращі кейси для iPad 2018 року [Видання 2021]](https://pic.venicebiennalesiria.com/wp-content/uploads/blog/1258/3KZA60KIXOpic.jpg)