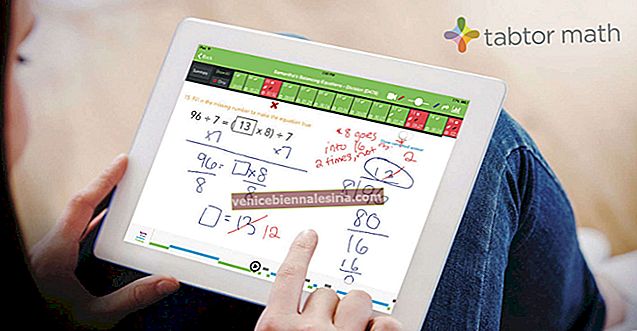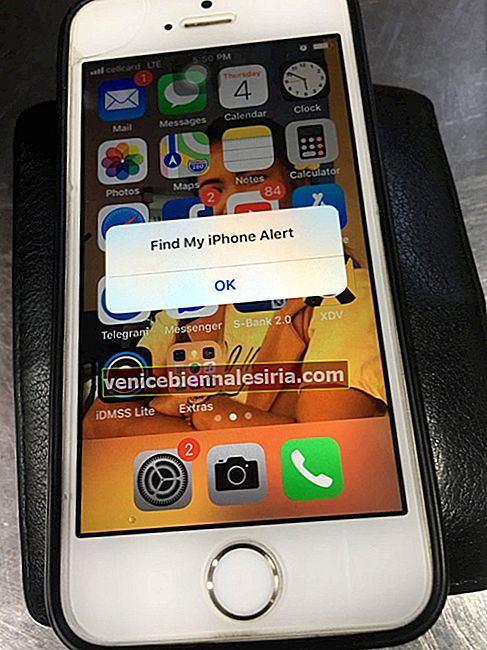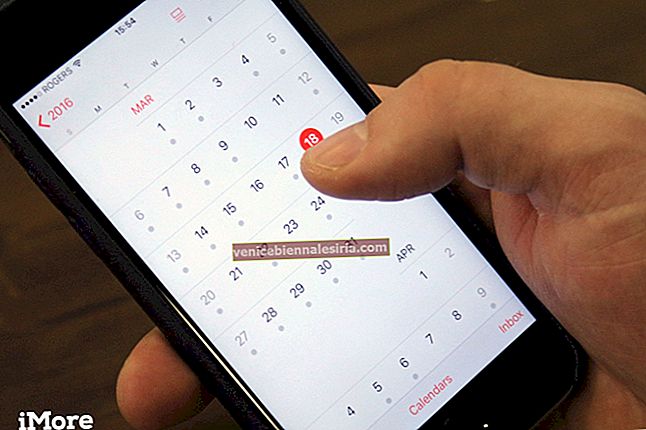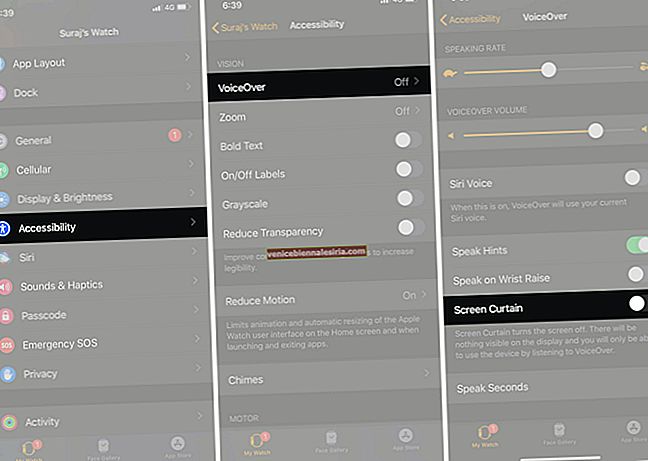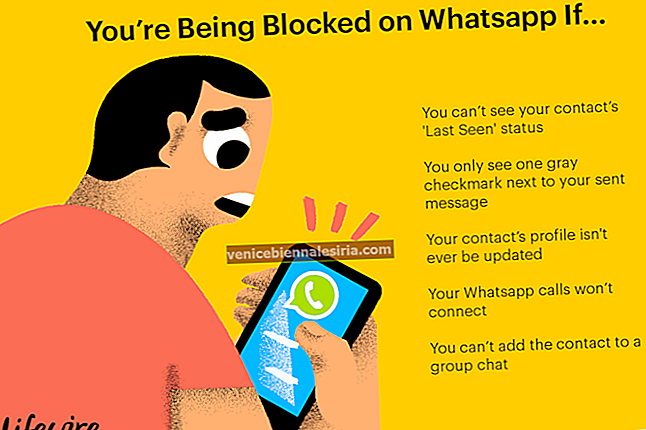Apple представила нову функцію Sidecar у macOS Catalina. Цей iPad можна використовувати як другий дисплей для вашого Mac, щоб розширити або віддзеркалити той самий екран. Після продовження ви можете отримати доступ до свого Mac та керувати ним за допомогою iPad; це означає, що тепер ви можете використовувати розмітку, олівець Apple та безліч інших функцій, зручних для iPad, із своїми програмами для Mac.
Розширення дисплея не є новиною для користувачів Apple, багато з вас можуть використовувати для цього деякі сторонні програми, такі як Luna або Duet Display. Але оскільки це вбудована функція в macOS Catalina, вам не потрібно турбуватися про технічні характеристики обладнання. Sidecar працює як бездротово, так і підключаючи iPad і Mac за допомогою кабелю USB-C або Lightning.
Apple офіційно не вказала жодного підтримуваного пристрою, але ми протестували це на iPad Pro, що працює під управлінням iPadOS та MacBook Pro під управлінням macOS Catalina 10.15, і воно працює чудово. Однак Sidecar підтримує iMac 27 ″ (кінець 2015 року) або новіший, MacBook Pro (2016) або новішу модель, Mac Mini (2018), Mac Pro (2019), MacBook Air (2018), MacBook (на початку 2016 року або новішу). Перш ніж почати, переконайтеся, що ваш iPad працює на iPadOS, а Mac працює під управлінням macOS Catalina. Йдіть далі, і я детально вас проведу через усі кроки.
Як використовувати Sidecar на Mac та iPad та використовувати iPad як додатковий дисплей
Крок 1. Покладіть iPad поблизу Mac або підключіть його за допомогою кабелю.
Примітка. Однак, якщо ваш iPad не відображається у списку AirPlay, ви можете вручну підключити його. Просто перейдіть до Налаштування → Sidecar → Підключення до → Пристрої → Виберіть iPad.
Крок No2. Тепер натисніть на піктограму AirPlay у верхньому правому рядку меню на вашому Mac, а потім виберіть ім’я iPad, з яким потрібно зв’язатися.
 Тепер ви можете бачити, що ваш iPad повністю копіює екран вашого Mac.
Тепер ви можете бачити, що ваш iPad повністю копіює екран вашого Mac.

Щоб від’єднати, просто натисніть на піктограму Airplay → Від’єднати.

Як налаштувати коляску на macOS Catalina
Ви також можете налаштувати коляску за допомогою піктограми AirPlay → Клацніть на Відкрити налаштування коляски.

Ось деякі варіанти налаштування, які у вас є:
Показувати положення бічної панелі ліворуч або праворуч: Ви можете налаштувати інструменти бічної панелі так, щоб вони знаходились ліворуч або праворуч на iPad, коли перебуваєте в альбомному режимі.

Двічі торкніться Apple Pencil: якщо ви хочете використовувати олівець Apple на своєму iPad, ви можете ввімкнути або вимкнути його тут.

Показати сенсорну панель зверху або знизу: Ви можете налаштувати положення дисплея сенсорної панелі на iPad, коли перебуваєте в альбомному режимі.

Ось офіційний список програм, що підтримує Sidecar.
- Adobe Illustrator
- Дизайнер афінності
- Affinity Photo
- Кінотеатр 4D
- Corel Draw
- DaVinci Resolve
- Final Cut Pro
- Майя
- Рух
- Художник
- Принцип
- Ескіз
- Конструктор речовин
- Речовина Художник
- ZBrush
Підведенню…
Ось і все, використання бічної коляски на Mac може бути дуже зручним, оскільки розширення робочого столу та використання Apple Pencil прямо у ваших програмах macOS ніколи не було таким простим.
Не пропустіть:
- Як закрити всі вкладки Safari одночасно на iPhone та iPad
- Як завантажити macOS Big Sur Public Beta 2
- 20 Супер крутих прихованих функцій iOS 13 та iPadOS 13
- Як використовувати мишу з iPad, щоб максимально використати її
Що ви думаєте про цю нову функцію? Залиште свої думки в розділі коментарів нижче.