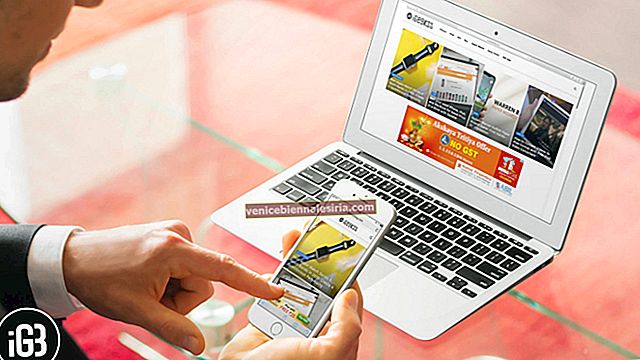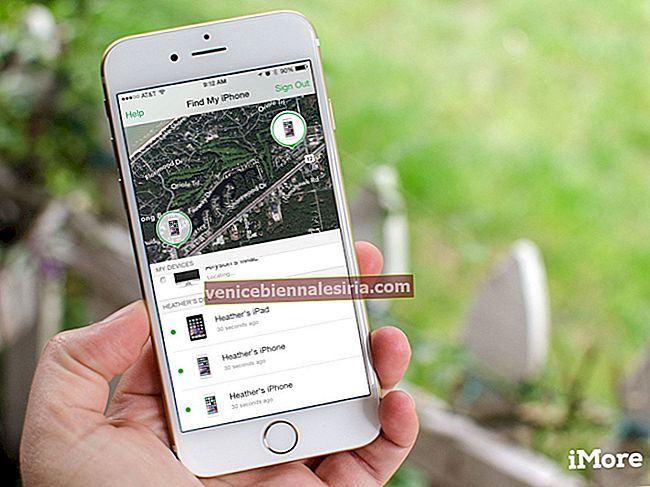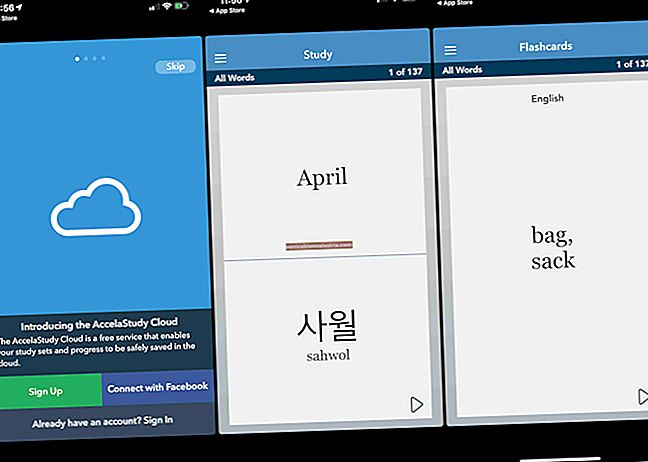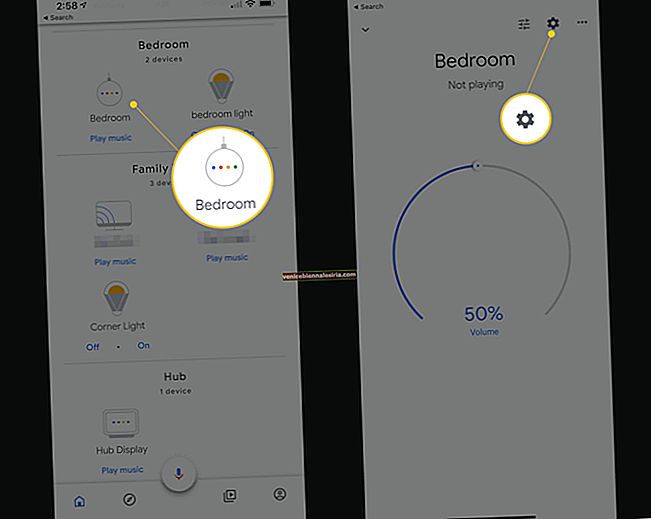Електронні листи часто нагадують живі розмови; ви щось говорите, а потім отримувач відповідає, починаючи потоки повідомлень. Іноді ця гра удвох і вперед стає надзвичайно великою ниткою електронних листів. Функція потокової розсилки електронної пошти в програмі Mail дуже корисна в таких сценаріях, оскільки вона складає всі ці електронні листи в один потік.
Замість того, щоб прокручувати вгору або вниз для кожної окремої розмови, у вас є одне єдине вікно, де всі листи вишикуються в розмовну ланцюжок. Хоча корисна функція, деяким вона може не сподобатися як є; вони можуть захотіти вимкнути нитку або впорядкувати нитки повідомлень дещо інакше. З вдячністю, програма Mail на ваших пристроях iOS та iPadOS включає такі опції.
Якщо ви хочете повністю вимкнути ланцюжки електронної пошти або налаштувати її параметр перегляду або вимкнути їх, ви можете зробити все це простіше. Дійсно легко !! Як і в більшості випадків, все, що вам потрібно зробити, це вимкнути / увімкнути перемикач, щоб змінити налаштування або отримати доступ до них. Отже, давайте не будемо затягувати далі і вивчимо всі варіанти, пов’язані з Threading.
Як керувати потоками повідомлень у програмі Mail у iOS 13 та iPadOS
Швидкий доступ:
- Як вимкнути нитку повідомлень у програмі Mail на iPhone та iPad
- Як вимкнути згортання прочитаних повідомлень у програмі Mail на iPhone та iPad
- Помістіть останнє повідомлення зверху або знизу в програмі Mail у iOS 13 та iPadOS
- Вимкніть повну нитку в iOS 13 Mail App на iPhone та iPad
- Як ігнорувати нитки повідомлень в iPadOS та iOS 13 Mail App
- Налаштуйте приглушену дію теми в програмі Mail на iPhone та iPad
- Налаштуйте параметри блокування електронної пошти в програмі Mail у iOS 13 та iPadOS
Як вимкнути нитку повідомлень у програмі Apple Mail на iPhone та iPad
Додаток Mail на ваших пристроях iOS та iPadOS за замовчуванням має функцію потокової розсилки електронної пошти. Хоча не всі користуються цією функціональністю та безладом, який це може спричинити. Коли електронні листи отримуються та відповідають на них, бесіди складаються, і стає складним шукати щось конкретне.
Особливо це стосується випадків, коли кілька людей беруть участь в одній розмові. Замість того, щоб перебирати всі листи, можна просто шукати конкретну. Загалом, краще зрозуміти, як відключити потоки в пошті на iOS та iPadOS.
Крок 1. Відкрийте програму Налаштування на вашому iPhone та iPad.

Крок No2. Прокрутіть вниз і виберіть параметр Пошта .

Крок No3. Перейдіть до опцій Threading і вимкніть вкладку поруч із Organize by Thread .

Після вимкнення ви побачите всі електронні листи окремо викладеними відповідно до дати та часу їх отримання. Перегляньте зображення до та після для кращого розуміння.

Якщо ви хочете знову ввімкнути потокову передачу повідомлень, відкрийте Налаштування → Пошта та переключіться на вкладці поруч із Упорядкувати за потоком . Процес настільки простий, що ви можете вмикати / вимикати відповідно до вашої зручності. Увімкніть, коли вам потрібна електронна пошта, вимкніть, коли ви шукаєте окреме повідомлення.
Як вимкнути згортання прочитаних повідомлень у програмі Mail на iPhone та iPad
Іншим налаштуванням, увімкненим за замовчуванням, є те, що прочитані повідомлення відображаються у вигляді згорнутих вікон. Отже, хоча всі інші повідомлення мають своєрідне згорнене вікно, відображається лише останнє повідомлення електронної пошти. Ознайомтесь із зображенням нижче для більшої ясності:

Однак, може бути кілька людей, які обурюються цією функцією і люблять усі нитки електронної пошти, відкриті в повному масштабі. Саме тому Apple включила цю опцію у свої останні оновлення iOS 13 та iPadOS.
Крок 1. Відкрийте Налаштування → Пошта на пристроях iOS 13 та iPadOS, що працюють.

Крок No2. Вимкніть вкладку поруч із Згорнути прочитані повідомлення в параметрах Threading .

Якщо вам не подобається ця версія потокової передачі повідомлень, перейдіть назад, просто увімкнувши перемикач.
Помістіть останнє повідомлення зверху або знизу в програмі Mail у iOS 13 та iPadOS
За замовчуванням останні повідомлення зберігаються внизу, а всі інші розміщуються над ним у порядку зростання. Хоча ви можете змінити налаштування, щоб гарантувати, що останнє повідомлення завжди буде вгорі. Решта електронних листів наслідуватимуть їх, і тепер вони будуть розташовані в порядку зменшення.

Цей параметр може бути особливо корисним, якщо ви вимкнули Згорнути повідомлення для читання, оскільки замість прокрутки кількох електронних листів ви спочатку просто бачите найсвіжіший.
Крок 1. Відкрийте Налаштування → Пошта на iOS 13 та iPadOS.

Крок No2. Прокрутіть униз до опцій Threading і перейдіть на вкладку поруч із пунктом Останні повідомлення зверху .

Вимкніть повну нитку в iOS 13 Mail App на iPhone та iPad
Ваша поштова скринька отримує безліч електронних листів; залежно від їх важливості, ви або зберігаєте їх, або видаляєте. Часом ви також їх архівуєте або розділяєте на різні розділи. Роблячи це, ми переміщуємо їх із основної поштової скриньки в окрему папку.
Параметр Повні потоки дозволяє переглядати всі повідомлення в потоці, навіть ті, що зберігаються поза поштовою скринькою. Наприклад, також відображається важлива електронна пошта, збережена у вашій важливій поштовій скриньці .

Скажімо, хтось хоче бачити лише потоки з поштової скриньки, тоді опцію можна відключити.
Крок 1. Відкрийте Налаштування → Пошта на iOS 13 та iPadOS.

Крок No2. Прокрутіть вниз до опцій Threading і вимкніть вкладку поруч із Complete Threads .

Як ігнорувати нитки повідомлень в iPadOS та iOS 13 Mail App
Під час групової розмови по електронній пошті, де ви не берете активної участі, пінг сповіщень може дратувати. Здається, розробники Apple стикаються з подібною проблемою, можливо, саме тому опція приглушення потоків повідомлень була введена в iOS 13 та iPadOS. Перевірте, як:
Крок 1. Відкрийте програму Пошта на своєму пристрої.

Крок No2. Виберіть нитку електронної пошти, яку потрібно вимкнути, і проведіть пальцем ліворуч .

Крок No3. Натисніть Більше (…) на панелі прихованих дій. та натисніть Вимкнути звук з опцій.

Ви також можете вимкнути сповіщення для ланцюжка електронної пошти з самого потоку. Відкрийте Пошта → Потік, тут натисніть на значок стрілки внизу праворуч на сторінці. Прокрутіть униз і натисніть Без звуку .

Поряд з цим чудовим трюком, виробники також додали можливість налаштувати дію.
Завдяки якому, вимкнувши нитку, ви можете одночасно вирішити, що з нею відбувається. Ви можете вибрати "Позначити як прочитане" або "Архівувати або видалити", залежно від ваших уподобань.
Налаштуйте приглушену дію теми в програмі Mail на iPhone та iPad
Крок 1. Відкрийте Налаштування → Пошта на iOS 13 та iPadOS.

Крок No2. Перейдіть до опцій Threading і натисніть на Muted Thread Action (Дія приглушеної нитки) і виберіть свою перевагу з поданих параметрів.

Так само ви можете налаштувати, що відбувається із заблокованими повідомленнями.
Налаштуйте параметри блокування електронної пошти в програмі Mail у iOS 13 та iPadOS
Небажані електронні листи та електронні листи переповнюють вашу поштову скриньку майже так само, як важливі листи. Отже, навіщо витрачати свій час, коли ви можете просто заблокувати їх. Однак ви можете додатково заощадити час, вирішивши, що буде з цими електронними листами, коли ви заблокуєте відправника.
Крок 1. Відкрийте Налаштування → Пошта на iOS 13 та iPadOS.

Крок No2. Перейдіть до опцій Threading та натисніть Параметри заблокованого відправника . Виберіть свою перевагу з поданих опцій:
- Жоден
- Позначити як заблокований, залишити у папці Вхідні
- Перемістіться в смітник

Це все, шановні!!!
У кожного з нас є свій стиль управління електронною поштою; деякі потрапляють до категорії «нульових непрочитаних повідомлень», а деякі - до «1000 непрочитаних повідомлень». Є також кілька людей, які перебувають між цими двома категоріями. До якої б зони ви не належали, нитки електронної пошти та параметри її налаштування надзвичайно допоможуть вам. Хоча якщо ви ненавидите це і плануєте вимкнути потоки повідомлень, то ці налаштування також є благом.
Ось ще кілька налаштувань, які є нічим іншим, як благом:
- Як увімкнути темний режим на iPhone
- Як увімкнути режим низьких даних на iPhone
- Поділіться оригінальними якісними фотографіями та відео за допомогою AirDrop на iPhone
- Як використовувати Find My App на iPhone та iPad: Повне керівництво