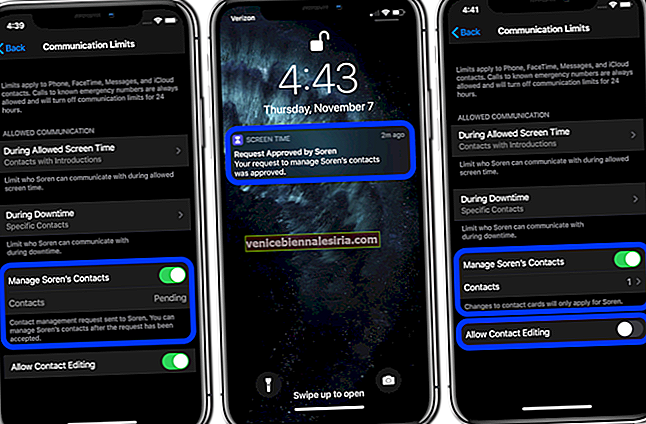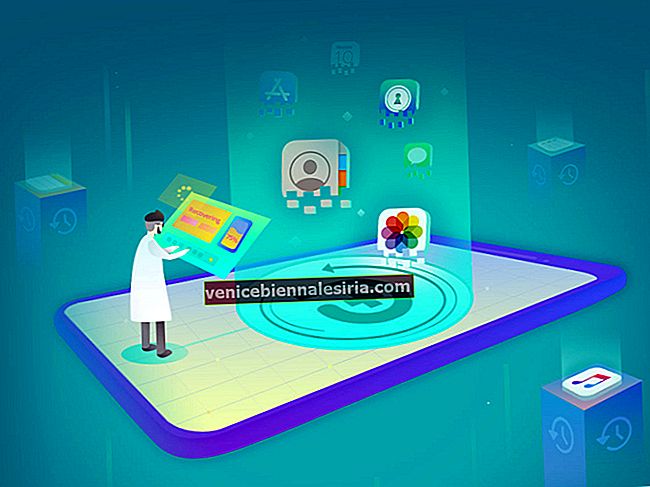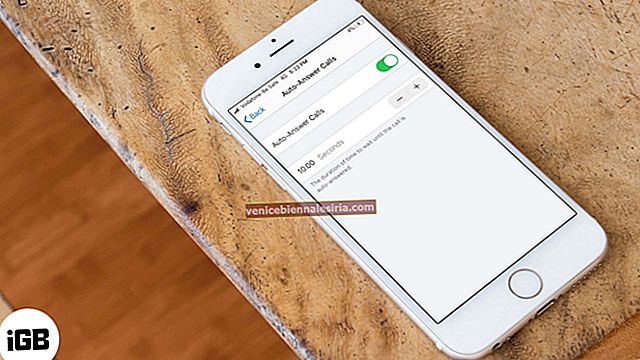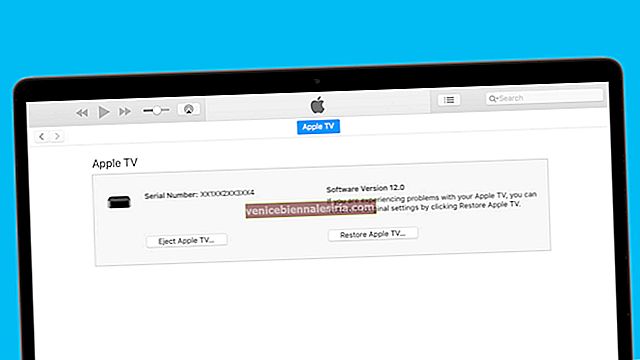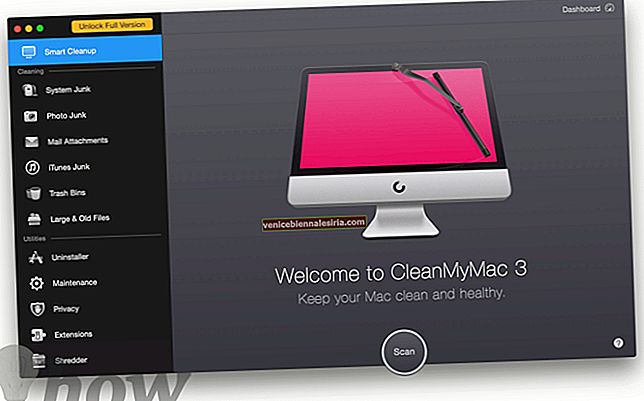Якраз, коли Apple представила iOS 13 на WWDC 2019, це здивувало багатьох користувачів завдяки ряду нових функцій, включених до неї. Особливо, темний режим, Ааа !, чи привертає він останнім часом більше уваги, ніж остання серія iPhone 11? Ну, це все, що створено для вас новим iOS 13! Ми запропонували кілька найкращих порад та підказок для iOS 13, які покращать ваш загальний досвід під час використання iPhone.
Ми виявили кілька найкращих прийомів iOS 13 під час нашого розгорнутого дослідження цієї останньої функції iOS 13. Ці трюки, безсумнівно, покращать рівень продуктивності, коли ви використовуєте свій iPhone, що працює на iOS 13. Тож, без зайвих сумнівів, давайте розглянемо ці поради та підказки в iOS 13.
Поради та підказки для покращення загального досвіду використання iPhone
Щоб вам було легше це зрозуміти, я розділив кожен розділ окремо в цьому посібнику. Отже, ви пропонуєте нові поради та підказки, які ви можете виконати на своєму iPhone!
Швидкий доступ:
- Вимкніть 3D Touch в iOS 13
- Увімкніть Темний режим в iOS 13
- Примусити всі програми використовувати темний режим в iOS 13
- Обрізати та обрізати відео в iOS 13
- Швидко перетворіть фото в реальному часі у відео в iOS 13
- Відстежуйте друзів за допомогою функції Знайти друзів у iOS 13
- Увімкніть режим низьких даних в iOS 13
- Встановіть та надайте власне зображення профілю iMessage у iOS 13
- Перемішати пісні або списки відтворення в Apple Music в iOS 13
- Закладка всіх відкритих вкладок у Safari в iOS 13
- Змініть місце завантаження Safari в iOS 13
- Зберігайте та діліться веб-сторінкою у форматі PDF у Safari у iOS 13
- Завантажте додатки, більші за 200 МБ над стільниковими даними в iOS 13
- Автоматично вимкнути невідомі та спам-дзвінки в iOS 13
- Заборонити Siri оголошувати повідомлення в iOS 13
- Поділіться ETA Live Route на Картах Apple у iOS 13
- Переключіть мережі Wi-Fi та керуйте Bluetooth з Центру керування
- Встановіть шрифти в iOS 13
- Використовуйте клавіатуру QuickPath Swipe в iOS 13
- Керуйте пристроєм HomeKit за допомогою тегу NFC в iOS 13
Порада No1. Вимкніть 3D Touch в iOS 13
Оскільки більшість користувачів зараз оновлюють свій iPhone до абсолютно нового iOS 13, люди люблять Haptic touch більше, ніж у порівнянні зі старим 3D Touch, випущеним ще в 2015 році. Попит та інтерес 3D touch поступово знижуються. Отже, якщо ви хочете вимкнути 3D-дотик на своєму iPhone, ось що вам потрібно зробити!
Крок 1. Відкрийте додаток Налаштування на вашому iPhone.
 Крок No2. Прокрутіть вниз, щоб торкнутися Доступність .
Крок No2. Прокрутіть вниз, щоб торкнутися Доступність .
 Крок No3. Далі торкніться опції Touch, а потім натисніть 3D & Haptic Touch .
Крок No3. Далі торкніться опції Touch, а потім натисніть 3D & Haptic Touch .
 Крок No4. Тепер вимкніть перемикач поруч із 3D дотиком із зеленого на білий.
Крок No4. Тепер вимкніть перемикач поруч із 3D дотиком із зеленого на білий.
 Ось так просто вимкнути 3D дотик в iOS 13. Якщо ви будь-коли пропустите 3D дотик, ви можете просто увімкнути перемикач 3D дотику з вищезазначених кроків.
Ось так просто вимкнути 3D дотик в iOS 13. Якщо ви будь-коли пропустите 3D дотик, ви можете просто увімкнути перемикач 3D дотику з вищезазначених кроків.
Порада No2. Увімкніть темний режим в iOS 13
Темний режим вже деякий час у тренді, і люди люблять його. Не багато хто знає, що існує два способи ввімкнення темного режиму в iOS 13. Якщо ви один з них, погляньте на методи, як увімкнути темний режим в iOS 13!
Спосіб 1
Крок 1. Перейдіть до центру управління , провівши пальцем знизу вгору, якщо у вас iPhone 8 або старішої версії, і проведіть пальцем вниз від верхнього правого кута, якщо у вас є iPhone X або пізніші моделі iPhone.
 Крок No2. Натисніть і утримуйте опцію яскравості дисплея .
Крок No2. Натисніть і утримуйте опцію яскравості дисплея .
 Крок No3. Тепер натисніть Світло зовнішнього вигляду прямо під регулятором яскравості. Після того, як зроблено , виходить все в режимі темного. Звичайно, він просто перетворить лише ті програми, які підтримують темний режим в iOS 13. І якщо ви хочете змусити всі програми використовувати темний режим, вам слід дотримуватися підказки №3 нижче.
Крок No3. Тепер натисніть Світло зовнішнього вигляду прямо під регулятором яскравості. Після того, як зроблено , виходить все в режимі темного. Звичайно, він просто перетворить лише ті програми, які підтримують темний режим в iOS 13. І якщо ви хочете змусити всі програми використовувати темний режим, вам слід дотримуватися підказки №3 нижче.

Спосіб 2
У цьому методі ви будете використовувати програму Налаштування, щоб увімкнути темний режим на своєму iPhone.
Крок 1. Запустіть програму Налаштування , а потім натисніть опцію Дисплей і яскравість .
 Крок No2. Далі виберіть темний варіант, якщо він у світлому режимі, або ви можете також увімкнути параметр Автоматично, якщо ви хочете, щоб ваш iPhone вирішив, який режим підходить відповідно до освітлення зовні.
Крок No2. Далі виберіть темний варіант, якщо він у світлому режимі, або ви можете також увімкнути параметр Автоматично, якщо ви хочете, щоб ваш iPhone вирішив, який режим підходить відповідно до освітлення зовні.

Це воно! Тепер темний режим активовано на вашому iPhone, який працює на iOS 13.
Порада No3. Примусити всі програми використовувати темний режим в iOS 13
Якщо ви вже ввімкнули темний режим і не знайшли функції темного режиму у вашому улюбленому додатку, ви мало знали, що не всі програми підтримують темний режим. Щоб змусити всі програми використовувати цю функцію, дотримуйтесь наведеної нижче процедури.
Крок 1. Запустіть програму Налаштування на вашому iPhone.
 Крок No2. Прокрутіть вниз, щоб торкнутися Доступність, а потім - Розмір та розмір тексту .
Крок No2. Прокрутіть вниз, щоб торкнутися Доступність, а потім - Розмір та розмір тексту .
 Крок No3. Тепер увімкніть опцію Smart Invert, щоб змусити всі програми використовувати темний режим на вашому iPhone.
Крок No3. Тепер увімкніть опцію Smart Invert, щоб змусити всі програми використовувати темний режим на вашому iPhone.
 За допомогою цієї простої зміни більшість програм може змінити темний режим за замовчуванням. Спробуй зараз!
За допомогою цієї простої зміни більшість програм може змінити темний режим за замовчуванням. Спробуй зараз!
Порада No4. Обрізати та обрізати відео в iOS 13
iPhone має одну з найкращих камер у світі, і з оновленням iOS 13 тепер можна редагувати відео прямо на вашому iPhone. Ви можете обрізати та обрізати відео в iOS 13, дотримуючись наведених нижче кроків.
Як обрізати відео
Крок 1. Відкрийте програму Photos на вашому iPhone.

Крок No2. Натисніть Відео або виберіть будь-який альбом, у якому присутні відео.
 Крок No3. Тепер виберіть відео, яке ви хочете обрізати, і натисніть Редагувати у верхньому правому куті.
Крок No3. Тепер виберіть відео, яке ви хочете обрізати, і натисніть Редагувати у верхньому правому куті.
 Крок No4. Торкніться значка обрізання внизу екрана.
Крок No4. Торкніться значка обрізання внизу екрана.
 Крок No5. Тепер відрегулюйте кадр, який з’явиться у вікні редагування , потягнувши або витягнувши.
Крок No5. Тепер відрегулюйте кадр, який з’явиться у вікні редагування , потягнувши або витягнувши.
 Крок No6. Якщо вам потрібне індивідуальне обрізання , торкніться опції Формат співвідношення у верхньому правому куті та торкніться вкладки Оригінал, щоб змінити орієнтацію з альбомної.
Крок No6. Якщо вам потрібне індивідуальне обрізання , торкніться опції Формат співвідношення у верхньому правому куті та торкніться вкладки Оригінал, щоб змінити орієнтацію з альбомної. 
Крок No7. Ви також можете вибрати обрізання у вільній формі або вибрати пресети .
 Крок No8. Після задоволення натисніть Готово, щоб закінчити обрізання відео . Ось і все, цим закінчується процес обрізання відео на iPhone, що працює на iOS 13.
Крок No8. Після задоволення натисніть Готово, щоб закінчити обрізання відео . Ось і все, цим закінчується процес обрізання відео на iPhone, що працює на iOS 13.
 Як обрізати відео
Як обрізати відео
Крок 1. Запустіть Фотографії → Альбом → Виберіть відео → натисніть Редагувати .

Крок No2. Тепер натисніть піктограму Відео внизу ліворуч на екрані.
 Крок No3. Виберіть обрізку, натисніть Відтворити для попереднього перегляду та натисніть Готово .
Крок No3. Виберіть обрізку, натисніть Відтворити для попереднього перегляду та натисніть Готово .
 Ось так просто обрізати та обрізати відео на вашому iPhone, що працює на останній версії iOS 13.
Ось так просто обрізати та обрізати відео на вашому iPhone, що працює на останній версії iOS 13.
Порада No5. Швидко перетворіть фото в реальному часі у відео в iOS 13
Ви коли-небудь пробували зробити живу фотографію на свій iPhone, що працює на iOS 13? Якщо ні, спробуйте зараз, тому що тепер ви можете також перетворити цю живу фотографію у відео. Ось як це зробити.
Крок 1. Запустіть програму "Фотографії" та перейдіть, щоб вибрати фотографію в реальному часі на ваш вибір.
Крок No2. Натисніть кнопку Поділитися в лівому нижньому куті.
 Крок No3. Виберіть опцію Зберегти як відео на аркуші спільного використання.
Крок No3. Виберіть опцію Зберегти як відео на аркуші спільного використання.
 Тепер ви можете переглядати відео у своєму додатку "Фотографії" у розділі відео або вибраному вами альбомі.
Тепер ви можете переглядати відео у своєму додатку "Фотографії" у розділі відео або вибраному вами альбомі.
Порада No6. Відстежуйте друзів за допомогою функції Знайти друзів у iOS 13
Ця функція є ідеальним поєднанням функції «Знайти iPhone» та «Знайти друзів». Будь то пошук місця розташування ваших друзів або отримання оновлень про місцезнаходження від друга, ця функція є благом для користувачів iOS 13. Ось як ви можете відстежувати своїх друзів за допомогою програми Знайти мого на вашому iPhone.
Крок 1. Launch Find My Friends App та вибрати один , який ви хочете відстежувати від людей секції в лівому нижньому кутку.
 Крок No2. Після вибору натисніть Напрямки, щоб відстежити точне місцезнаходження вашого друга. Якщо варіант вказівки не можна натиснути, потрібно натиснути на Запитувати, щоб слідкувати за місцем розташування в меню, що розкривається.
Крок No2. Після вибору натисніть Напрямки, щоб відстежити точне місцезнаходження вашого друга. Якщо варіант вказівки не можна натиснути, потрібно натиснути на Запитувати, щоб слідкувати за місцем розташування в меню, що розкривається.
 Це просто - відстежувати друзів за допомогою цієї дивовижної функції. Спробуйте сьогодні.
Це просто - відстежувати друзів за допомогою цієї дивовижної функції. Спробуйте сьогодні.
Порада No7. Увімкніть режим низьких даних в iOS 13
Збереження даних, коли вони не використовуються, або встановлення певного обмеження на використання даних може зберегти для вас багато даних. Але це не означає, що вам потрібно робити все вручну, натомість ви можете просто використовувати режим низького обсягу даних на своєму iPhone, а решту залишити для iOS 13. Ось як увімкнути його на своєму iPhone.
Спосіб 1: Для стільникових даних
Крок 1. Відкрийте програму Налаштування та торкніться Мобільні дані / Стільниковий зв'язок .
 Крок No2. Тепер натисніть Параметри мобільних даних .
Крок No2. Тепер натисніть Параметри мобільних даних .
 3 вересня. Відразу ввімкніть параметр Режим низьких даних .
3 вересня. Відразу ввімкніть параметр Режим низьких даних .
 Це стосувалося режиму стільникових даних. Але якщо ви використовуєте Wi-Fi і хочете також увімкнути режим низької передачі даних у мережах Wi-Fi, ось як ви можете це зробити.
Це стосувалося режиму стільникових даних. Але якщо ви використовуєте Wi-Fi і хочете також увімкнути режим низької передачі даних у мережах Wi-Fi, ось як ви можете це зробити.
Спосіб 2: Для даних Wi-Fi
Крок 1. Запустіть програму Налаштування та торкніться опції Wi-Fi .
 Крок No2. Натисніть кнопку “i”, яку можна побачити поруч із назвою вашої мережі Wi-Fi праворуч.
Крок No2. Натисніть кнопку “i”, яку можна побачити поруч із назвою вашої мережі Wi-Fi праворуч.
 Крок No3. Тепер увімкніть режим низьких даних із параметрів, що з’являються на екрані.
Крок No3. Тепер увімкніть режим низьких даних із параметрів, що з’являються на екрані.
 Ось так просто зберігати дані як у стільниковому, так і в режимі Wi-Fi. Сподіваюся, ви заощадите тонни даних, увімкнувши режим низьких даних в iOS 13.
Ось так просто зберігати дані як у стільниковому, так і в режимі Wi-Fi. Сподіваюся, ви заощадите тонни даних, увімкнувши режим низьких даних в iOS 13.
Порада No8. Встановіть та надайте власне зображення профілю iMessage
Щоб налаштувати свій профіль iMessage в iOS, спершу потрібно створити та встановити зображення. Тож давайте почнемо з цього, а пізніше ми побачимо, як цим поділитися.
Крок 1. Запустіть програму iMessage і торкніться опції ••• (нова крапка) у верхньому правому куті.
 Крок No2. Тепер натисніть Редагувати ім'я та фотографію знизу, а потім натисніть Редагувати прямо під фотографією.
Крок No2. Тепер натисніть Редагувати ім'я та фотографію знизу, а потім натисніть Редагувати прямо під фотографією.
 Крок No3. Тепер натисніть на Камера , зробіть фотографію, обріжте її, щоб вона помістилася в коло, і натисніть Готово . Ви також можете вибрати наявні фотографії з опції Усі фотографії безпосередньо біля опції камери після кроку # 2. Тепер, коли ви створили зображення профілю, настав час подивитися, як ви можете поділитися ним з іншими.
Крок No3. Тепер натисніть на Камера , зробіть фотографію, обріжте її, щоб вона помістилася в коло, і натисніть Готово . Ви також можете вибрати наявні фотографії з опції Усі фотографії безпосередньо біля опції камери після кроку # 2. Тепер, коли ви створили зображення профілю, настав час подивитися, як ви можете поділитися ним з іншими.
 Крок No4. Відкрийте програму iMessage → Натисніть (•••) горизонтальні крапки → натисніть Редагувати ім'я та фото.
Крок No4. Відкрийте програму iMessage → Натисніть (•••) горизонтальні крапки → натисніть Редагувати ім'я та фото.
 Крок No5. Тепер натисніть на Обмін іменами та фотографіями та переключіть його на УВІМК .
Крок No5. Тепер натисніть на Обмін іменами та фотографіями та переключіть його на УВІМК .
 Крок No6. У розділі "Автоматичний доступ" виберіть "Лише контакти" або "Завжди запитувати", чи вам це зручно. Це вирішувати вам. Вибравши його, натисніть Готово в кінці, щоб зберегти процес.
Крок No6. У розділі "Автоматичний доступ" виберіть "Лише контакти" або "Завжди запитувати", чи вам це зручно. Це вирішувати вам. Вибравши його, натисніть Готово в кінці, щоб зберегти процес.
 Закінчивши, користувачі, яким ви надсилаєте повідомлення, тепер бачитимуть ваше зображення профілю у програмі iMessage. Безумовно, мені дуже сподобалася ця особливість, яка була представлена в iOS 13.
Закінчивши, користувачі, яким ви надсилаєте повідомлення, тепер бачитимуть ваше зображення профілю у програмі iMessage. Безумовно, мені дуже сподобалася ця особливість, яка була представлена в iOS 13.
Порада No9. Перемішати пісні або списки відтворення в Apple Music в iOS 13
Музика - це спосіб розслабитися та прокласти ритм. Але ваша релаксація пішла складним шляхом для перемішування між піснями в iOS 13. Отже, ось як ви можете перемішувати пісні або навіть списки відтворення в Apple Music на своєму iPhone.
Крок 1. Запуск Apple Music додаток і вибрати будь-яку пісню з списку відтворення або альбому .
 Крок No2. Торкніться смуги відтворення внизу екрана.
Крок No2. Торкніться смуги відтворення внизу екрана.

Крок No3. Тепер торкніться 3 горизонтальних ліній (не крапок) внизу екрана. Після цього ви побачите кнопку перетасовки, яка знаходиться праворуч від опції Вгору, натисніть кнопку перетасування .
 Тепер це почне перемішувати вашу музику, щоб ви постійно насолоджувались випадковою музикою.
Тепер це почне перемішувати вашу музику, щоб ви постійно насолоджувались випадковою музикою.
Порада No10. Закладка всіх відкритих вкладок у Safari в iOS 13
Safari отримав оновлену версію з оновленнями iOS 13. І є безліч функцій, які змінили в Safari. Одним з них є закладка всіх відкритих вкладок, які є важливими для підвищення продуктивності для багатьох користувачів iPhone.
Крок 1. Запустіть програму Safari на своєму iPhone.
Крок No2. Тепер переконайтеся, що ви відкрили кілька веб-сайтів, які хочете зробити закладками.
Крок 3. Відкрийте будь-яку вкладку відкритого веб-сайту та натисніть і утримуйте кнопку закладки внизу вкладки.
Крок No4. Якщо ви відкрили 5 вкладок, на ньому з’явиться Додати закладки для 5 вкладок, виберіть цей параметр . Тепер дайте йому відповідне ім'я та натисніть Зберегти .
Це додасть усі наявні вкладки до однієї папки. Тож наступного разу, коли ви захочете відвідати улюблені веб-сайти, вам просто потрібно натиснути на цю папку, щоб відкрити всі веб-сайти.
Порада No11. Змініть місце завантаження Safari в iOS 13
Окрім функції закладки, тепер можна змінити місце завантаження Safari в iOS 13. Ось як це можна зробити.
Крок 1. Запустіть програму Налаштування та натисніть Safari , прокрутивши вниз.
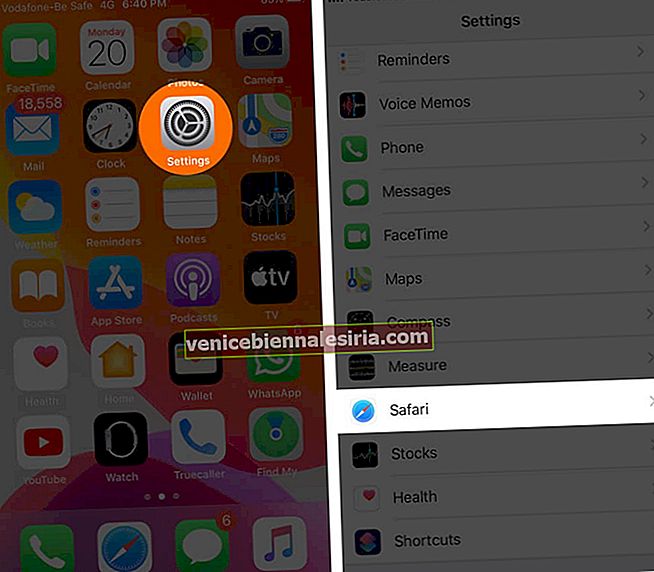
Крок No2. Тепер натисніть опцію Завантаження .
Крок No3. Виберіть Інший варіант прямо внизу на моєму iPhone варіант.
 Крок No4. Далі натисніть на iCloud Drive або будь-яку сторонній варіант зберігання, підключений до вашого пристрою. Тепер виберіть потрібну папку або створіть одну папку в ній.
Крок No4. Далі натисніть на iCloud Drive або будь-яку сторонній варіант зберігання, підключений до вашого пристрою. Тепер виберіть потрібну папку або створіть одну папку в ній.
 Крок No5. Натисніть Готово, як тільки ви вибрали потрібну папку.
Крок No5. Натисніть Готово, як тільки ви вибрали потрібну папку.
 Ну, ось наскільки просто змінити місце завантаження Safari в iOS 13.
Ну, ось наскільки просто змінити місце завантаження Safari в iOS 13.
Порада No12. Зберігайте та діліться веб-сторінкою у форматі PDF у Safari у iOS 13
Часто спостерігається, що ви хочете поділитися документом із вмісту веб-сайту, і у вас не вистачає можливостей поділитися з читачами. Але з оновленням iOS 13 тепер можна надавати веб-сторінку у форматі PDF у Safari. Ось що вам потрібно зробити.
Крок 1. Запустіть Safari на своєму iPhone і відвідайте будь-який веб-сайт або iGeeksBlog.com . Нехай веб-сайт повністю завантажується, щоб ви отримали повну веб-сторінку в PDF-файлі.
Крок No2. Потім натисніть і утримуйте кнопку додому та кнопку сну або кнопку збільшення гучності (для iPhone X, Xs, Xs Max, XR або пізнішої версії) відразу, щоб вона могла зробити знімок екрана в Safari.
 Крок No3. Натисніть на знімок екрана в лівому нижньому куті та натисніть Повна сторінка . Тепер натисніть Готово у верхньому лівому куті.
Крок No3. Натисніть на знімок екрана в лівому нижньому куті та натисніть Повна сторінка . Тепер натисніть Готово у верхньому лівому куті.
 Крок No4. Потім торкніться опції Готово та Зберегти PDF у файлах знизу.
Крок No4. Потім торкніться опції Готово та Зберегти PDF у файлах знизу.
 Крок No5. Виберіть папку, в якій ви хочете зберегти цей PDF-файл, і натисніть Зберегти у верхньому правому куті.
Крок No5. Виберіть папку, в якій ви хочете зберегти цей PDF-файл, і натисніть Зберегти у верхньому правому куті.
 Крок No6. Якщо ви хочете поділитися цим PDF-файлом безпосередньо без збереження, на кроці 3, після натискання на Повну сторінку, натисніть кнопку Поділитися у верхньому правому куті. Після цього, виберіть будь-яку платформу для обміну і кран на Send .
Крок No6. Якщо ви хочете поділитися цим PDF-файлом безпосередньо без збереження, на кроці 3, після натискання на Повну сторінку, натисніть кнопку Поділитися у верхньому правому куті. Після цього, виберіть будь-яку платформу для обміну і кран на Send .
 Ось так просто зберегти та надати веб-сторінку як файл PDF у Safari на вашому iPhone.
Ось так просто зберегти та надати веб-сторінку як файл PDF у Safari на вашому iPhone.
Порада No13. Завантажте додатки, більші за 200 МБ над стільниковими даними в iOS 13
Завантаження програм розміром більше 200 МБ вимагає вашого дозволу на їх завантаження через стільникові дані. Тепер, якщо ви хочете завантажити їх автоматично через стільникові дані, ось що потрібно.
Крок 1. Відкрийте програму Налаштування та торкніться iTunes та App Store , прокрутивши вниз.
 Крок No2. Тепер натисніть Завантаження програм.
Крок No2. Тепер натисніть Завантаження програм.
 Крок No3. Натисніть опцію "Дозволити", щоб пропустити ліміт завантаження великої програми на 200 МБ. Ви також можете вибрати Запитати, якщо більше 200 МБ, якщо хочете переконатися, що не використовуєте стільникові дані занадто багато за день.
Крок No3. Натисніть опцію "Дозволити", щоб пропустити ліміт завантаження великої програми на 200 МБ. Ви також можете вибрати Запитати, якщо більше 200 МБ, якщо хочете переконатися, що не використовуєте стільникові дані занадто багато за день.
 Отже, таким чином легше завантажувати додатки, розмір яких перевищує 200 МБ, через стільникові дані в iOS 13. Якщо ваш iPhone все ще працює на iOS 12, ось що вам потрібно зробити.
Отже, таким чином легше завантажувати додатки, розмір яких перевищує 200 МБ, через стільникові дані в iOS 13. Якщо ваш iPhone все ще працює на iOS 12, ось що вам потрібно зробити.
Порада No14. Автоматично вимкнути невідомі та спам-дзвінки в iOS 13
Анонімні дзвінки та дзвінки зі спамом сьогодні забирають багато часу через телемаркетинг. Щоб уникнути дзвінків та автоматично вимкнути їх у iOS 13, дотримуйтесь наведених нижче порад.
Крок 1. Запуск налаштування додатка і перейдіть до крана на телефон варіант.
 Крок No2. Тепер прокрутіть униз у розділі налаштувань iPhone та виберіть Toggle ON Silence Unknown Callers .
Крок No2. Тепер прокрутіть униз у розділі налаштувань iPhone та виберіть Toggle ON Silence Unknown Callers .
 Завдяки цьому ви можете приглушити дзвінки, контакти яких відсутні у вашому списку контактів, програмі обміну повідомленнями або пошті. Окрім цього, усі дзвінки будуть спрямовані на голосові повідомлення, щоб ви могли перевірити, коли ви отримаєте вільний доступ, і перевірити, чи не пропустили ви жодного важливого дзвінка, номер якого не збережено у вашому списку.
Завдяки цьому ви можете приглушити дзвінки, контакти яких відсутні у вашому списку контактів, програмі обміну повідомленнями або пошті. Окрім цього, усі дзвінки будуть спрямовані на голосові повідомлення, щоб ви могли перевірити, коли ви отримаєте вільний доступ, і перевірити, чи не пропустили ви жодного важливого дзвінка, номер якого не збережено у вашому списку.
Порада No15. Заборонити Siri оголошувати повідомлення в iOS 13
Не всі вхідні повідомлення потребують вашої уваги. Тож, щоб уникнути оголошення Siri про повідомлення на вашому iPhone та iPad, дотримуйтесь детальної процедури нижче.
 Крок 1. Перейдіть до програми Налаштування на своєму iPhone і торкніться Сповіщення , прокрутивши вниз.
Крок 1. Перейдіть до програми Налаштування на своєму iPhone і торкніться Сповіщення , прокрутивши вниз.
Крок No2. Тепер вимкніть опцію Оголошення повідомлень за допомогою Siri зі списку сповіщень.
Це воно! Siri не повідомлятиме жодних повідомлень на вашому iPhone та iPad з цією невеликою зміною у ваших налаштуваннях. Але якщо ви хочете, щоб певні програми повідомляли про повідомлення і хочете зупинити лише кілька програм, ви можете ознайомитися з докладним керівництвом тут!
Порада No16. Поділіться ETA Live Route на Картах Apple у iOS 13
Приблизний час прибуття - це нова функція, представлена на Картах Apple, якою ви можете поділитися зі своїми друзями. Якщо ваш iPhone оновлено до останньої версії iOS 13, тепер ви можете поділитися прямим маршрутом ETA на Картах Apple.
Крок 1. Відкрийте Apple Maps , знайдіть потрібний пункт призначення та натисніть Напрямки → Перейти. Це запустить навігацію за частку секунди.  Крок No2. Тепер торкніться опції Share ETA внизу екрана.
Крок No2. Тепер торкніться опції Share ETA внизу екрана.
 Крок No3. Далі торкніться будь-якого з останніх контактів або виберіть опцію Контакти, щоб одночасно надати 1 або більше контактів.
Крок No3. Далі торкніться будь-якого з останніх контактів або виберіть опцію Контакти, щоб одночасно надати 1 або більше контактів.
 Як тільки ви поділитесь цим, це буде зроблено. Тепер ваші друзі дізнаються, коли ви дійдете до пункту призначення.
Як тільки ви поділитесь цим, це буде зроблено. Тепер ваші друзі дізнаються, коли ви дійдете до пункту призначення.
Порада No17. Переключіть мережі Wi-Fi та керуйте Bluetooth із Центру керування в iOS 13
З оновленням iOS 13 перемикання між мережами Wi-Fi та пристроями Bluetooth стало ще простішим. Тепер ви можете перемикатися між кількома мережами та пристроями з самої панелі керування.
Крок 1. Проведіть вгору знизу або проведіть вниз від верхнього правого кута, щоб відкрити центр управління на вашому iPhone.
 Крок No2. Торкніться і утримуйте чотири значка, на яких є режим польоту, Bluetooth, мобільні дані та Wi-Fi.
Крок No2. Торкніться і утримуйте чотири значка, на яких є режим польоту, Bluetooth, мобільні дані та Wi-Fi.
 Крок No3. Тепер натисніть і утримуйте піктограму Wi-Fi .
Крок No3. Тепер натисніть і утримуйте піктограму Wi-Fi .
 Крок No4. Тепер ви побачите доступні мережі. Введіть пароль і приєднайтеся до мережі.
Крок No4. Тепер ви побачите доступні мережі. Введіть пароль і приєднайтеся до мережі.
 Прямо під доступними мережами Wi-Fi ви також можете керувати налаштуваннями Wi-Fi , натискаючи на них.
Прямо під доступними мережами Wi-Fi ви також можете керувати налаштуваннями Wi-Fi , натискаючи на них.
 Крок No5. Тепер після кроку 2 натисніть і утримуйте піктограму Bluetooth, якщо хочете дослідити більше пристроїв. Далі натисніть на підключення на пристрої, який ви хочете підключити. Під списком пристроїв Bluetooth є опція налаштувань Bluetooth, ви також можете керувати налаштуваннями Bluetooth, якщо хочете.
Крок No5. Тепер після кроку 2 натисніть і утримуйте піктограму Bluetooth, якщо хочете дослідити більше пристроїв. Далі натисніть на підключення на пристрої, який ви хочете підключити. Під списком пристроїв Bluetooth є опція налаштувань Bluetooth, ви також можете керувати налаштуваннями Bluetooth, якщо хочете.
Ось так просто керувати кількома пристроями Bluetooth та мережами Wi-Fi із Центру керування, не відкриваючи програму налаштувань.
Порада No18. Встановіть шрифти в iOS 13
Встановлення користувальницьких шрифтів є хобі для багатьох, і багато людей пробують вишукані шрифти, які приваблюють більшість з вас. То ти один із них? Якщо так, ось як встановити та використовувати власні шрифти на вашому iPhone, що працює на iOS 13.
Крок 1. Виберіть будь-яку програму шрифту з App Store або завантажте Fonteer і натисніть кнопку Отримати . Після встановлення натисніть на Відкрити, а тепер натисніть на піктограму '+' у верхньому лівому куті.
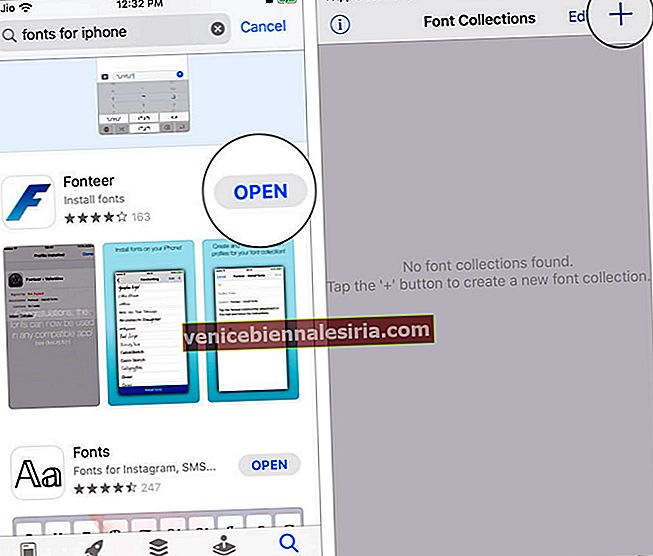 Крок No2. Тепер дайте ім'я у полі Ім'я колекції та натисніть кнопку ОК .
Крок No2. Тепер дайте ім'я у полі Ім'я колекції та натисніть кнопку ОК .
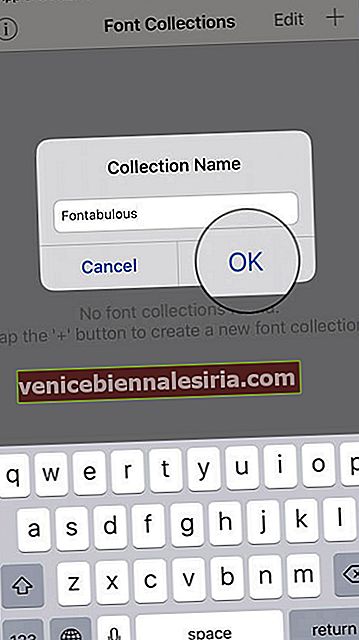 Крок No3. Потім натисніть на значок «+» , виберіть Google Fonts і виберіть шрифти , які ви хочете додати.
Крок No3. Потім натисніть на значок «+» , виберіть Google Fonts і виберіть шрифти , які ви хочете додати.
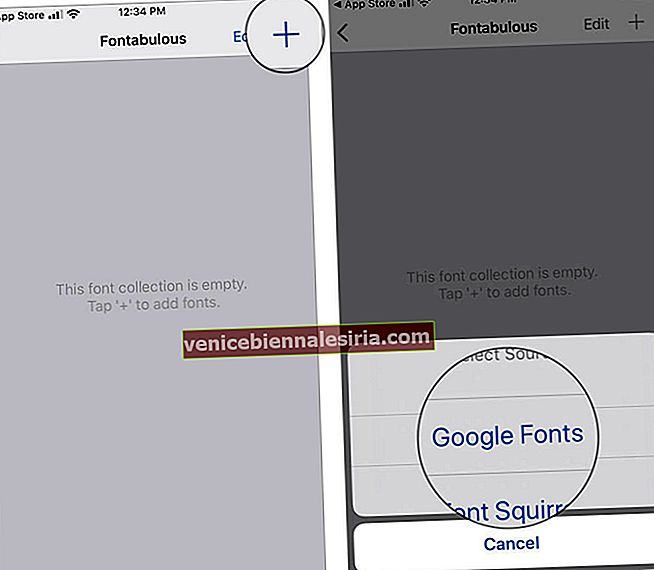 Крок No4. Вибравши шрифти, натисніть Додати до колекції та виберіть на екрані опцію ОК .
Крок No4. Вибравши шрифти, натисніть Додати до колекції та виберіть на екрані опцію ОК .
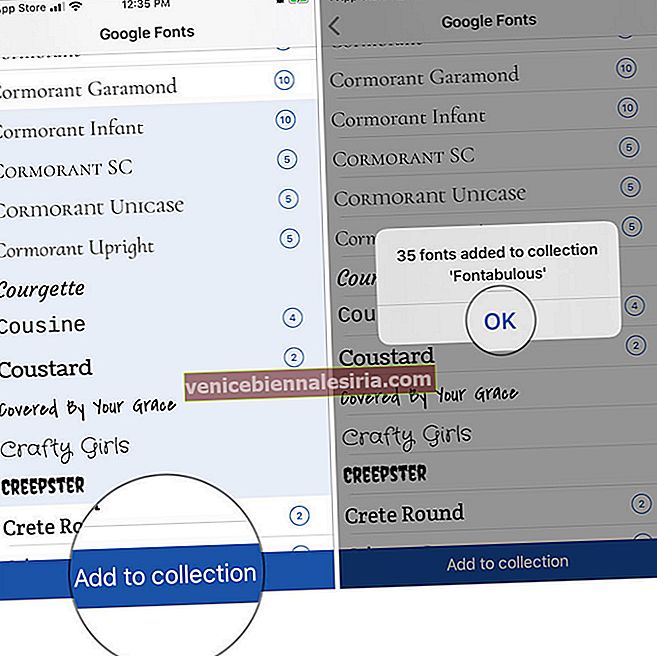 Крок No5. Тепер натисніть опцію " Назад " у верхньому лівому куті та натисніть Установити шрифти → Дозволити → Закрити.
Крок No5. Тепер натисніть опцію " Назад " у верхньому лівому куті та натисніть Установити шрифти → Дозволити → Закрити.
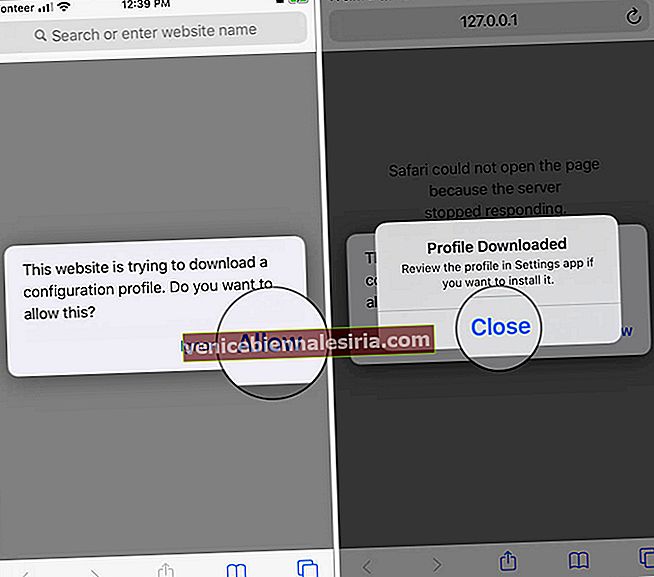 Крок No6. Запустіть Налаштування Додаток → Загальне → Профіль.
Крок No6. Запустіть Налаштування Додаток → Загальне → Профіль.
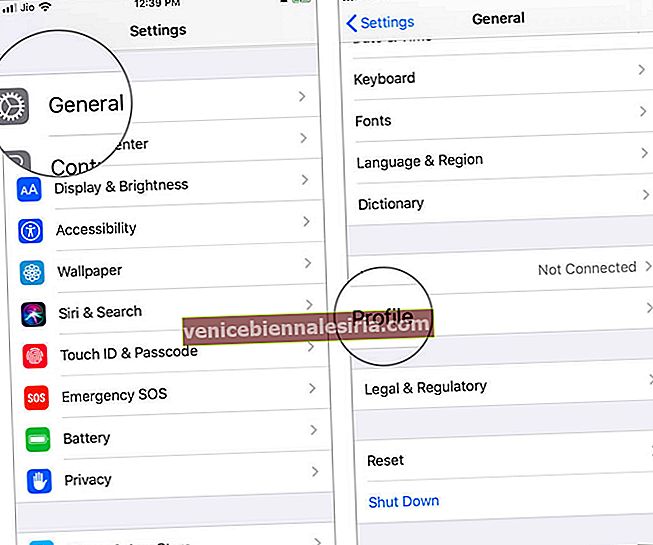 Крок No7. Натисніть на Шрифт та назву колекції . (тут, Fonteer - Fontabulous)
Крок No7. Натисніть на Шрифт та назву колекції . (тут, Fonteer - Fontabulous)
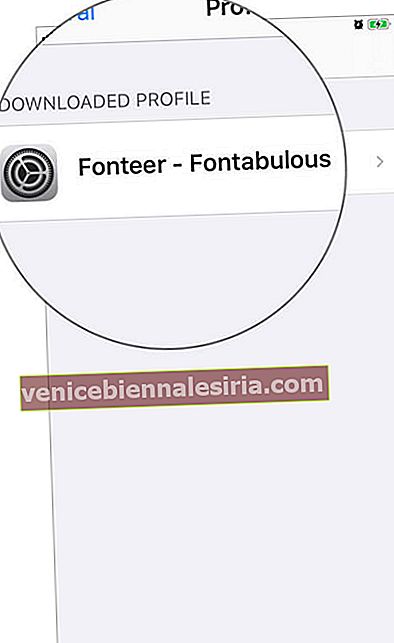 Крок No8. Далі натисніть Встановити → Введіть пароль та натисніть Установити ще раз → Готово.
Крок No8. Далі натисніть Встановити → Введіть пароль та натисніть Установити ще раз → Готово. 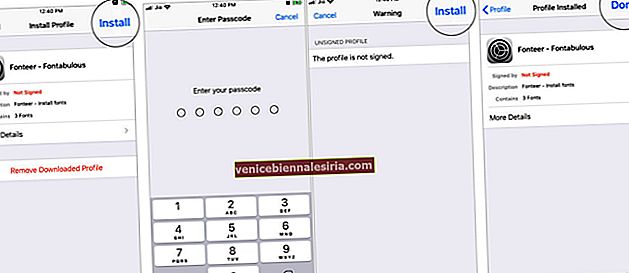 Крок No9. Знову запустіть програму Налаштування , торкніться опції Загальне → Клавіатура .
Крок No9. Знову запустіть програму Налаштування , торкніться опції Загальне → Клавіатура .
 Крок No10. Тепер натисніть Клавіатури → Додати нову клавіатуру та натисніть Шрифти . Тепер це активує новий шрифт на вашому iPhone.
Крок No10. Тепер натисніть Клавіатури → Додати нову клавіатуру та натисніть Шрифти . Тепер це активує новий шрифт на вашому iPhone.
 Крок No11. Щоб використовувати нові шрифти, відкрийте будь-яку програму чату, в якій використовується клавіатура. Довго натискайте піктограму Глобус у нижньому лівому куті та виберіть зі списку Шрифти .
Крок No11. Щоб використовувати нові шрифти, відкрийте будь-яку програму чату, в якій використовується клавіатура. Довго натискайте піктограму Глобус у нижньому лівому куті та виберіть зі списку Шрифти .
 Тепер ви можете бачити всі шрифти у верхній частині клавіатури. Виберіть свій улюблений шрифт, щоб розпочати.
Тепер ви можете бачити всі шрифти у верхній частині клавіатури. Виберіть свій улюблений шрифт, щоб розпочати.
 Отже, саме так ви можете встановити та використовувати власні шрифти на своєму iPhone в iOS 13.
Отже, саме так ви можете встановити та використовувати власні шрифти на своєму iPhone в iOS 13.
Порада No19. Використовуйте клавіатуру QuickPath Swipe в iOS 13
Проведення клавіатури було мрією кожного користувача iPhone до iOS 12 минулого року. Але тепер з iOS 13 мрія здійснилася. Ось, що вам потрібно зробити, щоб використовувати клавіатуру QuickPath в iOS 13 на вашому iPhone.
Крок 1. Запустіть програму "Налаштування" та перейдіть до списку "Загальні" .

Крок No2. Тепер торкніться опції Клавіатура та ввімкніть опцію Повзунок, щоб прокрутити вниз.
 Крок No3. Відкрийте будь-яку програму, яка вискакує на клавіатурі, і починайте проводити пальцем, щоб скористатися клавіатурою QuickPath.
Крок No3. Відкрийте будь-яку програму, яка вискакує на клавіатурі, і починайте проводити пальцем, щоб скористатися клавіатурою QuickPath.
Завдяки цьому ви тепер будете використовувати клавіатуру QuickPath у всіх програмах, які з’являються на клавіатурі. Звичайно, у вас зараз є власні шрифти. Тож це було б цікавим досвідом друку на вашому iPhone.
Порада No20. Керуйте пристроєм HomeKit за допомогою тегу NFC в iOS 13
Для початку вам потрібно мати теги NFC, пристрої, сумісні з HomeKit, і найголовніше, ваш iPhone повинен працювати на iOS 13. Після того, як ви все це отримаєте у коробці, ви зможете перейти до наступного посібника з управління пристроєм HomeKit за допомогою тегу NFC в iOS 13.
Крок 1. По-перше, вам потрібно приклеїти тег NFC до приладу, сумісного з HomeKit .
Крок No2. Запустіть додаток ярликів, щоб створити команду / тригер.
 Крок No3. Натисніть Автоматизація внизу в центрі екрана, а потім виберіть Створити особисту автоматизацію.
Крок No3. Натисніть Автоматизація внизу в центрі екрана, а потім виберіть Створити особисту автоматизацію.
 Крок No4. Натисніть на налаштування NFC , прокручуючи меню. Натисніть Вибрати параметр, який знаходиться поруч із Натисніть тег NFC .
Крок No4. Натисніть на налаштування NFC , прокручуючи меню. Натисніть Вибрати параметр, який знаходиться поруч із Натисніть тег NFC .
 Крок No5. Переконайтеся, що ваш iPhone тримається біля тегу NFC. Після сканування дайте йому назву та натисніть кнопку Далі . Потім додайте дію та знайдіть дію, яку ви хочете реалізувати, наприклад, Увімкніть світло .
Крок No5. Переконайтеся, що ваш iPhone тримається біля тегу NFC. Після сканування дайте йому назву та натисніть кнопку Далі . Потім додайте дію та знайдіть дію, яку ви хочете реалізувати, наприклад, Увімкніть світло .
Тепер це налаштовує дію. Тож кожного разу, коли ви натискаєте на iPhone тег NFC, світло автоматично вмикається.
Підводячи підсумки…
Отже, це були найкращі поради та підказки для iOS 13, які ви хотіли б спробувати сьогодні на своєму iPhone. Повідомте нас, якщо ми втрачаємо щось важливе, що потрібно додати до списку.
Рекомендовані дописи на iOS 13 Вам може сподобатися!
- Кращі поради та підказки для вашого iPhone SE 2020
- Як видалити будильник перед сном із програми Clock на iOS 13
- Виправте, що Apple Watch не поєднується з iOS 13 під управлінням iPhone
- Як заблокувати небажані електронні листи в програмі Mail на iPhone та iPad у iOS 13