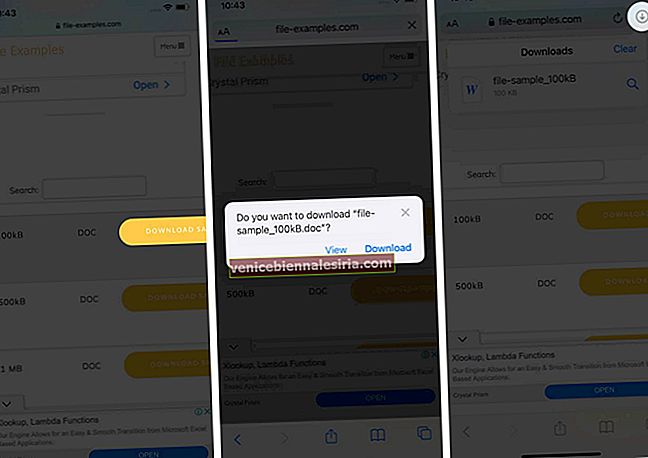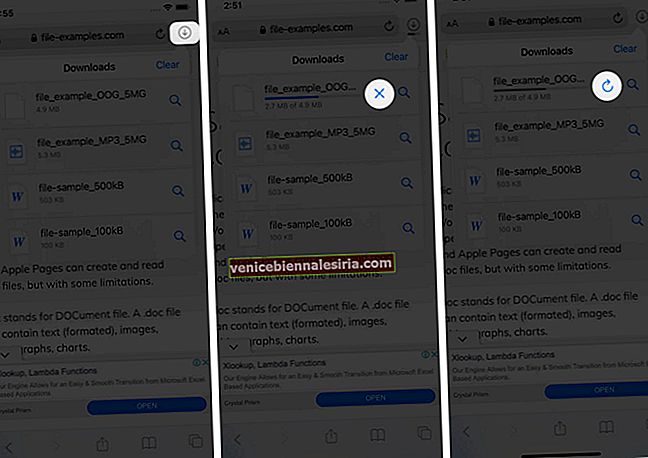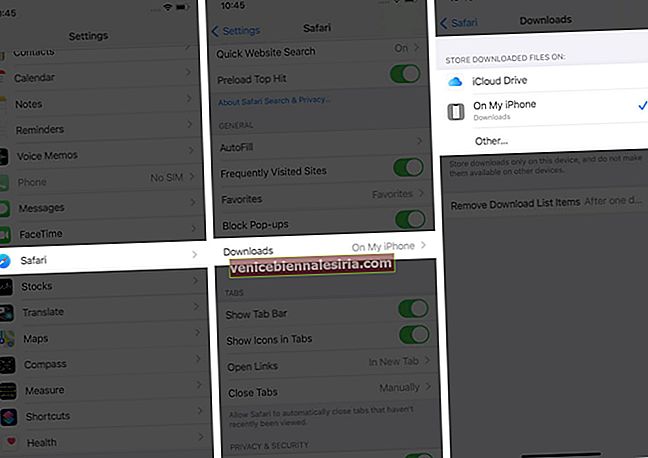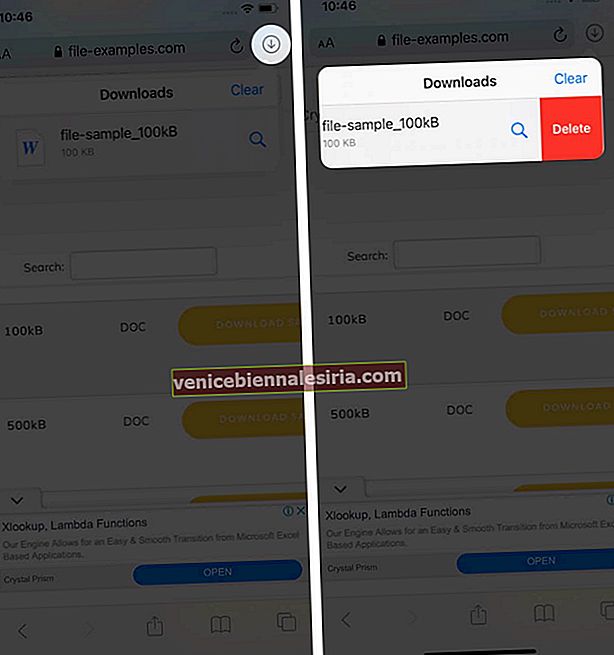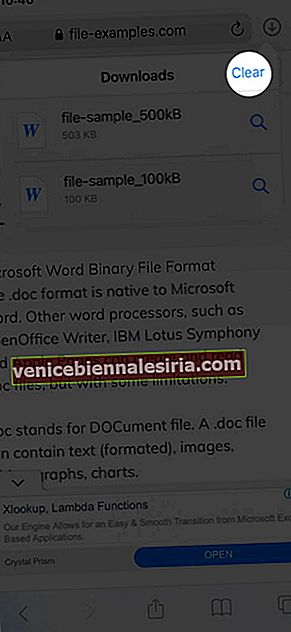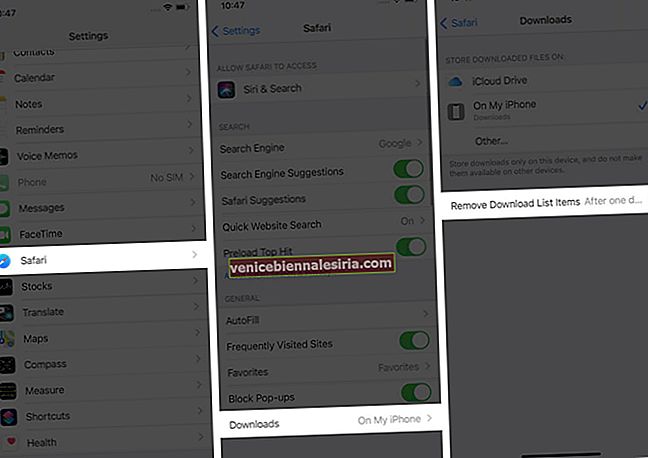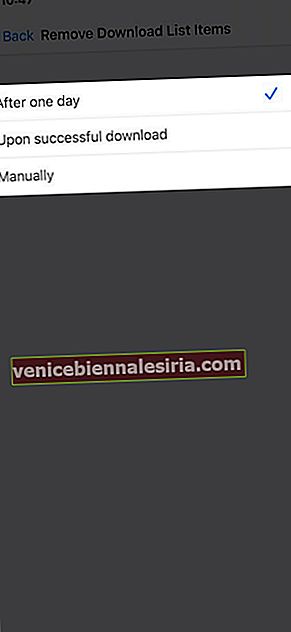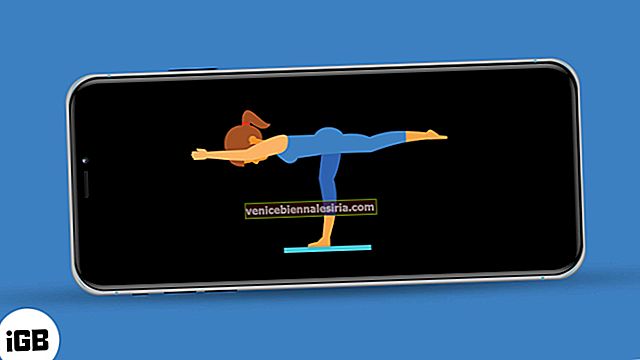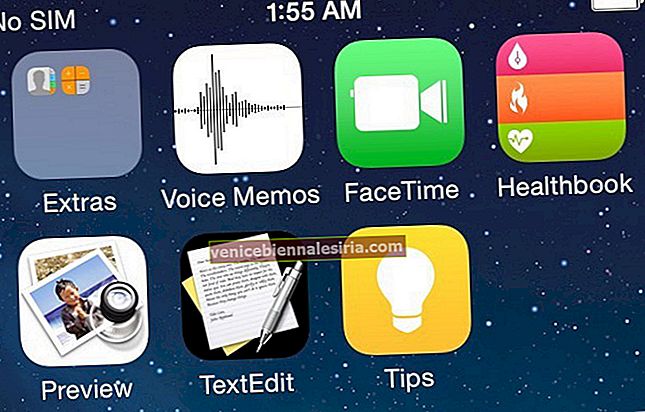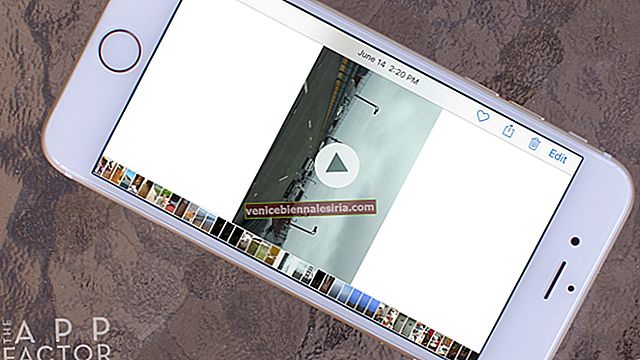Під час серфінгу в Інтернеті або доступу до електронної пошти ми, як правило, завантажуємо файли на свої iPhone та iPad. Спочатку все це виглядає непогано. Зрештою, коли файли накопичуються один за одним, ви відчуваєте необхідність керувати завантаженнями Safari.
Але зачекайте ... не поспішайте до стороннього менеджера завантажень. Управління вашим завантаженням, що теж в окремій програмі диспетчера файлів, - це складна і страшна справа. Отже, ось хороші новини: з iOS 13 та змінами, внесеними до Safari, ви можете легко керувати своїм хаосом (чи я повинен сказати Завантаження?) Легко!
Ось кілька швидких способів легко керувати завантаженнями Safari на iPhone та iPad. Давайте почнемо!
- Як завантажити файли в Safari на iPhone
- Як керувати завантаженнями в Safari на iPhone
- Призупинити / відновити / скасувати завантаження в Safari
- Змінити місце завантаження Safari за замовчуванням на iPhone
- Видаліть завантажені файли в Safari
- Автоматичне видалення завантажень Safari на вашому iPhone
Як завантажити файли в Safari на iPhone
- Знайдіть файл / елемент, який потрібно завантажити, і торкніться його.
- Підтвердьте завантаження, коли з’явиться відповідний запит через спливаюче вікно.
- Торкніться значка стрілки поруч із адресним рядком Safari, щоб отримати доступ до файлів для завантаження .
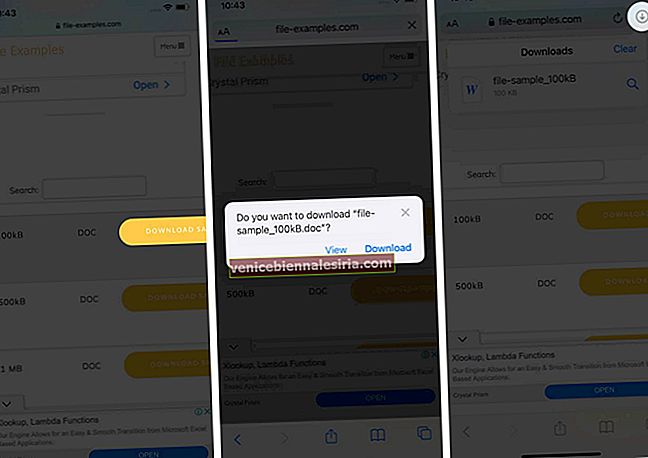
Примітка . Існує також альтернативний спосіб отримати доступ до завантажень. Ви можете перейти на файли додатки і виберіть Завантаження .
Як керувати завантаженнями в Safari на iPhone
Призупинити / відновити / скасувати завантаження в Safari
- Торкніться значка завантаження у верхньому правому куті Safari.
- Торкніться символу "X", щоб призупинити або скасувати завантаження.
- Ви можете відновити завантаження, натиснувши вигнуту стрілку .
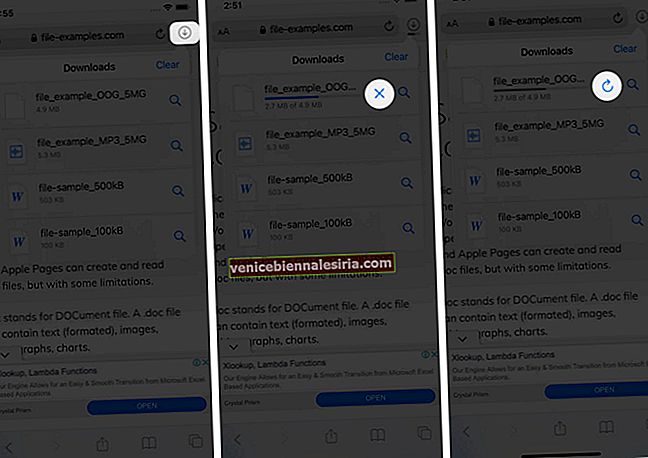
Примітка . Ви можете безпосередньо дістатись завантаженого розташування файлу, натиснувши піктограму " Пошук " поруч із назвою файлу.
Змінити місце завантаження Safari за замовчуванням на iPhone
- У програмі Налаштування торкніться Safari та виберіть Завантаження .
- Тут у вас буде два варіанти; iCloud Drive та iPhone / iPad .
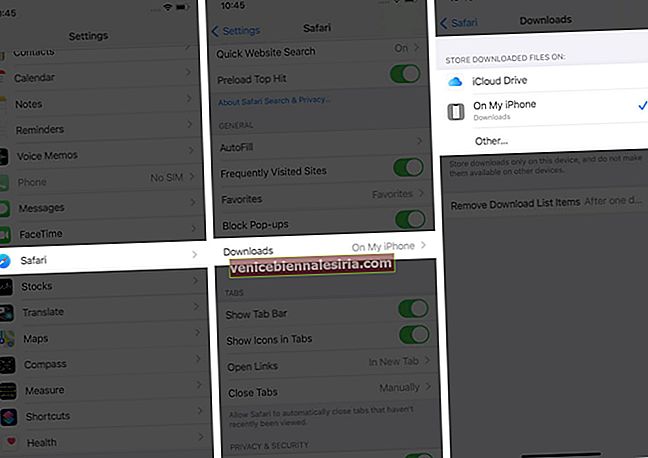
Примітка : iCloud Drive дозволить завантажувати файли на всіх підключених пристроях, тоді як опція iPhone / iPad збереже файл лише на відповідному пристрої.
Однак, якщо ви хочете назавжди видалити файл, це можна зробити двома способами.
Видаліть завантажені файли в Safari
- Видалити окремий файл
- Торкніться значка зі стрілкою та проведіть пальцем ліворуч від файлу, який потрібно видалити.
- Тепер натисніть кнопку видалення .
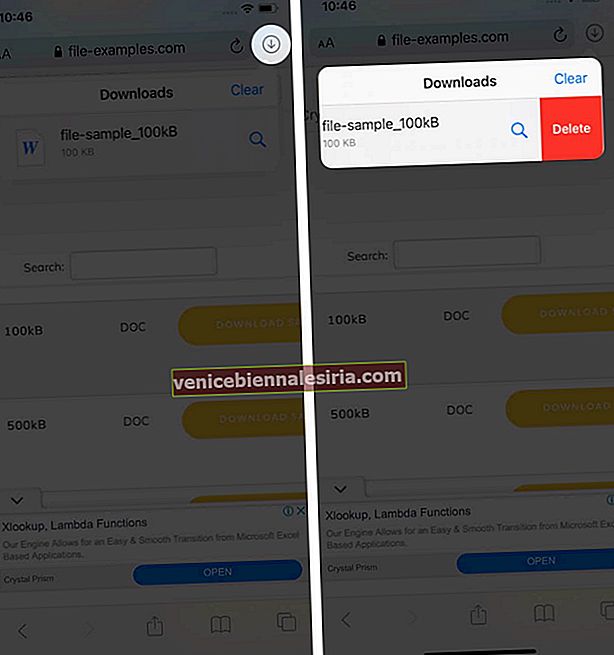
- Видаліть усі файли одночасно
- Торкніться значка зі стрілкою та натисніть Очистити .
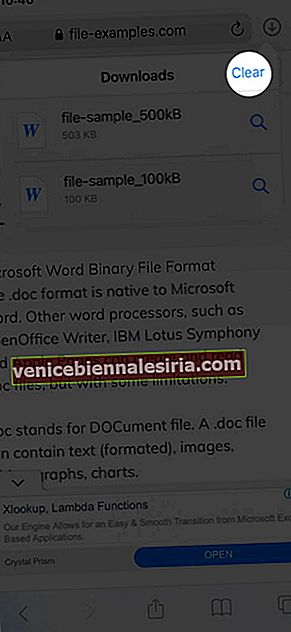
- Торкніться значка зі стрілкою та натисніть Очистити .
Ви також можете вибрати автоматичне видалення файлів.
Автоматичне видалення завантажень Safari на вашому iPhone
- Відкрийте програму Налаштування та торкніться Safari .
- Тепер виберіть Завантаження , а потім Видаліть елементи списку завантажень .
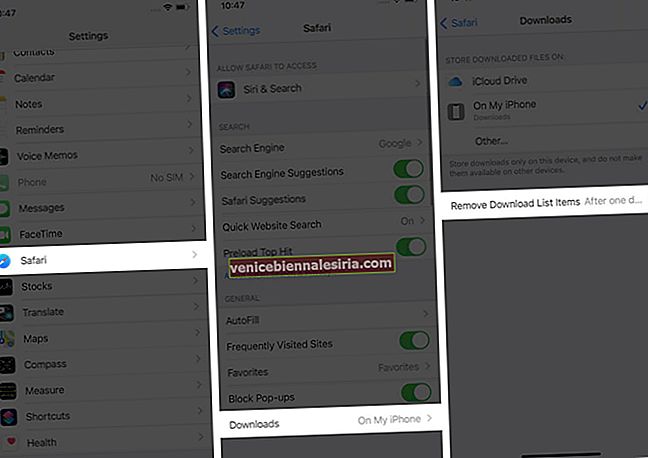
- Тут у вас є три варіанти : через один день, після успішного завантаження або вручну.
- При виборі будь-якого з перших двох варіантів система автоматично видаляє завантажені файли.
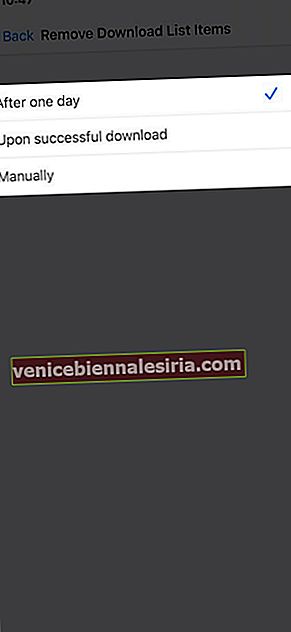
Чи керували ви завантаженнями Safari на iPhone?
Сподіваюся, кроки були швидкими, простими та корисними. Якщо у вас виникнуть інші проблеми, не соромтеся зв’язуватися зі мною в коментарях нижче. Щоб отримати додаткову допомогу, пов’язану з браузером Safari, прочитайте посібник Dhvanesh про те, як вирішити поширені проблеми Safari.
Детальніше:
- Як встановити розширення Safari на Mac всього за 4 простих кроки
- Safari не відкриває t.co Короткі посилання з Twitter? Швидкі виправлення
- Відновити видалені закладки Safari на Mac
- Safari проти Chrome: Який браузер краще для iPhone та Mac