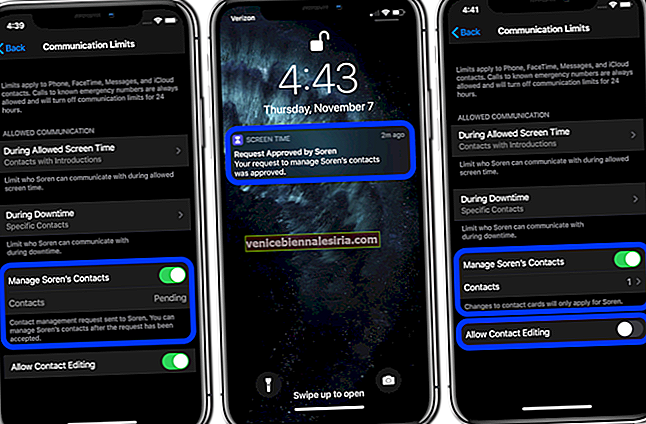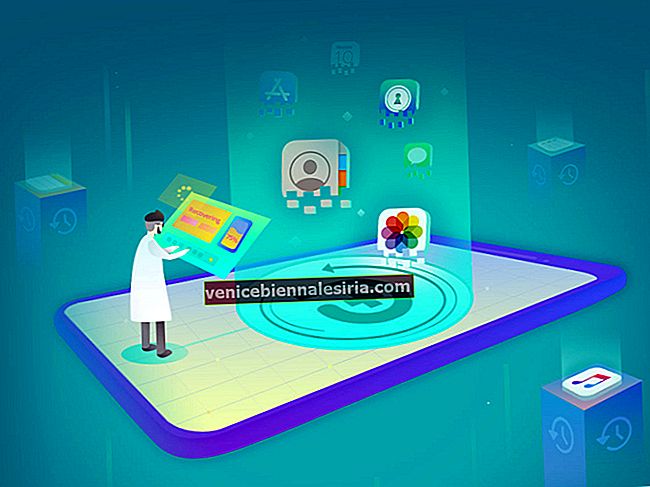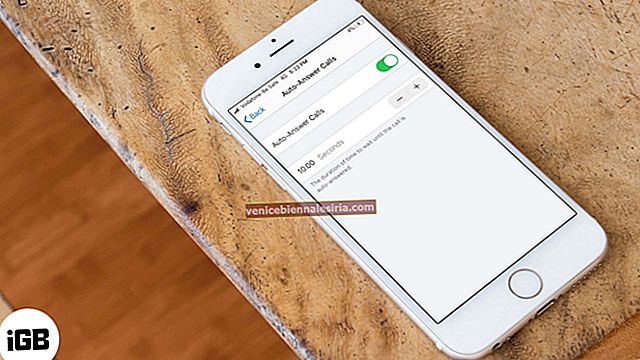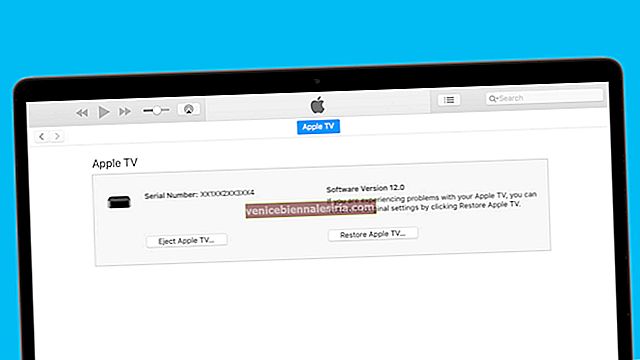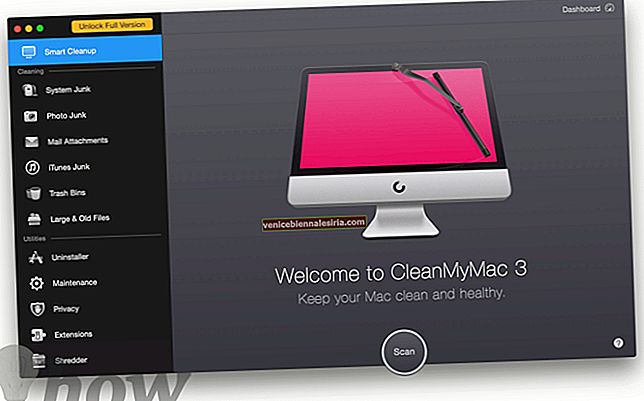Зробити знімок екрана на новому Apple TV не так просто. Ну, це принаймні можна взяти, тому що попередня версія Apple TV навіть цього не підтримувала. У Apple TV 3 не було жодної функції зробити знімок екрана.
Завдяки Apple, остання версія Apple TV 4 підтримує знімки екрана. Як вже було сказано раніше, робити знімок екрана на Apple TV 4. не так просто. Вам знадобляться Mac і кабель USB типу C до USB типу A. Є два різні способи зробити знімок екрана на Apple TV4: За допомогою Xcode і без використання Xcode. Давайте перевіримо обидва шляхи.
Як зробити знімок екрана на Apple TV за допомогою Xcode
Крок 1. Першим і головним кроком є встановлення Xcode на вашому Mac.
Крок No2. Підключіть Apple TV до телевізора.
Крок No3. Тепер підключіть свій Mac до Apple TV за допомогою кабелю USB типу C до USB типу A.
Крок No4. Відкрийте Xcode на своєму Mac.
Крок No5. На Xcode натисніть меню Windows .
Крок No6. Тепер натисніть Пристрої та виберіть Apple TV зі списку пристроїв.
Крок No7. Тепер натисніть Зробити знімок екрана.
Вуаля! Знімок екрана, який ви щойно зробили, буде збережено на вашому Mac у папці робочого столу. За замовчуванням роздільна здатність вашого знімка екрану буде 1920 × 1080; незалежно від роздільної здатності, яку ви встановили на дисплеї.
Як зробити знімок екрана на Apple TV без Xcode
Цей процес залишиться незмінним для відеозапису, а також для знімка екрана з Apple TV4. Цей процес використовує рідну програму QuickTime для Mac.
Крок 1. Відкрийте програвач QuickTime на своєму Mac.
Крок No2. Підключіть телевізор до Mac за допомогою кабелю USB-C до USB .
Крок No3. Тепер на своєму Mac в програвачі QuickTime перейдіть до меню Файл і виберіть Новий запис відео .
Крок No4. Клацніть на піктограму «v», розташовану біля сіро-червоної кнопки запису.
Крок No5. Зі списку доступних опцій виберіть Apple TV для: Камери та Мікрофона .
Крок No6. Тепер ви побачите свій канал Apple TV на екрані Mac.
Крок No7. Натисніть кнопку запису, щоб розпочати запис відео.
Крок No8. Для того, щоб знімок екрана, натисніть Command-Shift-4 , потім натисніть космічний бар . Це поки не переведете курсор на піктограму камери.
Крок No9. Наведіть курсор на вікно, доки рядок заголовка та інтерфейс запису не зникнуть.
Крок No10. Тепер натисніть трекпад або мишу, щоб зробити знімок екрана.
Це воно.
Поділіться своїми знімками екрану Apple TV з нами на наших сторінках у соціальних мережах (Facebook, Twitter та Google Plus) або у полі для коментарів, наведеному нижче.