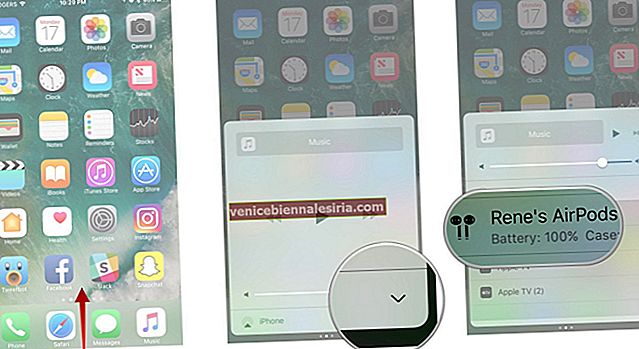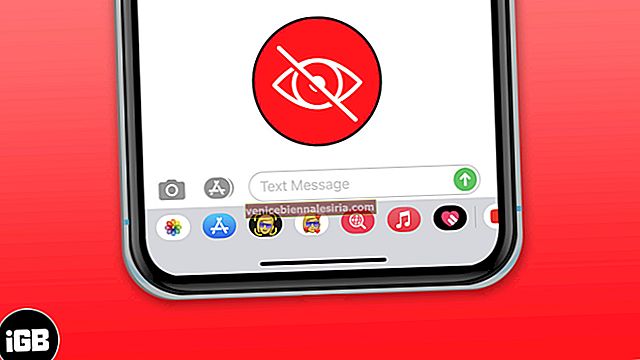Іноді скріншотів недостатньо, щоб передати всю картину! Вам потрібно записати весь екран або його частини. Наприклад, якщо ви намагаєтеся надіслати технічну підтримку повторної помилки, з якою ви стикаєтесь, або, можливо, ви хочете записати відеодзвінки FaceTime або зробити підручник Mac для YouTube! Варіанти використання необмежені. Тож, не відкладаючи, дозвольте мені показати вам три способи запису екрана на Mac .
Примітка: Наведені нижче дії стосуються всіх останніх версій macOS, включаючи Catalina та Big Sur. Подібним чином ви можете виконати ці дії на будь-якому MacBook Pro, MacBook Air, iMac, Mac Mini, Mac Pro або інших Mac.
- Як записати екран Mac за допомогою екранних елементів керування
- Як записати екран на Mac за допомогою програвача QuickTime
- Найкращі рекордери екрану для Mac у 2020 році
Як записати екран Mac за допомогою екранних елементів керування
У macOS Mojave та пізніших версіях натискання Command + Shift + 5 запускає знімки екрана та екрану. Це дозволяє легко записувати весь екран або вибрану частину екрана вашого Mac. Ось як.
- Запишіть весь екран Mac
- Запишіть вибрану частину екрана Mac
- Негайно обріжте, поділіться, збережіть та видаліть запис на екрані
- Змініть налаштування запису екрану на Mac
Запишіть весь екран Mac
- Натисніть Command + Shift + 5.

- Клацніть на лівій піктограмі другого розділу. Він покаже Запис цілого екрана .

- Тепер натисніть на Record . Запис екрану розпочнеться негайно. Ви побачите значок у верхній панелі меню.

Щоб зупинити запис, натисніть Command + Control + Esc . Або натисніть на піктограму зупинки у верхній панелі меню. На MacBook з TouchBar натисніть Зупинити .
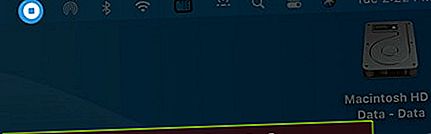
Ескіз екранного запису з’явиться внизу екрана. Клацніть на ньому, щоб обрізати, поділитися, зберегти, видалити. Якщо ви нічого не зробите, ескіз автоматично зникне через кілька секунд, а файл запису екрана буде збережено.
Щоб вибрати звук для запису на екрані, встановити таймер тощо, натисніть кнопку Параметри перед кроком 3.
Запишіть вибрану частину екрана Mac
- Натисніть Command + Shift + 5 разом.
- Клацніть на другу піктограму другого розділу панелі інструментів. Там написано Записати вибрану частину .

- Перетягніть вказівник миші, щоб зробити вибір. Помістіть вказівник миші посередині інструменту виділення, щоб перетягнути його куди завгодно. Помістіть вказівник миші по краях, щоб зменшити або збільшити розмір.
- Клацніть на Record . macOS буде записувати лише екран всередині вибраної області.
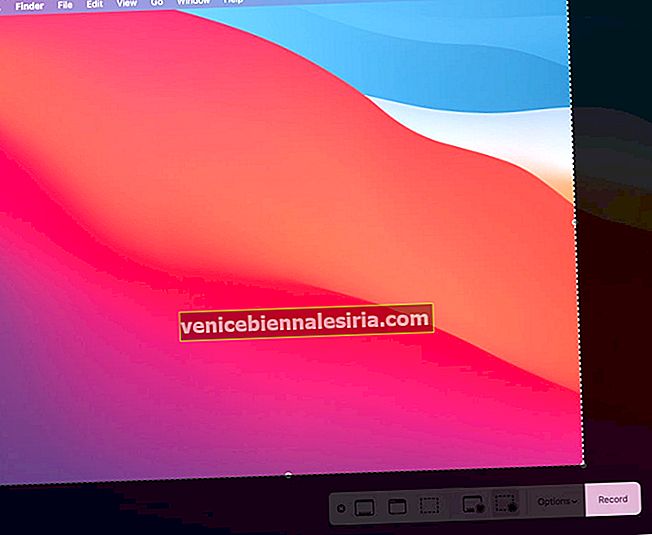
Щоб зупинити запис на екрані, натисніть Command + Control + Esc або клацніть на піктограму зупинки у верхній панелі меню.

Негайно обріжте, поділіться, збережіть та видаліть запис на екрані
Після припинення запису на екрані внизу праворуч на екрані Mac з’являється його мініатюра. Клацніть на ньому, щоб:
- Відтворити запис на екрані : натисніть на кнопку відтворення трикутника. Ви також можете використовувати AirPlay або грати у повноекранному режимі.

- Обрізати запис на екрані : натисніть на значок обрізки у верхній частині вікна. Перетягніть один або обидва кінці, щоб відрегулювати довжину. Клацніть на Готово, коли це буде задоволено. Обрізане відео збережеться автоматично.


- Поділитися записом на екрані : Клацніть на піктограму спільного доступу у верхньому правому куті (або внизу праворуч) вікна та виберіть варіант.
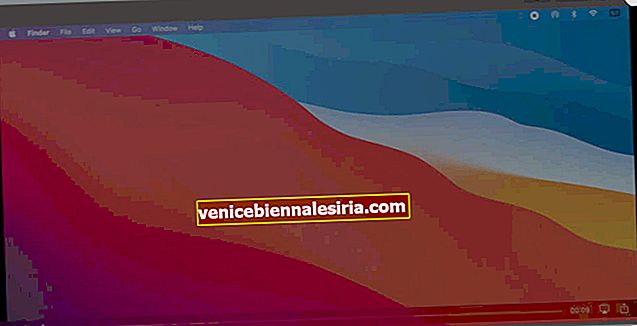
- Видалення запису на екрані : натисніть на піктограму кошика для сміття.
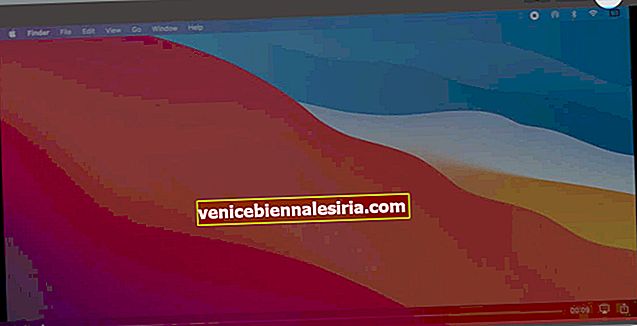
- Натисніть Готово, щоб зберегти відео.
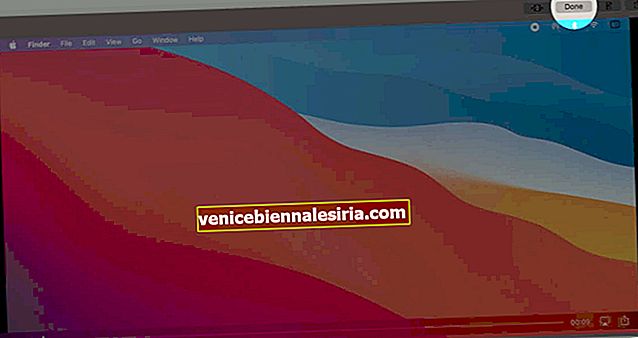
Змініть налаштування запису екрану на Mac
- Натисніть Command + Shift + 5, щоб запустити інструменти зйомки екрана.

- Далі клацніть на Запис цілого екрана або Запис вибраної частини. Після цього натисніть на Параметри .

- Звідси ви можете вибрати, де зберігати запис на екрані. Для цього виберіть місце в розділі Зберегти в . Клацніть на Інше місце, щоб вибрати своє.
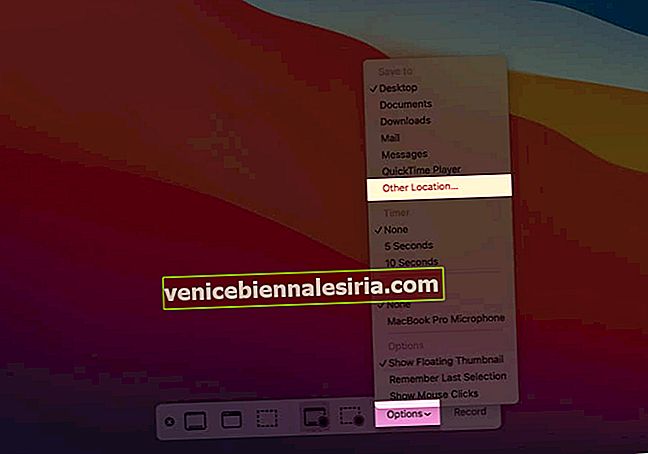
- У розділі Таймер виберіть 5-секундний або 10-секундний таймер. Після того, як ви натиснете на запис , процес запису почнеться після того, як обраний період часу.
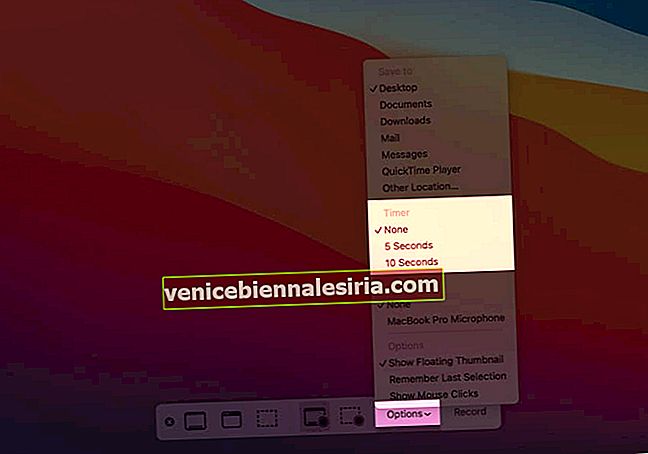
- Клацніть на джерело вхідного сигналу під мікрофоном, щоб записати звук із записом на екрані. Якщо не вибрано жодне (за замовчуванням), голос не буде записаний.
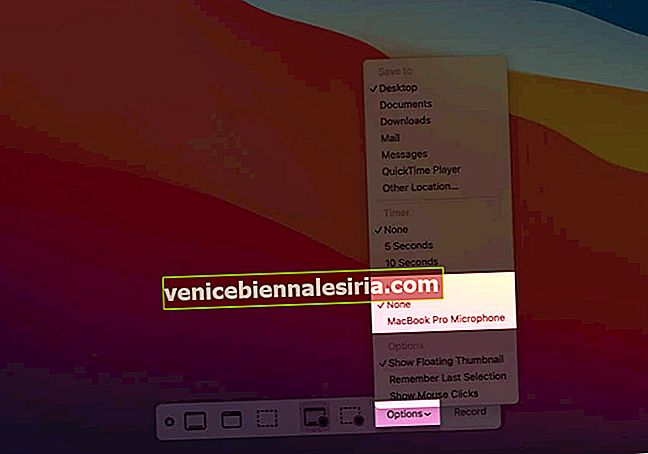
- Нарешті, у меню Параметри ви можете вибрати, чи хочете ви бачити мініатюру внизу праворуч на екрані після зупинки запису чи ні. Ви також можете налаштувати його так, щоб він пам’ятав про вибір, зроблений вами під час останнього використання цього інструменту, або скористатися параметрами за замовчуванням. Нарешті, ви також можете показати клацання миші під час запису на екрані.
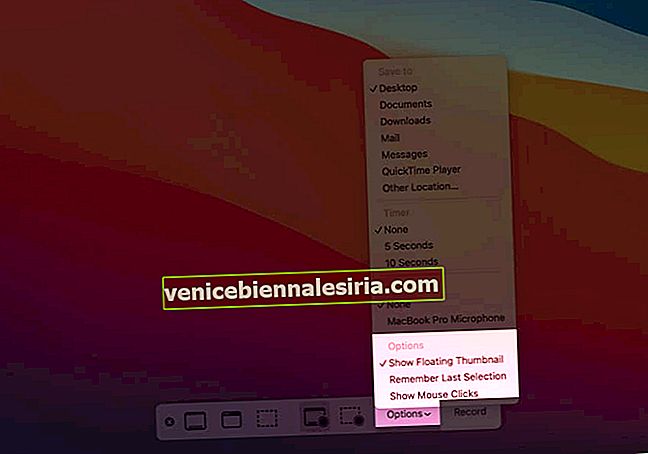
Як записати екран на Mac за допомогою програвача QuickTime
- Відкрийте програвач QuickTime . Для цього використовуйте панель запуску, пошук Spotlight або перейдіть до Finder → Applications.
- Клацніть на File (Файл) у верхній панелі меню та виберіть New Screen Recording (Нова запис на екрані) .
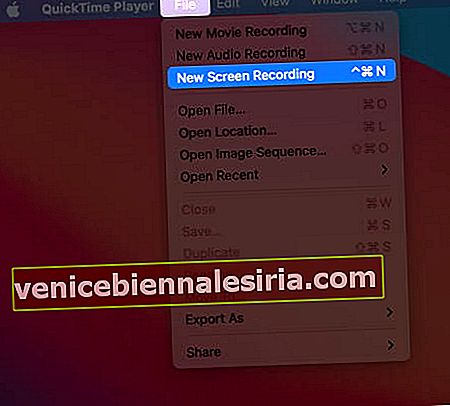
- Відкриються інструменти захоплення екрана (аналогічно Command + Shift + 5). Виберіть, чи хочете ви записати на весь екран, або просто вибрану частину. Нарешті, натисніть Запис, щоб розпочати запис на екрані.
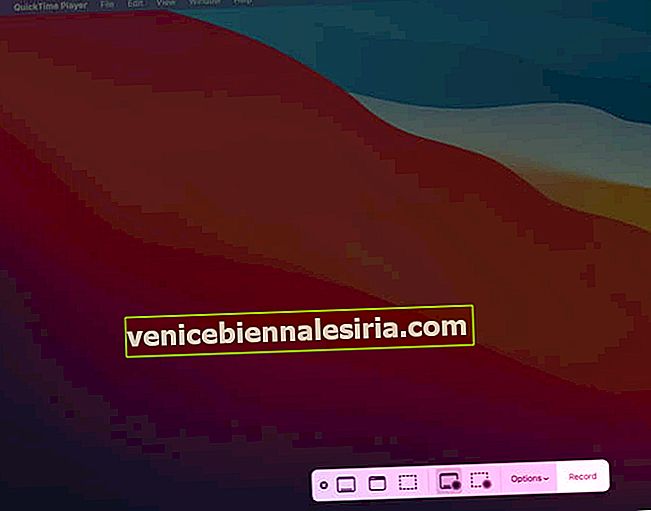
- Для зупинки натисніть, Command + Control + Esc або клацніть на піктограму зупинки у верхній панелі меню.
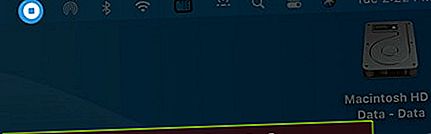
Найкращі реєстратори екрану для Mac
Окрім вбудованих інструментів та додатків, ви також можете записувати екран Mac за допомогою сторонніх програм. Якщо ви хочете просто записати екран, наведені вище варіанти ідеальні. Однак, якщо вам потрібні додаткові інструменти, наприклад, якщо ви відеоподкастер або стример, має сенс інвестувати в програми для запису сторонніх екранів. Ось кілька варіантів, на які слід подивитися.
- Камтасія
- Capto: Захоплення та запис екрану
- ScreenFlow
- Студія OBS
Підведенню…
Ось як ви можете записати екран на своєму Mac. Ви можете грати їх у програмах QuickTime Player, iMovie, Final Cut Pro, VLC Media Player тощо.
- Записи за замовчуванням зберігаються у форматі .mov. Якщо потрібно, ви можете скористатися однією з найкращих програм для перетворення відео для Mac, щоб експортувати файл у потрібний формат відео.
- Назва файлу для екранного запису вказана у такому форматі - Дата запису екрану вчасно.
Нарешті, деякі програми, такі як DVD-програвач, можуть перешкодити вам записувати їх вікно.
Ви також можете прочитати:
- Як записати екран на iPhone
- Найкращі програми для обміну екраном для Mac
- Як поділитися екраном Mac з іншим Mac
- Сфотографуйте або запишіть відео на Mac




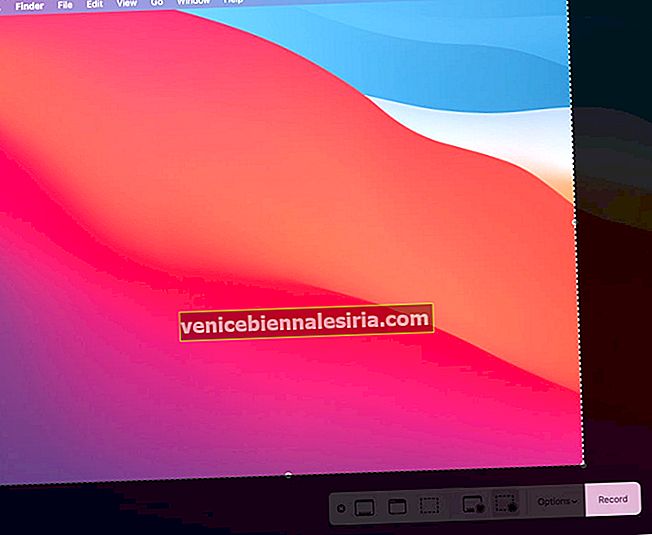



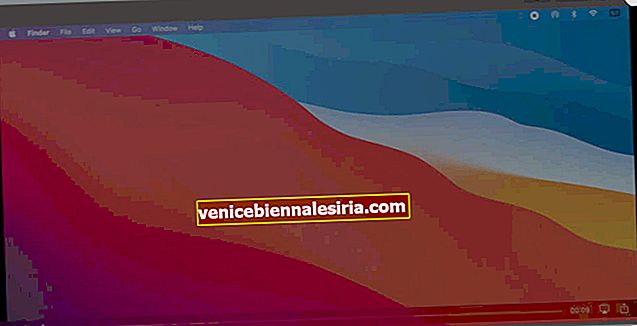
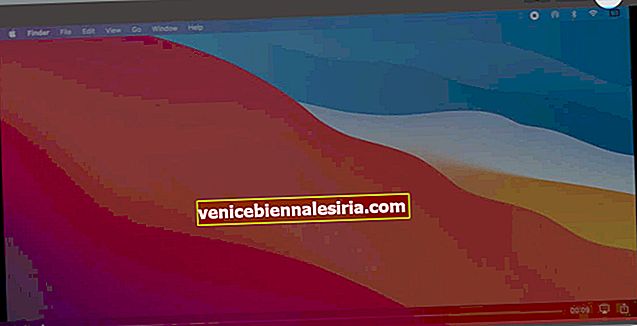
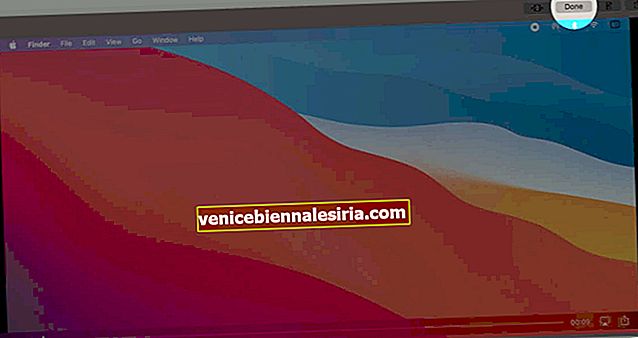
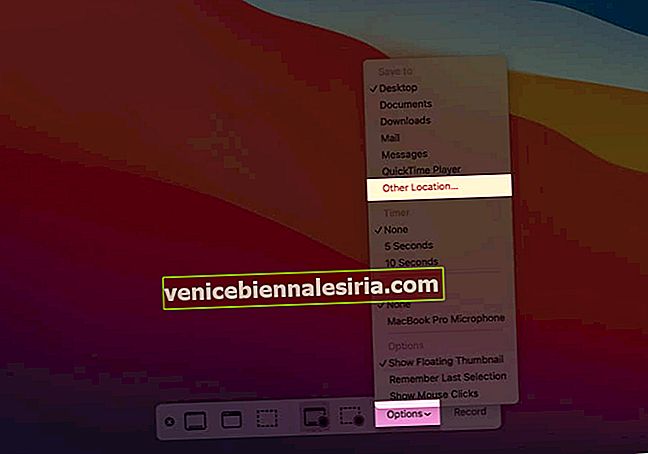
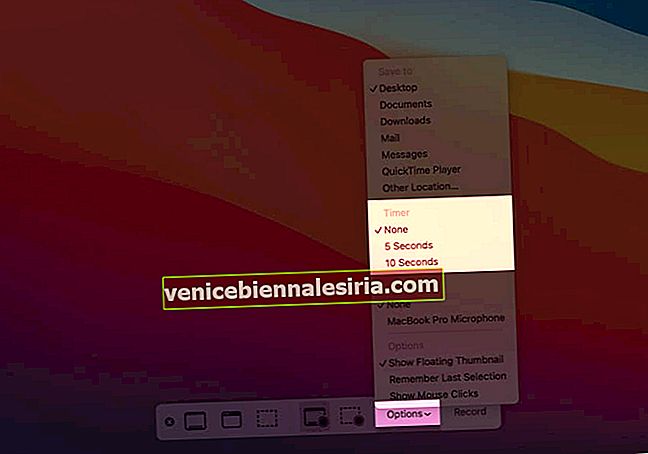
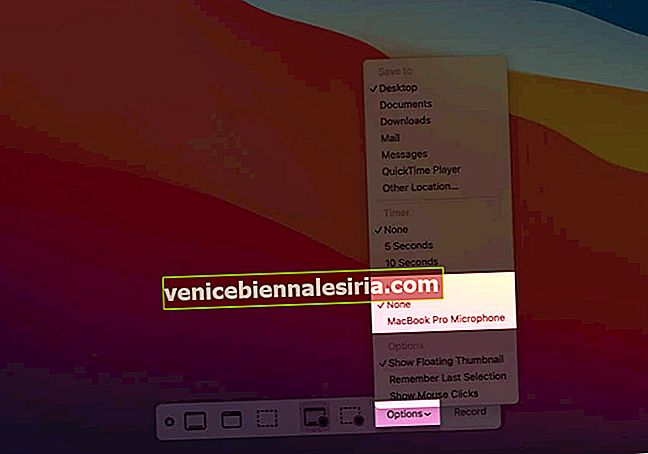
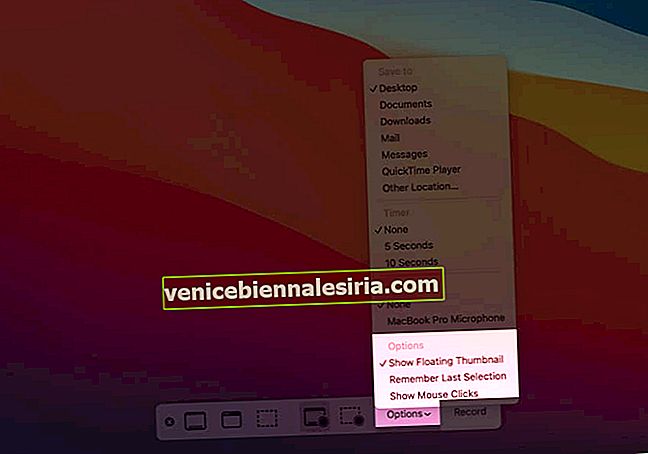
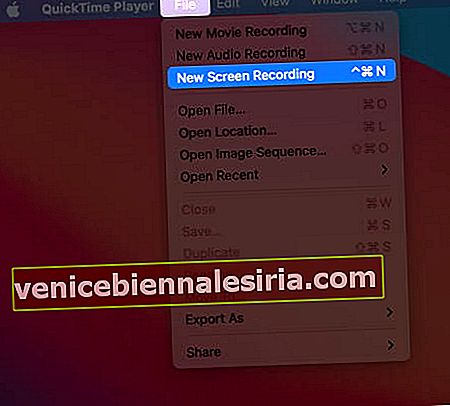
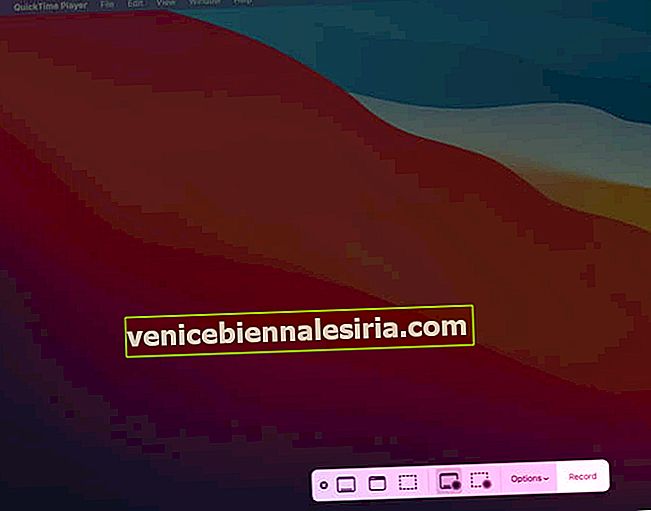
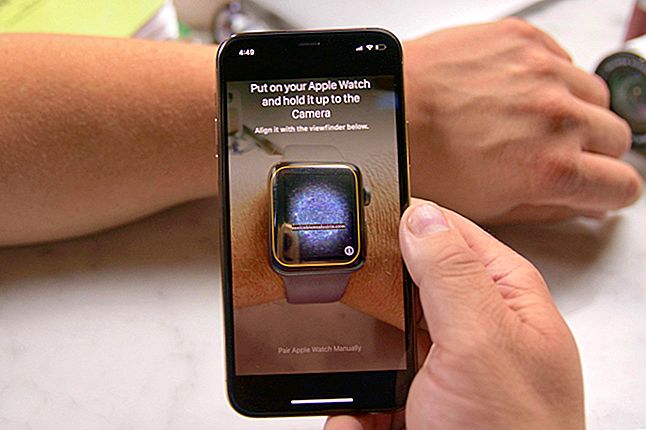
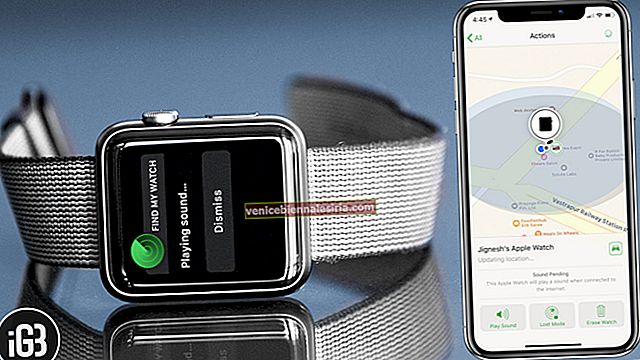
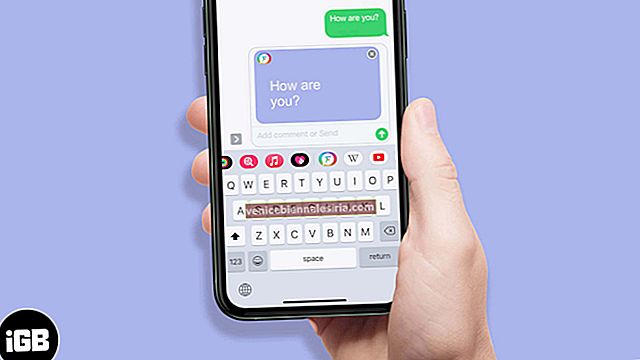

![Як встановити, редагувати та видалити відбитки пальців у iPhone 5s [TouchID Guide]](https://pic.venicebiennalesiria.com/wp-content/uploads/blog/2415/S7SR5CT02Bpic.jpg)