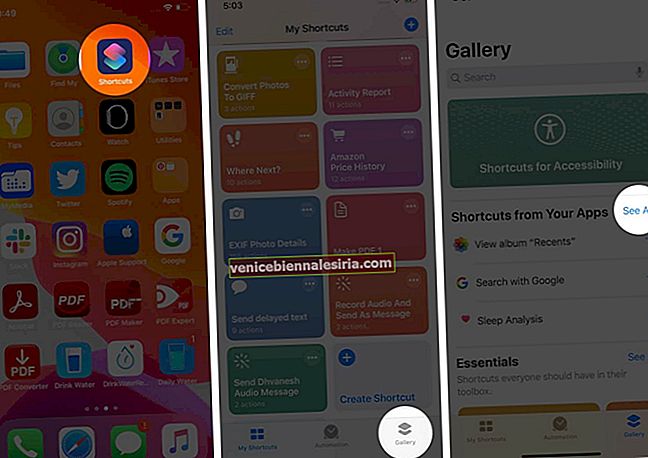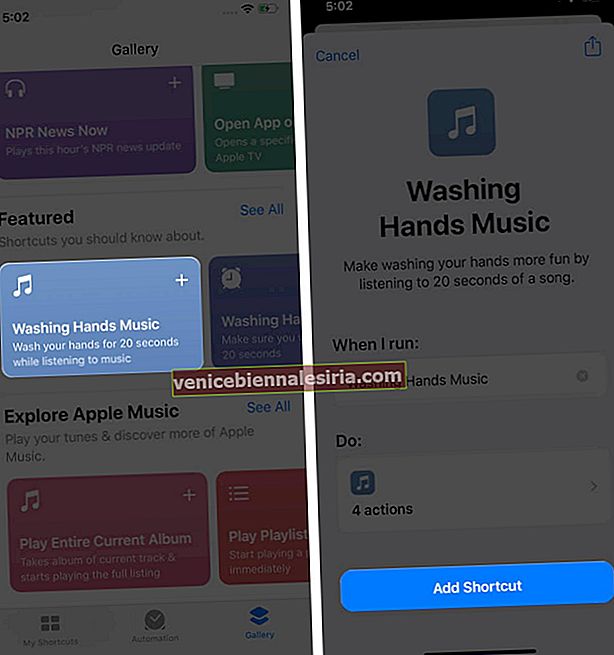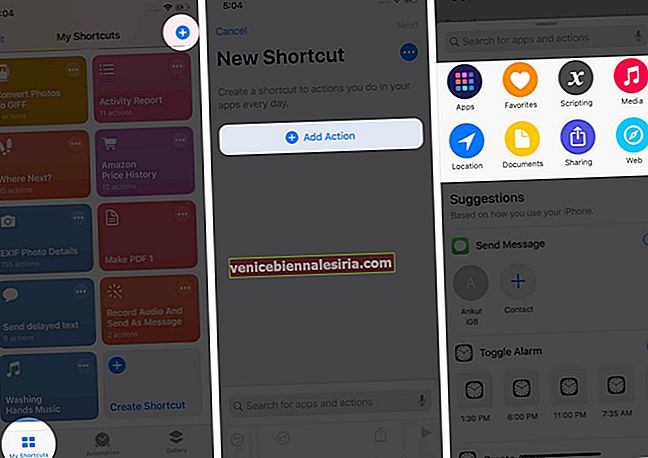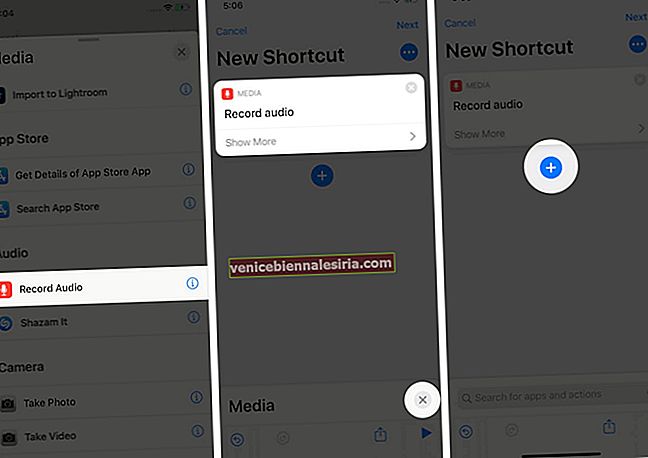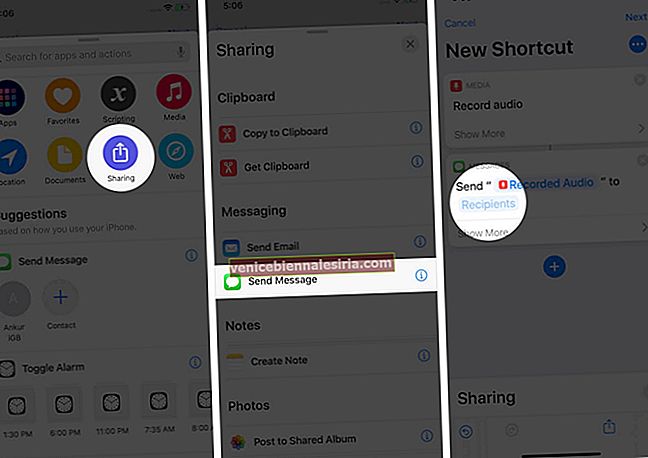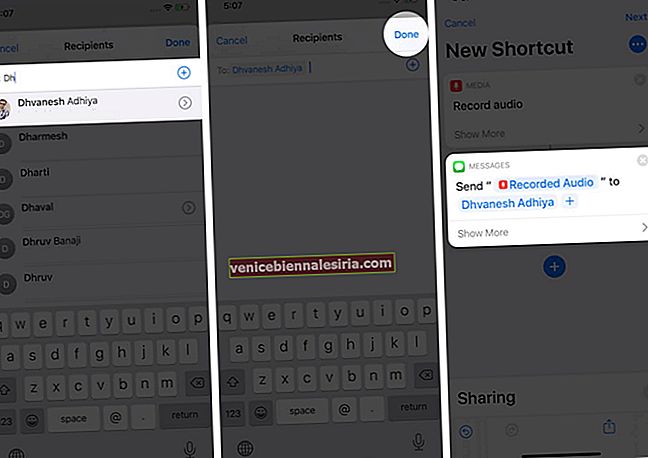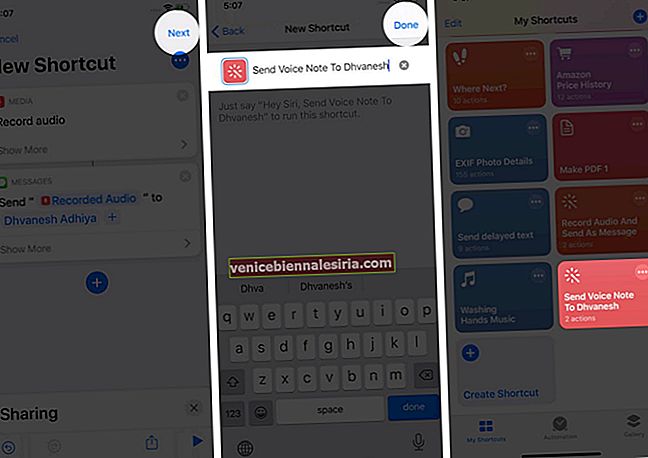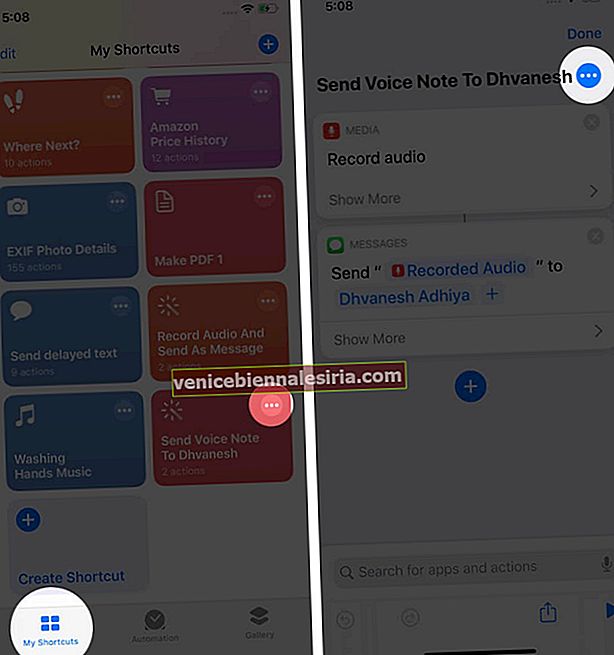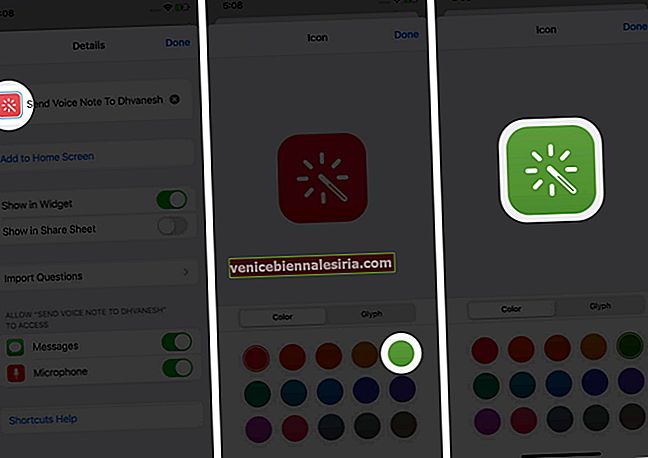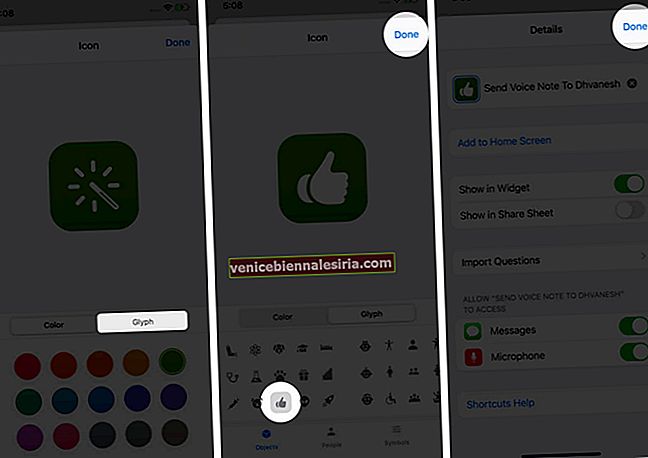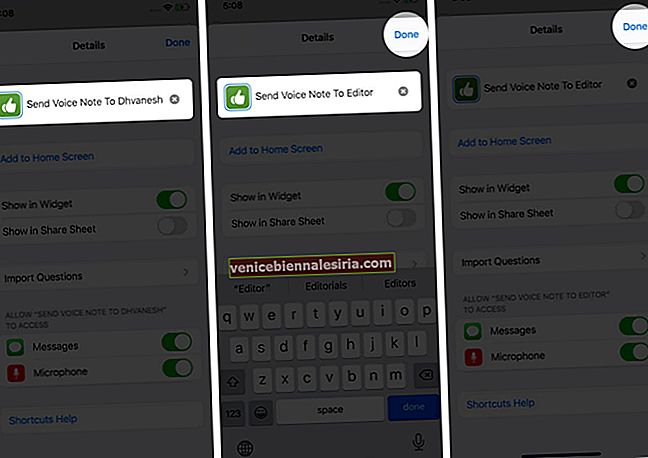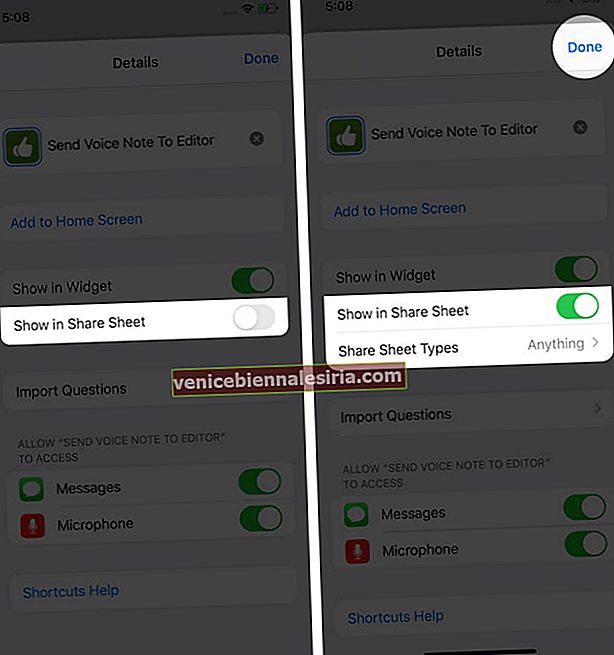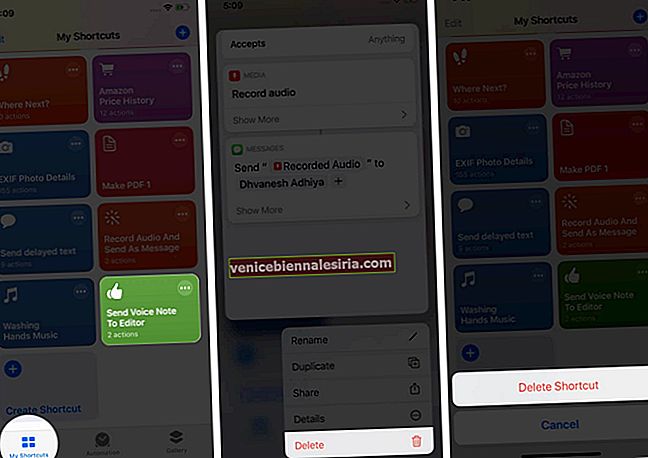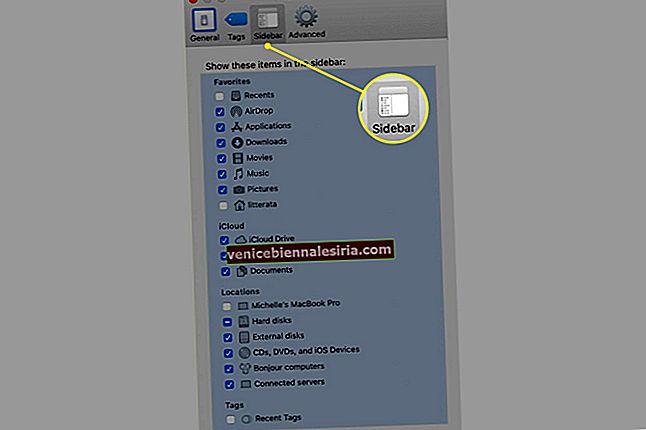Додаток ярликів - відповідна відповідь Apple на додаток IFTTT (If This Then That). Він поставляється попередньо встановленим на вашому пристрої iOS і допомагає виконувати складні завдання за допомогою додатків або просто, даючи команду Siri. Це робить вас більш продуктивними, відкриваючи можливість виконувати справи, які не підтримуються iOS. Тож дозвольте мені допомогти вам із використанням програми ярликів на вашому iPhone або iPad.
- Що таке додаток ярликів?
- Де я можу знайти ярлики на iPhone?
- Як створити новий ярлик на iPhone
- Як редагувати або налаштувати ярлик
- Як запустити ярлик
- Як видалити ярлик
Що таке додаток ярликів?
На думку Apple, дія є "будівельним елементом ярлика". Тобто це єдиний крок у завданні. Одна або кілька дій поєднуються, щоб зробити ярлик.
Ярлик є «швидким способом отримати одну або кілька завдань зроблено з додатками. Ярлики можуть взаємодіяти з встановленими програмами та вмістом на вашому iPhone, а також з даними та послугами в Інтернеті. Використовуючи це, він дозволяє швидко та ефективно виконувати кілька видів завдань.
Де я можу знайти ярлики на iPhone?
На відміну від програм на пристроях iOS, ви не обмежені. Ви можете використовувати "кураторську колекцію креативних та корисних ярликів" від Apple або навіть отримати їх з інших місць. Поглянь.
-
- Як додати ярлик із галереї
- Як додати ярлик з веб-сайтів
- Діліться та отримуйте ярлики
Як додати ярлик із галереї
- Відкрийте програму ярликів і натисніть Галерея .
- Тут ви побачите кілька ярликів. Вони знаходяться під такими заголовками , як ярликів з програми , Основи , Ранкова рутина , ярлики для швидкого доступу , Рекомендовані і т.д. Tap на See All для перегляду більш з цієї категорії.
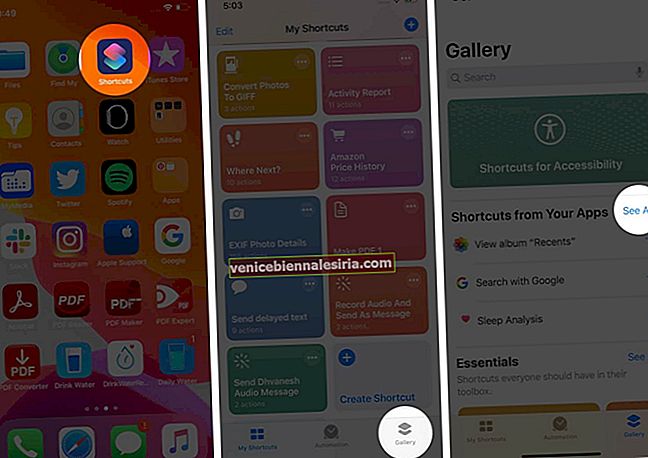
- Натисніть ярлик. Далі натисніть Додати ярлик . Ярлик додано, і ви можете знайти його в розділі Мої ярлики.
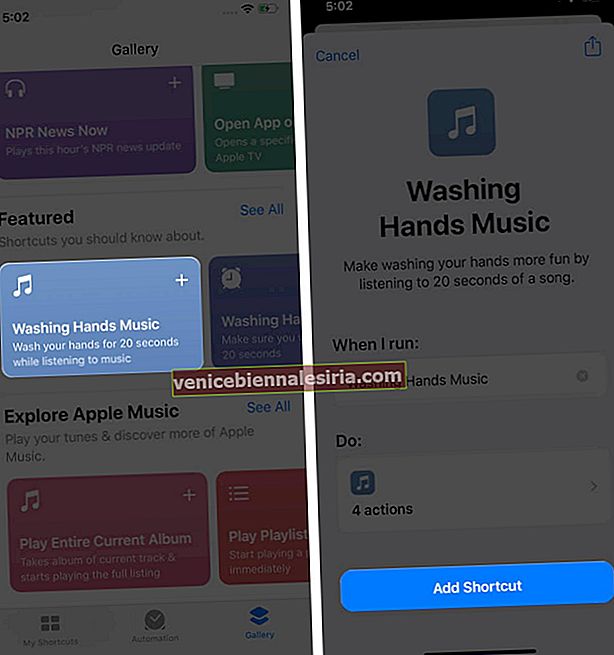
Примітка: У кроці вище натисніть [число] дії, щоб побачити, як це працює. Крім того, деякі ярлики, такі як нагадування про роботу, попросять вас ввести робочу адресу. Заповніть і натисніть Продовжити .
Як додати ярлик з веб-сайтів
Ви можете знайти багато корисних ярликів в Інтернеті. Однак обов’язково використовуйте лише перевірені та не починайте встановлювати все, що трапляється. Перш ніж отримати їх, вам доведеться дозволити додавати ненадійні ярлики з програми налаштувань.
У нас є список найкращих ярликів Siri, які ви перевіряєте. Торкніться одного, а потім натисніть Додати ненадійний ярлик . Ви також можете знайти їх на ярликах Subreddit, ярликах Gallery.com тощо.
Діліться та отримуйте ярлики
Легко ділитися ярликами з вашого iPhone або iPad до одного, що належить комусь іншому. Для цього відкрийте програму ярликів , натисніть Мої ярлики . Нарешті, натисніть і утримуйте ярлик і виберіть Поділитися .
Ви також можете натиснути на піктограму Більше (три крапки) у верхньому правому куті ярлика. На наступному екрані торкніться піктограми спільного доступу та виберіть на вкладці "Спільний аркуш" такий варіант, як AirDrop.

Як створити новий ярлик на iPhone
На наступних кроках я роблю простий ярлик, який дозволяє мені швидко записати голосове повідомлення та надіслати його моєму редактору через Повідомлення.
Під час створення: торкніться вигнутої стрілки, щоб скасувати або повторити. Використовуйте кнопку відтворення трикутника, щоб перевірити ярлик. Натисніть на хрестик (x), щоб видалити дію. Натисніть і утримуйте, а потім перетягніть дію вгору або вниз, щоб переставити її.
- Відкрийте програму ярликів і натисніть Мої ярлики .
- Натисніть Створити ярлик . Або натисніть на значок плюса у верхньому правому куті.
- Натисніть Додати дію або скористайтеся рядком пошуку.
- Оскільки мені доводиться записувати звук, я натискаю медіа . Ви можете вибрати один із декількох варіантів там.
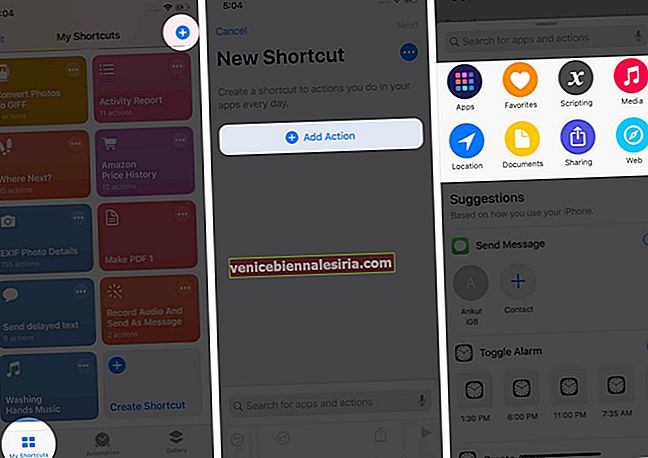
- Натисніть Записати аудіо . За бажанням натисніть Показати більше, щоб налаштувати.
- Далі мені потрібно додати параметр Поділитися через повідомлення. Для цього спочатку натисніть на хрест, щоб закрити розділ «Медіа». Далі натисніть на значок плюса .
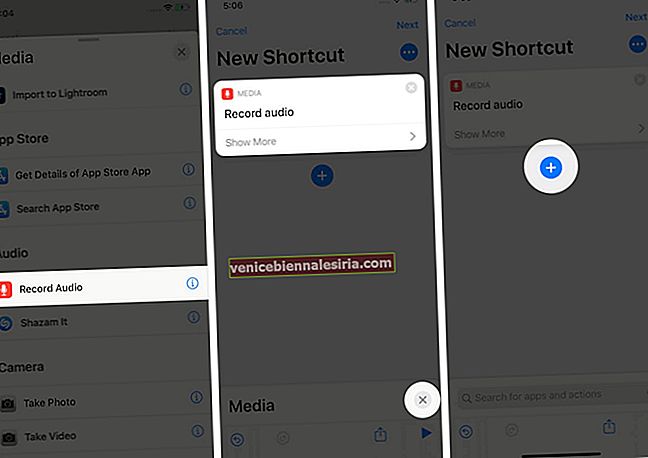
- Натисніть Спільний доступ, а потім - Надіслати повідомлення . Ярлик в основному побудований. Якщо я запустив його зараз, він попросить мене записати голосову нотатку, і як тільки я зупиню запис, він автоматично відкриє опцію Надіслати повідомлення. Там мені доведеться ввести ім’я чи номер людини. Але оскільки я роблю цей ярлик, щоб надіслати його лише одній людині, мені потрібно внести одну зміну.
- Натисніть Одержувачі .
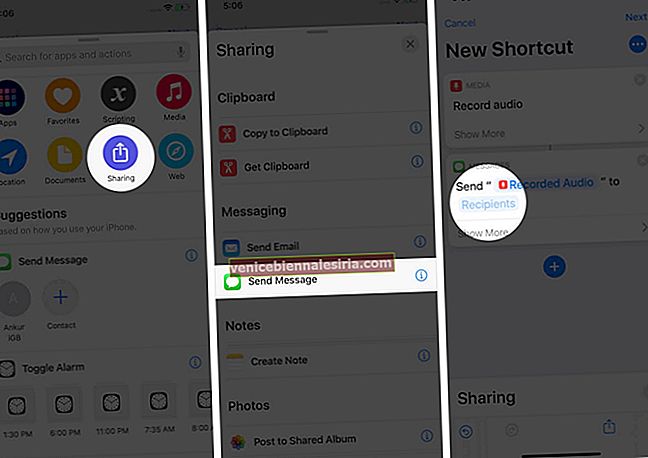
- Далі я шукаю контакт свого редактора і натискаю його. Торкніться Готово . Моя бажана комбінація клавіш майже завершена.
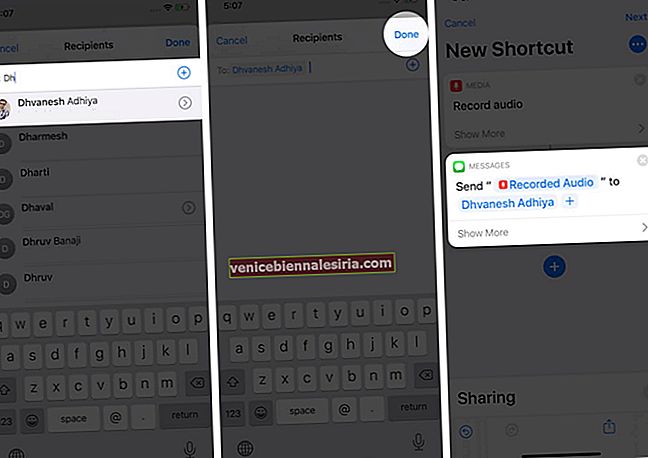
- Натисніть Далі і введіть назву ярлика. Нарешті, натисніть Готово !
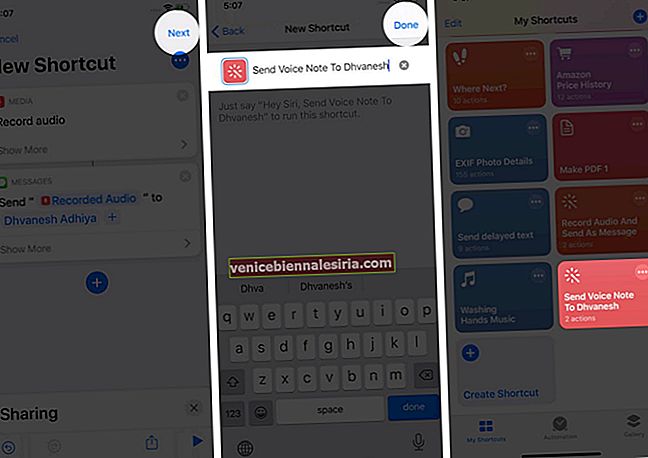
Ярлик створений і доступний у розділі Мої ярлики! Щоб запустити його, натисніть на нього.
Комбінації клавіш можуть дуже ускладнитися десятками дій. Як тільки ви почнете і навчитесь у дорозі, ви зможете почати створювати всі їх види.
Далі, дозвольте мені показати вам, як налаштувати ярлик. Ви могли зробити це навіть під час їх створення, натиснувши піктограму Більше.
Як редагувати або налаштувати ярлик
Ви можете редагувати та налаштовувати будь-який ярлик із унікальною піктограмою, змінювати його назву, показувати його в аркуші спільного використання iOS тощо. Ось як це зробити.
- Відкрийте програму ярликів і натисніть Мої ярлики .
- Натисніть піктограму Більше (три крапки) у верхньому правому куті ярлика.
- Натисніть піктограму Більше поруч із назвою ярлика. Тут у вас є кілька варіантів пояснення. Повідомте нам більше про них.
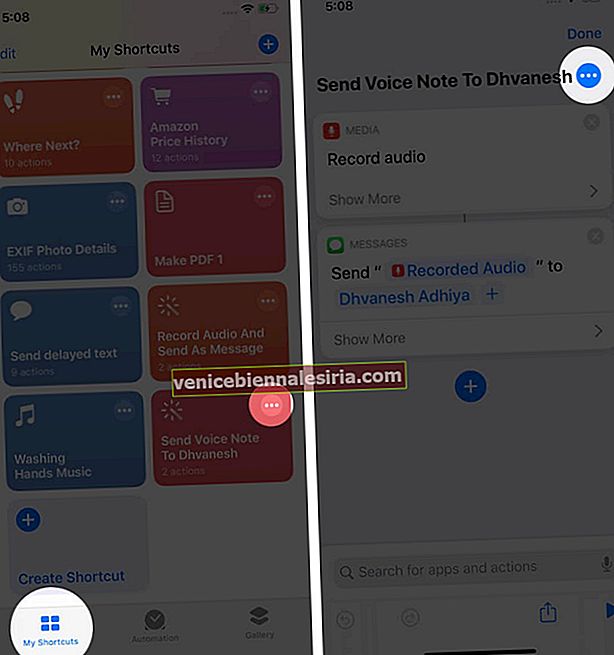
-
- Щоб змінити колір та символи піктограми ярлика : Торкніться поточної піктограми. Далі виберіть колір. Торкніться Glyph, щоб використовувати різні предмети, людей та символи. Натисніть Готово → Готово.
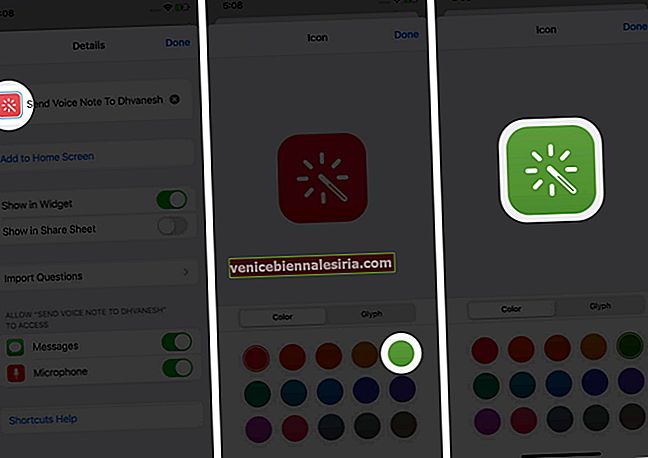
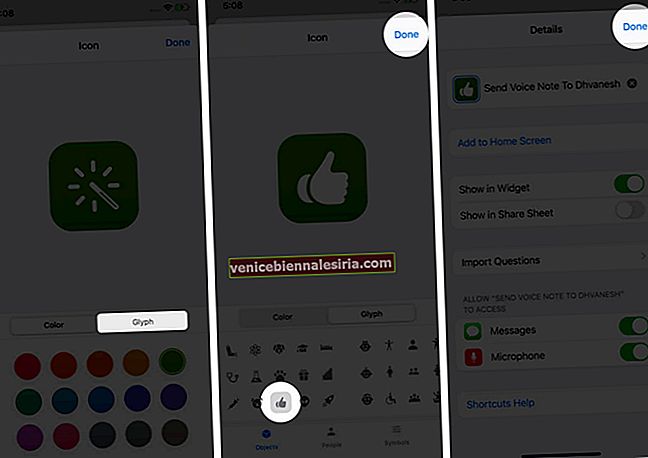
- Щоб перейменувати ярлик : натисніть його поточну назву. Далі введіть бажане нове ім’я та натисніть Готово → Готово.
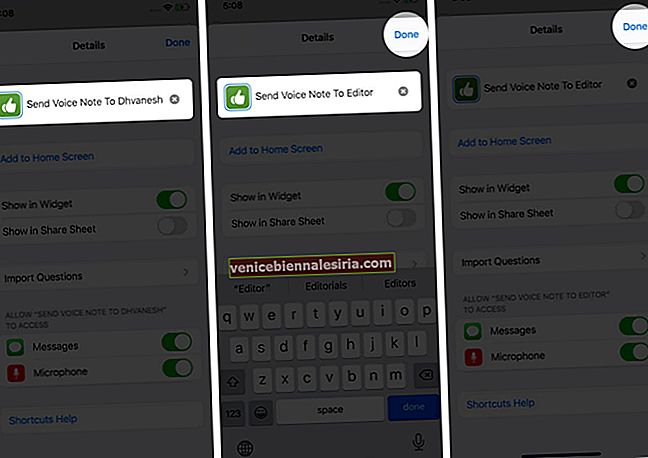
- Натисніть Додати на головний екран . Це дозволить швидко запустити ярлик із головного екрана iPhone. Це позбавляє від необхідності відкривати програму ярликів для її запуску.
- Щоб відображатись у аркуші спільного використання та віджеті iOS : увімкніть їх перемикання.
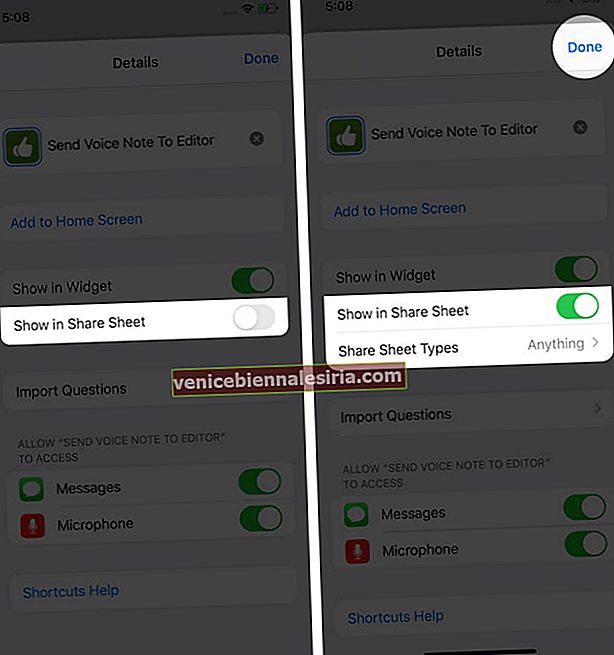
- Тут ви також можете змінити дозволи на доступ до ярликів.
- Щоб змінити колір та символи піктограми ярлика : Торкніться поточної піктограми. Далі виберіть колір. Торкніться Glyph, щоб використовувати різні предмети, людей та символи. Натисніть Готово → Готово.
Як запустити ярлик
Ви можете запустити ярлик, запустивши додаток Ярлики → Мої ярлики → Нарешті, натисніть ярлик, щоб запустити його. Під час налаштування можна також увімкнути « Показати у віджеті», а потім додати віджет для ярликів у «Сьогоднішній вигляд». Нарешті, ви також можете запустити їх за допомогою Siri або натиснувши на піктограму після додавання їх на головний екран.
Як видалити ярлик
- Відкрийте програму ярликів → Мої ярлики .
- Тривале натискання на ярлик.
- Натисніть Видалити та підтвердьте.
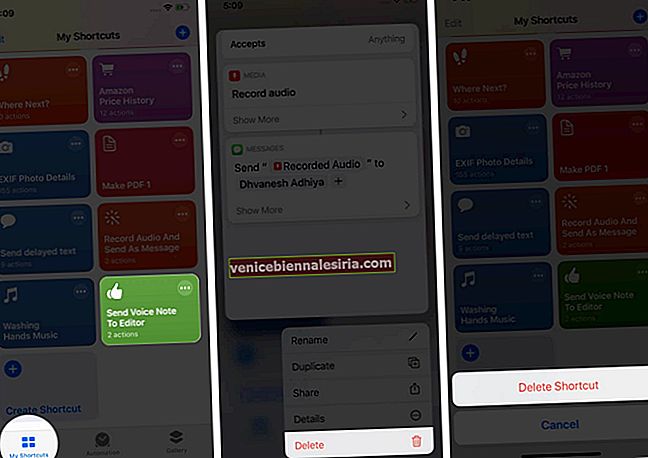
Вихід із системи…
Ось як ви можете почати використовувати додаток Ярлики на вашому iPhone та iPad. Після створення декількох із них ви зрозумієте, як вони працюють. Після цього ви можете робити свої складні ярлики або навіть редагувати / налаштовувати ті, які ви отримуєте з іншого місця!
Можливо, ви захочете поглянути на:
- Найкращі програми для iPhone та iPad з інтеграцією ярликів Siri
- Поради щодо використання ярликів Siri з новинами Apple на iPhone та iPad
- Поєднайте кілька файлів PDF в один на iPhone за допомогою ярликів
- Найкращі ярлики Siri для Spotify на iPhone та iPad